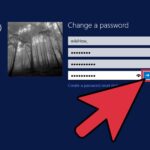Cara mempassword folder windows 10 – Ingin menjaga privasi data penting di komputer Windows 10? Mempassword folder adalah solusi yang tepat untuk melindungi file-file sensitif dari akses orang yang tidak berwenang. Tidak perlu khawatir, Windows 10 menyediakan beberapa metode untuk mengunci folder, baik dengan fitur bawaan maupun aplikasi pihak ketiga.
Artikel ini akan membahas berbagai cara mempassword folder di Windows 10, mulai dari menggunakan fitur bawaan seperti pengaturan izin akses hingga memanfaatkan aplikasi pihak ketiga yang menawarkan keamanan lebih canggih. Simak langkah-langkahnya dengan seksama agar Anda dapat melindungi data penting di komputer dengan mudah dan efektif.
Cara Membuat Password untuk Folder di Windows 10
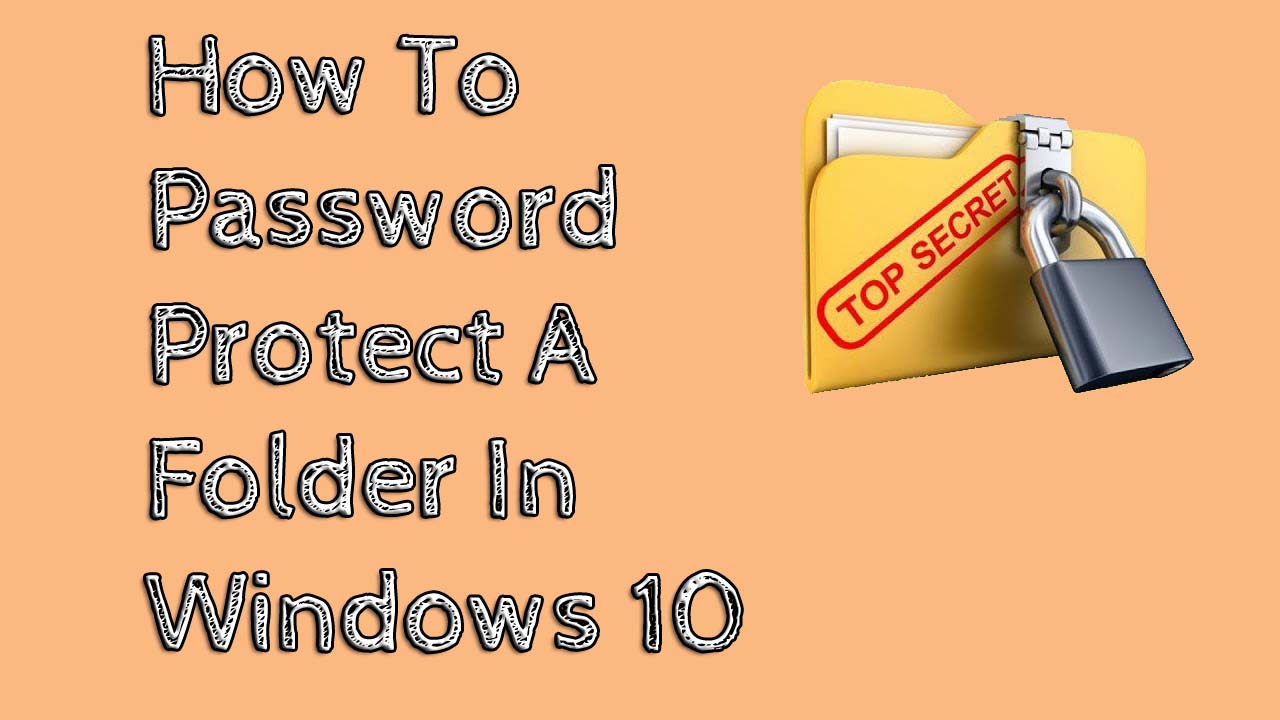
Mempassword folder di Windows 10 merupakan langkah yang efektif untuk menjaga kerahasiaan data yang tersimpan di dalamnya. Anda dapat menggunakan fitur bawaan Windows 10 untuk membuat password untuk folder, tanpa perlu aplikasi pihak ketiga. Berikut ini langkah-langkah yang dapat Anda ikuti.
Membuat Password untuk Folder di Windows 10
Anda dapat membuat password untuk folder di Windows 10 dengan menggunakan fitur bawaan sistem operasi. Berikut adalah langkah-langkahnya:
| Langkah | Deskripsi | Gambar Ilustrasi |
|---|---|---|
| 1. Buka folder yang ingin Anda proteksi dengan password. | Klik kanan pada folder yang ingin Anda proteksi dan pilih “Properties”. |
Gambar ilustrasi: Folder yang ingin diproteksi diklik kanan, lalu dipilih “Properties”. |
| 2. Pilih tab “General”. | Pada jendela “Properties”, pilih tab “General”. |
Gambar ilustrasi: Pada jendela “Properties”, dipilih tab “General”. |
| 3. Klik tombol “Advanced”. | Pada tab “General”, klik tombol “Advanced”. |
Gambar ilustrasi: Pada tab “General”, diklik tombol “Advanced”. |
| 4. Centang kotak “Encrypt contents to protect data”. | Pada jendela “Advanced Attributes”, centang kotak “Encrypt contents to protect data”. |
Gambar ilustrasi: Pada jendela “Advanced Attributes”, dicentang kotak “Encrypt contents to protect data”. |
| 5. Klik tombol “Apply”. | Klik tombol “Apply” untuk menerapkan perubahan. |
Gambar ilustrasi: Diklik tombol “Apply” untuk menerapkan perubahan. |
| 6. Konfirmasi dengan memilih “Yes”. | Jendela konfirmasi akan muncul. Pilih “Yes” untuk melanjutkan. |
Gambar ilustrasi: Jendela konfirmasi muncul, lalu dipilih “Yes” untuk melanjutkan. |
| 7. Buat password untuk folder. | Anda akan diminta untuk membuat password untuk folder. Masukkan password yang ingin Anda gunakan, lalu konfirmasi password tersebut. |
Gambar ilustrasi: Anda diminta untuk membuat password, masukkan password dan konfirmasi password. |
Menggunakan Aplikasi Pihak Ketiga untuk Melindungi Folder
Jika Anda menginginkan kontrol yang lebih besar atas keamanan folder dan fitur tambahan seperti enkripsi, aplikasi pihak ketiga bisa menjadi pilihan yang tepat. Aplikasi ini menawarkan berbagai metode untuk melindungi folder, termasuk dengan kata sandi, enkripsi, dan pembatasan akses.
Cara Kerja Aplikasi Pihak Ketiga
Aplikasi pihak ketiga biasanya bekerja dengan membuat folder virtual terenkripsi di dalam folder asli Anda. Ketika Anda ingin mengakses folder tersebut, Anda perlu memasukkan kata sandi yang telah Anda tetapkan. Data di dalam folder virtual ini akan dienkripsi, sehingga hanya orang yang memiliki kata sandi yang bisa membukanya.
Contoh Aplikasi Pihak Ketiga
Berikut beberapa contoh aplikasi pihak ketiga populer yang dapat Anda gunakan untuk melindungi folder:
- Folder Lock: Aplikasi ini menawarkan berbagai fitur keamanan, termasuk enkripsi, kata sandi, dan pembatasan akses. Folder Lock juga dapat digunakan untuk menyembunyikan file dan folder dari tampilan.
- WinRAR: Meskipun dikenal sebagai alat arsip, WinRAR juga dapat digunakan untuk melindungi folder dengan kata sandi. Fitur enkripsi yang kuat pada WinRAR dapat membantu mengamankan data Anda dari akses yang tidak sah.
- 7-Zip: Mirip dengan WinRAR, 7-Zip juga menawarkan fitur enkripsi yang dapat digunakan untuk melindungi folder. 7-Zip merupakan program open source yang gratis dan mudah digunakan.
Keuntungan Menggunakan Aplikasi Pihak Ketiga
Berikut beberapa keuntungan menggunakan aplikasi pihak ketiga untuk melindungi folder:
- Keamanan tambahan: Aplikasi pihak ketiga biasanya menawarkan fitur keamanan yang lebih canggih dibandingkan dengan fitur bawaan Windows.
- Kemudahan penggunaan: Banyak aplikasi pihak ketiga yang mudah digunakan dan dikonfigurasi, bahkan bagi pengguna pemula.
- Fleksibilitas: Aplikasi pihak ketiga memberikan Anda fleksibilitas dalam memilih metode perlindungan, seperti kata sandi, enkripsi, dan pembatasan akses.
Kekurangan Menggunakan Aplikasi Pihak Ketiga
Meskipun menawarkan banyak keuntungan, penggunaan aplikasi pihak ketiga juga memiliki beberapa kekurangan:
- Potensi risiko keamanan: Ada kemungkinan aplikasi pihak ketiga yang tidak terpercaya dapat membahayakan keamanan data Anda. Pastikan Anda hanya menggunakan aplikasi yang terpercaya dan dari sumber yang kredibel.
- Biaya: Beberapa aplikasi pihak ketiga mungkin berbayar. Pastikan Anda memilih aplikasi yang sesuai dengan kebutuhan dan anggaran Anda.
- Kompatibilitas: Tidak semua aplikasi pihak ketiga kompatibel dengan semua versi Windows. Pastikan Anda memilih aplikasi yang kompatibel dengan versi Windows yang Anda gunakan.
Mengatur Izin Akses Folder
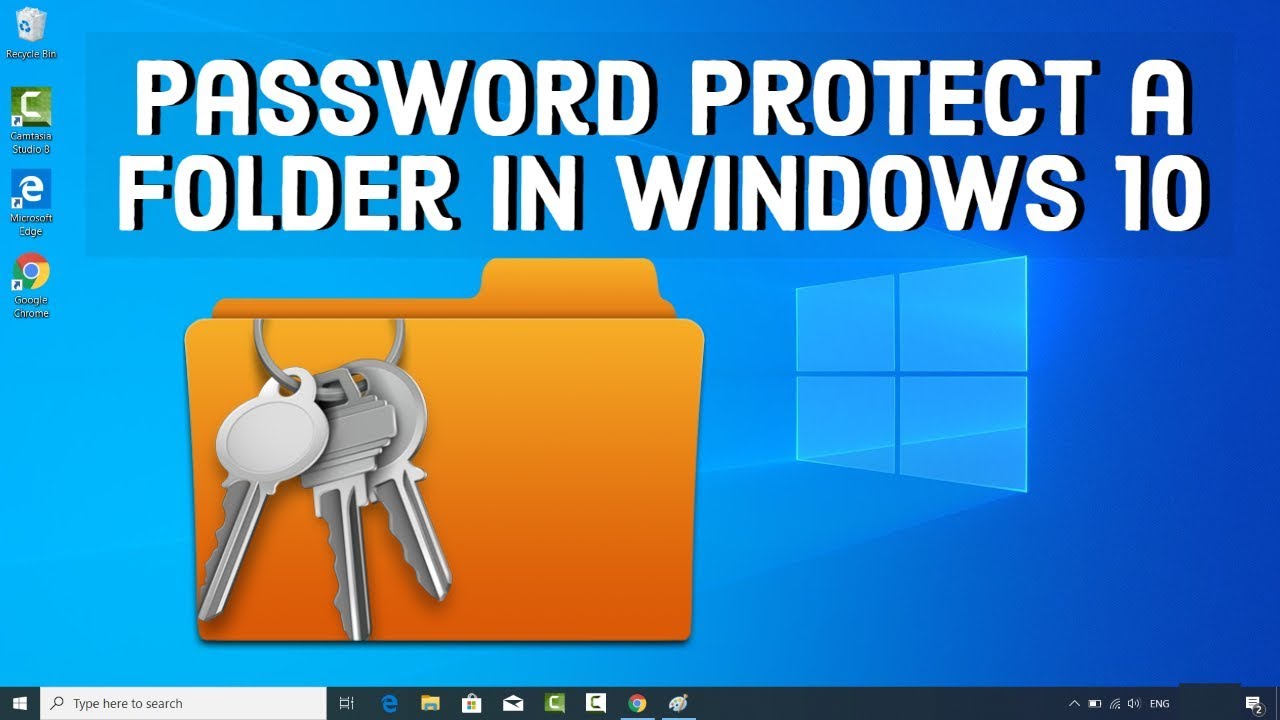
Salah satu cara untuk mengamankan folder di Windows 10 adalah dengan mengatur izin aksesnya. Dengan mengatur izin akses, kamu bisa menentukan siapa saja yang boleh mengakses folder tersebut dan apa saja yang bisa mereka lakukan. Misalnya, kamu bisa mengizinkan orang lain untuk membaca file di folder tersebut, tetapi tidak mengizinkan mereka untuk mengubah atau menghapusnya.
Cara Mengatur Izin Akses Folder
Berikut langkah-langkah untuk mengatur izin akses folder di Windows 10:
- Buka folder yang ingin kamu atur izin aksesnya.
- Klik kanan pada folder tersebut dan pilih “Properties”.
- Pilih tab “Security”.
- Klik tombol “Edit”.
- Di bagian “Group or user names”, kamu bisa melihat daftar pengguna dan grup yang memiliki akses ke folder tersebut. Kamu bisa menambahkan pengguna atau grup baru dengan mengklik tombol “Add”.
- Pilih pengguna atau grup yang ingin kamu atur izin aksesnya, lalu klik tombol “Edit”.
- Di bagian “Permissions for nama pengguna/grup”, kamu bisa mengatur izin akses yang diberikan kepada pengguna atau grup tersebut.
Perbedaan Izin Akses
Berikut adalah tabel yang menunjukkan perbedaan antara izin akses “Read Only”, “Read/Write”, dan “Full Control”:
| Izin Akses | Keterangan |
|---|---|
| Read Only | Pengguna hanya bisa membaca file dan folder di dalam folder tersebut. Mereka tidak bisa mengubah atau menghapus file atau folder tersebut. |
| Read/Write | Pengguna bisa membaca, mengubah, dan menghapus file dan folder di dalam folder tersebut. |
| Full Control | Pengguna memiliki semua hak akses ke folder tersebut, termasuk hak untuk mengubah izin akses folder tersebut. |
Contoh Ilustrasi
Misalnya, kamu ingin mengatur izin akses folder “Dokumen” sehingga hanya kamu yang bisa mengaksesnya. Kamu bisa mengatur izin akses folder tersebut dengan memberikan izin “Full Control” kepada akun pengguna kamu, dan memberikan izin “Read Only” kepada semua pengguna lainnya. Dengan cara ini, hanya kamu yang bisa mengubah atau menghapus file di dalam folder “Dokumen”, sementara pengguna lain hanya bisa membaca file di dalam folder tersebut.
Tips Tambahan untuk Keamanan Folder
Selain menggunakan password untuk melindungi folder, ada beberapa tips tambahan yang bisa kamu terapkan untuk meningkatkan keamanan folder di Windows 10. Salah satunya adalah dengan memanfaatkan enkripsi, yang dapat membuat data di dalam foldermu lebih sulit diakses oleh orang yang tidak berwenang.
Enkripsi Folder, Cara mempassword folder windows 10
Enkripsi adalah proses mengubah data menjadi bentuk yang tidak terbaca tanpa kunci khusus. Ini seperti mengunci folder dengan password, tetapi pada tingkat yang lebih tinggi. Dengan enkripsi, bahkan jika seseorang mendapatkan akses ke file-mu, mereka tidak akan dapat melihat atau menggunakan data tersebut tanpa kunci dekripsi.
Cara Menggunakan Enkripsi Bawaan Windows 10
- Klik kanan pada folder yang ingin kamu enkripsi.
- Pilih “Properties”.
- Buka tab “Advanced”.
- Centang kotak “Encrypt contents to protect data”.
- Klik “Apply” dan “OK” untuk menyimpan perubahan.
Setelah diaktifkan, Windows 10 akan mengenkripsi semua data di dalam folder tersebut. Untuk mengakses data yang dienkripsi, kamu perlu memasukkan password yang kamu gunakan saat mengaktifkan enkripsi.
Kesimpulan: Cara Mempassword Folder Windows 10
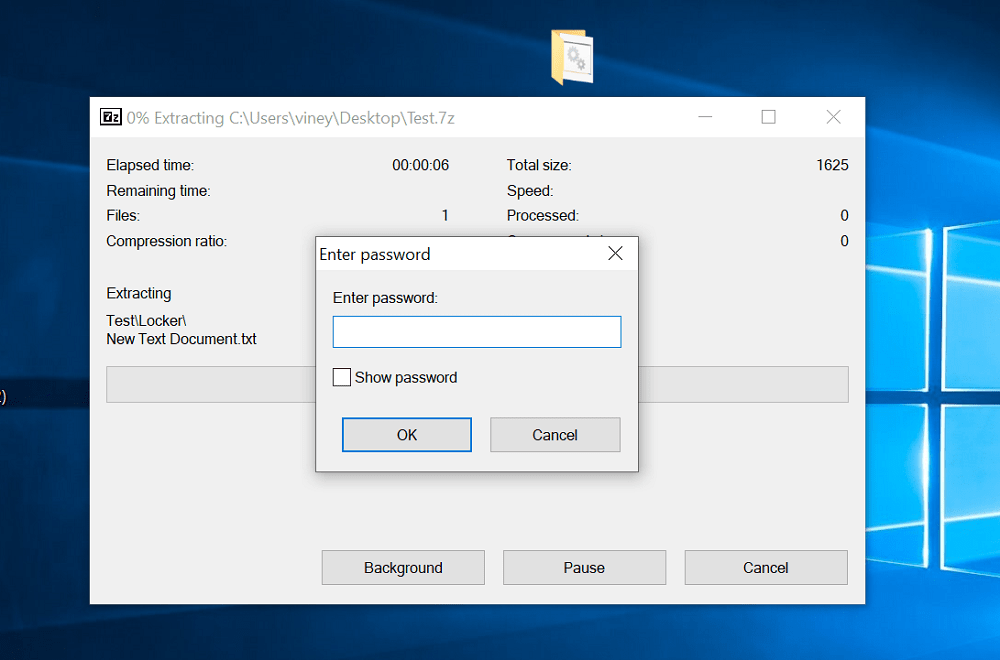
Dengan berbagai metode yang tersedia, melindungi folder di Windows 10 menjadi lebih mudah. Pilihlah metode yang paling sesuai dengan kebutuhan Anda dan tingkatkan keamanan data penting di komputer. Jangan lupa untuk selalu berhati-hati dan menggunakan password yang kuat untuk melindungi folder Anda dari akses yang tidak sah.
Pertanyaan yang Kerap Ditanyakan
Apakah password folder dapat diubah?
Ya, password folder dapat diubah dengan mengikuti langkah-langkah yang sama seperti saat membuat password awal. Anda dapat mengubah password folder sesuai kebutuhan.
Apakah mempassword folder akan memperlambat kinerja komputer?
Pengaruh mempassword folder terhadap kinerja komputer umumnya minimal. Namun, jika Anda menggunakan aplikasi pihak ketiga yang kompleks, mungkin akan sedikit berpengaruh pada kecepatan komputer.
Apakah ada batasan jumlah folder yang dapat dipassword?
Tidak ada batasan jumlah folder yang dapat dipassword. Anda dapat mempassword semua folder yang ingin Anda lindungi.