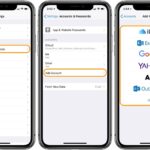Cara memindahkan foto di iphone ke laptop – Memindahkan foto dari iPhone ke laptop mungkin terdengar rumit, tapi sebenarnya mudah! Tak perlu khawatir, ada beberapa cara praktis yang bisa Anda pilih, mulai dari kabel USB hingga layanan cloud seperti iCloud.
Artikel ini akan memandu Anda langkah demi langkah untuk memindahkan foto dari iPhone ke laptop dengan metode yang aman dan efisien. Siap untuk menyimpan kenangan indah Anda di laptop? Mari kita mulai!
Cara Memindahkan Foto di iPhone ke Laptop
Memindahkan foto dari iPhone ke laptop bisa dilakukan dengan mudah menggunakan kabel USB. Metode ini memungkinkan Anda untuk mentransfer foto dalam jumlah besar dengan cepat dan mudah. Berikut langkah-langkah yang dapat Anda ikuti:
Cara Memindahkan Foto Melalui Kabel USB
Sebelum memindahkan foto, pastikan Anda memiliki kabel USB yang kompatibel dengan iPhone dan laptop Anda. Kabel ini biasanya disertakan dengan iPhone.
Langkah-langkah Memindahkan Foto Melalui Kabel USB
| Langkah | Keterangan |
|---|---|
| 1 | Hubungkan iPhone ke laptop menggunakan kabel USB. |
| 2 | Buka aplikasi “Foto” di laptop Anda. |
| 3 | Pilih “Impor” dari menu bar aplikasi “Foto”. |
| 4 | Pilih iPhone Anda dari daftar perangkat yang terhubung. |
| 5 | Pilih foto yang ingin Anda pindahkan. Anda dapat memilih semua foto atau memilih foto tertentu. |
| 6 | Klik “Impor” untuk memindahkan foto ke laptop Anda. |
Cara Memindahkan Foto Menggunakan AirDrop
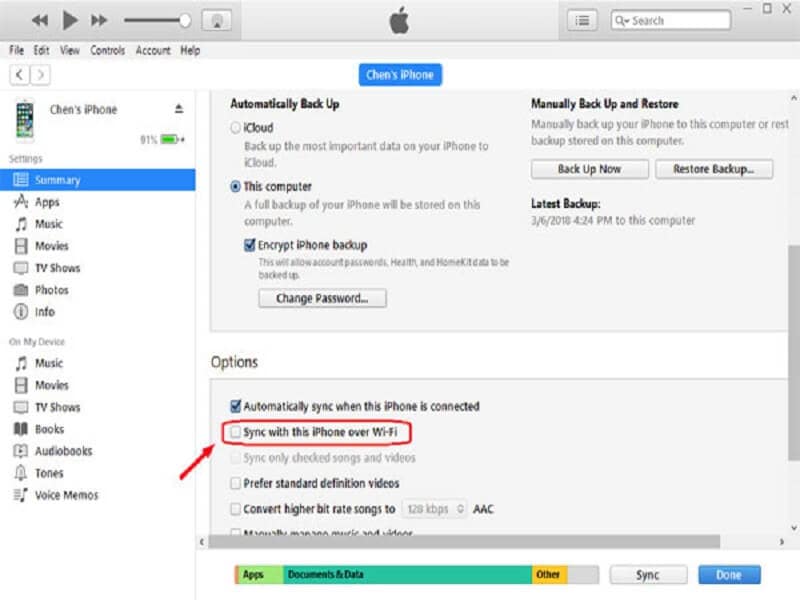
AirDrop adalah fitur nirkabel yang memungkinkan Anda untuk dengan mudah berbagi file, termasuk foto, antara perangkat Apple, seperti iPhone dan laptop Mac. AirDrop memanfaatkan teknologi Bluetooth dan Wi-Fi untuk mentransfer file dengan cepat dan aman.
Mengaktifkan AirDrop di iPhone dan Laptop
Sebelum Anda dapat menggunakan AirDrop, Anda perlu mengaktifkannya di kedua perangkat Anda.
- Di iPhone: Buka Control Center dengan menggesek ke bawah dari sudut kanan atas layar. Ketuk ikon AirDrop dan pilih “Semua Orang” atau “Kontak Saya”.
- Di Laptop Mac: Buka Finder dan klik “Go” di menu bar. Pilih “AirDrop”. Pastikan AirDrop diaktifkan dan pilih “Semua Orang” atau “Kontak Saya” di pengaturan AirDrop.
Langkah-langkah Memindahkan Foto Melalui AirDrop
Setelah AirDrop diaktifkan di kedua perangkat, Anda dapat dengan mudah memindahkan foto Anda.
- Buka aplikasi Foto di iPhone Anda.
- Pilih foto yang ingin Anda pindahkan.
- Ketuk ikon “Bagikan” (kotak dengan panah ke atas).
- Pilih laptop Mac Anda dari daftar perangkat AirDrop yang tersedia.
- Tunggu hingga transfer selesai.
AirDrop adalah cara yang cepat dan mudah untuk memindahkan foto dari iPhone ke laptop Mac. Namun, AirDrop hanya berfungsi antara perangkat Apple, dan membutuhkan koneksi Bluetooth dan Wi-Fi yang stabil.
Cara Memindahkan Foto Melalui iCloud
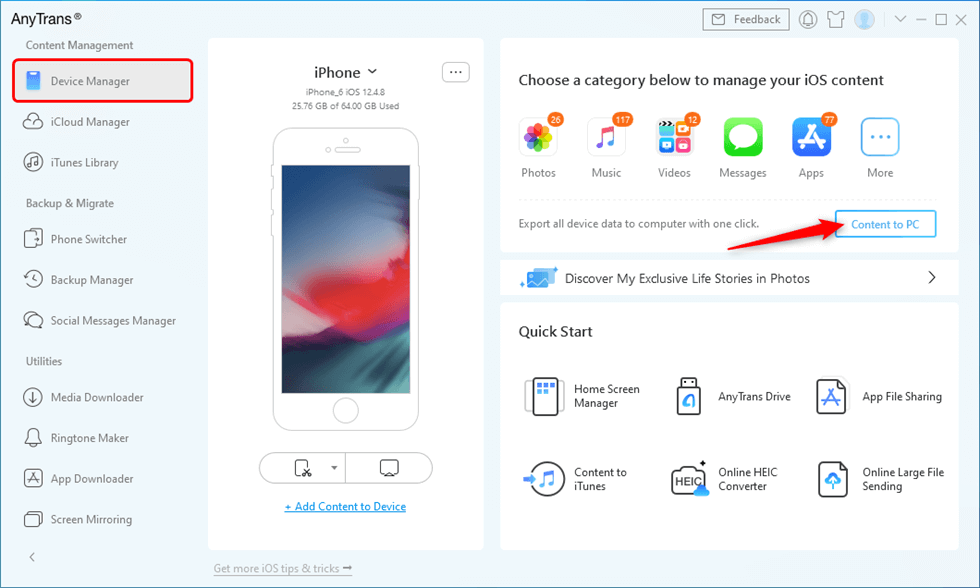
Memindahkan foto dari iPhone ke laptop bisa dilakukan melalui iCloud, layanan penyimpanan cloud milik Apple. Cara ini memungkinkan Anda untuk mengakses foto dari perangkat apa pun, kapan pun, dan di mana pun. iCloud menyediakan ruang penyimpanan gratis, namun Anda dapat meningkatkannya dengan berlangganan berbayar.
Mengunggah Foto ke iCloud dari iPhone
Untuk mengunggah foto ke iCloud dari iPhone, ikuti langkah-langkah berikut:
- Buka aplikasi Settings di iPhone.
- Ketuk [Nama Anda] di bagian atas layar.
- Pilih iCloud.
- Aktifkan Photos.
- Pilih Optimize iPhone Storage untuk menghemat ruang penyimpanan di iPhone.
- Anda juga dapat memilih Download and Keep Originals untuk menyimpan semua foto di iPhone dan iCloud.
Setelah Anda mengaktifkan Photos di iCloud, semua foto dan video Anda akan secara otomatis diunggah ke iCloud. Anda dapat mengakses foto Anda di iCloud.com atau melalui aplikasi Photos di perangkat lain Anda.
Mengunduh Foto dari iCloud ke Laptop
Untuk mengunduh foto dari iCloud ke laptop, ikuti langkah-langkah berikut:
- Buka situs web iCloud.com di browser web Anda.
- Masuk dengan Apple ID Anda.
- Klik Photos.
- Pilih foto yang ingin Anda unduh.
- Klik tombol Download.
- Pilih lokasi penyimpanan di laptop Anda.
Anda juga dapat mengunduh foto dari iCloud menggunakan aplikasi Photos di macOS.
Perbandingan Metode Memindahkan Foto, Cara memindahkan foto di iphone ke laptop
Berikut adalah tabel perbandingan cara memindahkan foto dari iPhone ke laptop melalui iCloud dengan metode lainnya:
| Metode | Keuntungan | Kerugian |
|---|---|---|
| iCloud | Mudah digunakan, otomatis, aman, tersedia di semua perangkat Apple. | Membutuhkan koneksi internet, memerlukan ruang penyimpanan iCloud, mungkin memakan waktu lama untuk mengunggah foto. |
| Kabel USB | Cepat, mudah, tidak memerlukan koneksi internet. | Hanya dapat digunakan jika Anda memiliki kabel USB, tidak dapat digunakan untuk perangkat iOS yang lebih lama. |
| Mudah, dapat diakses dari perangkat apa pun. | Membutuhkan koneksi internet, ukuran file terbatas, mungkin memakan waktu lama untuk mengirim dan menerima email. |
Cara Memindahkan Foto Melalui Aplikasi Pihak Ketiga
Selain metode bawaan iPhone dan laptop, Anda juga dapat memanfaatkan aplikasi pihak ketiga untuk memindahkan foto. Aplikasi ini biasanya menawarkan fitur tambahan seperti sinkronisasi otomatis, penyimpanan cloud, dan kemampuan untuk mengedit foto.
Contoh Aplikasi Pihak Ketiga
Beberapa aplikasi pihak ketiga yang populer untuk memindahkan foto dari iPhone ke laptop antara lain:
- Google Photos: Aplikasi ini memungkinkan Anda untuk menyimpan foto dan video secara gratis di cloud. Anda dapat mengakses foto-foto tersebut dari perangkat lain, termasuk laptop, melalui browser web atau aplikasi Google Photos.
- Dropbox: Dropbox adalah layanan penyimpanan cloud yang memungkinkan Anda untuk menyimpan berbagai jenis file, termasuk foto. Anda dapat mengakses foto-foto tersebut dari perangkat lain, termasuk laptop, melalui browser web atau aplikasi Dropbox.
- iCloud: Layanan penyimpanan cloud dari Apple ini memungkinkan Anda untuk menyimpan foto dan video dari iPhone di cloud. Anda dapat mengakses foto-foto tersebut dari perangkat lain, termasuk laptop, melalui browser web atau aplikasi iCloud.
Cara Menggunakan Aplikasi Pihak Ketiga
Berikut adalah langkah-langkah umum untuk memindahkan foto dari iPhone ke laptop menggunakan aplikasi pihak ketiga:
- Unduh dan instal aplikasi pihak ketiga di iPhone dan laptop Anda.
- Buat akun di aplikasi pihak ketiga tersebut.
- Sinkronkan foto dari iPhone ke aplikasi pihak ketiga. Biasanya, Anda dapat melakukan ini dengan memilih opsi “Upload” atau “Sinkronkan” di aplikasi.
- Akses foto dari laptop Anda melalui aplikasi pihak ketiga atau browser web.
- Unduh foto dari aplikasi pihak ketiga ke laptop Anda.
Keuntungan dan Kekurangan Menggunakan Aplikasi Pihak Ketiga
Menggunakan aplikasi pihak ketiga untuk memindahkan foto menawarkan beberapa keuntungan, seperti penyimpanan cloud, akses dari perangkat lain, dan fitur tambahan seperti pengeditan foto. Namun, beberapa kekurangannya meliputi kebutuhan untuk membuat akun, potensi masalah privasi, dan biaya berlangganan untuk beberapa aplikasi.
5 Tips Memindahkan Foto di iPhone ke Laptop dengan Cepat dan Aman
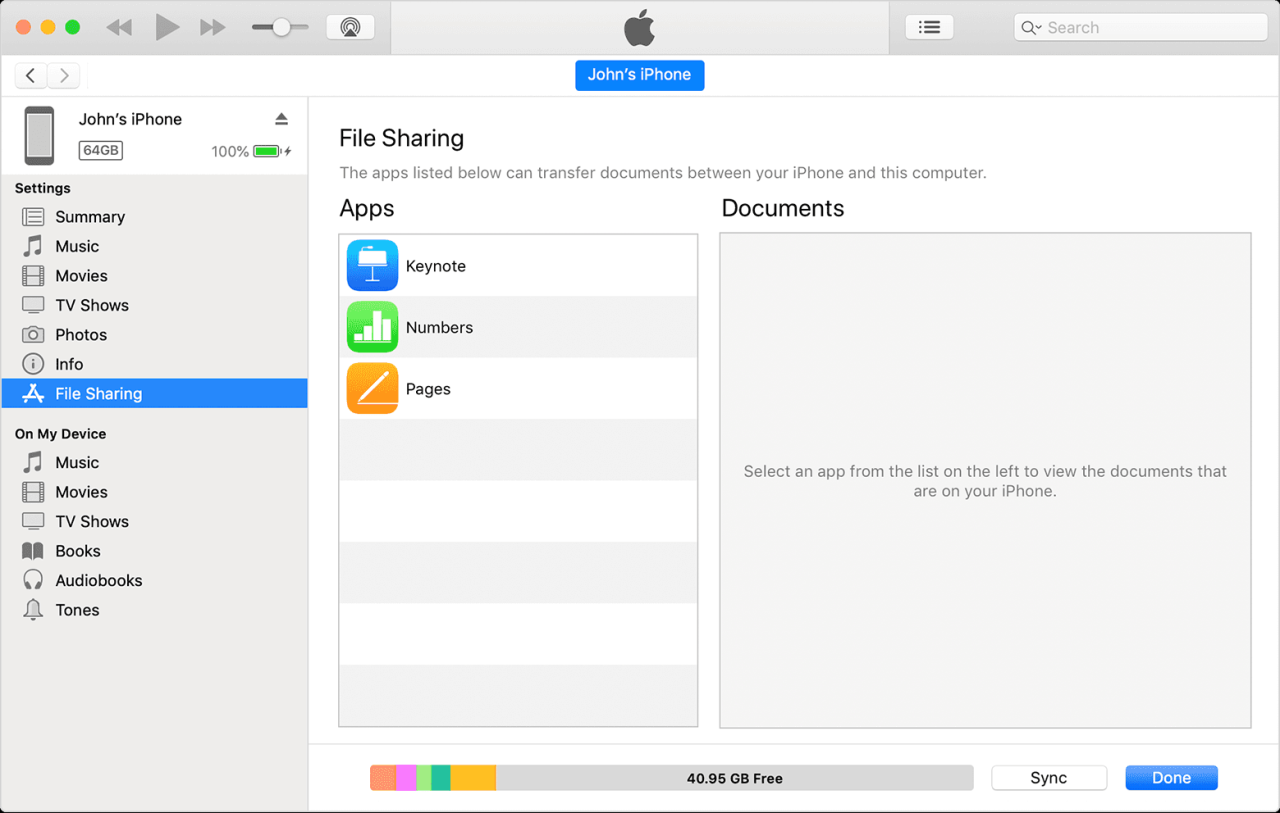
Memindahkan foto dari iPhone ke laptop adalah hal yang umum dilakukan, terutama bagi pengguna yang ingin menyimpan foto mereka dengan aman atau mengeditnya di komputer. Ada beberapa metode yang bisa digunakan, namun tidak semua metode menawarkan kecepatan dan keamanan yang sama. Berikut 5 tips untuk memindahkan foto dari iPhone ke laptop dengan cepat dan aman.
Pilih Metode yang Tepat
Metode terbaik untuk memindahkan foto tergantung pada kebutuhan dan preferensi Anda. Berikut beberapa metode yang umum digunakan:
- Kabel USB: Metode ini menawarkan kecepatan transfer yang paling cepat dan merupakan pilihan terbaik untuk memindahkan banyak foto dalam waktu singkat. Namun, Anda membutuhkan kabel USB yang kompatibel dan port USB di laptop Anda.
- AirDrop: Metode ini ideal untuk memindahkan foto dalam jumlah kecil dengan cepat dan mudah. AirDrop hanya berfungsi di antara perangkat Apple dan membutuhkan koneksi Wi-Fi yang stabil.
- iCloud: Metode ini memungkinkan Anda untuk menyimpan foto di cloud dan mengaksesnya di berbagai perangkat. iCloud merupakan pilihan yang bagus untuk menyimpan cadangan foto Anda dan memastikan foto Anda tersedia di semua perangkat Anda. Namun, Anda memerlukan ruang penyimpanan iCloud yang cukup.
- Google Photos: Layanan penyimpanan foto cloud ini menawarkan penyimpanan gratis untuk foto beresolusi rendah. Google Photos memungkinkan Anda untuk mengakses foto Anda di berbagai perangkat dan berbagi foto dengan mudah. Namun, Anda mungkin perlu membayar untuk penyimpanan foto beresolusi tinggi.
- Aplikasi Pihak Ketiga: Beberapa aplikasi pihak ketiga, seperti Dropbox, Google Drive, dan OneDrive, memungkinkan Anda untuk menyimpan dan memindahkan foto Anda di cloud. Aplikasi ini menawarkan berbagai fitur, seperti penyimpanan gratis, sinkronisasi real-time, dan kemampuan untuk berbagi foto.
Manfaatkan Koneksi Wi-Fi yang Stabil
Jika Anda menggunakan AirDrop, iCloud, Google Photos, atau aplikasi pihak ketiga untuk memindahkan foto, pastikan Anda terhubung ke koneksi Wi-Fi yang stabil. Koneksi yang lambat dapat menyebabkan proses transfer menjadi lambat atau bahkan gagal.
Pilih Format yang Tepat
Sebelum memindahkan foto, pertimbangkan format file yang Anda inginkan. Format JPEG adalah format yang paling umum dan menawarkan keseimbangan yang baik antara kualitas dan ukuran file. Jika Anda ingin menyimpan foto dengan kualitas terbaik, Anda dapat memilih format RAW. Namun, format RAW memiliki ukuran file yang jauh lebih besar.
Buat Cadangan Foto Anda
Memindahkan foto ke laptop tidak hanya untuk mengakses foto Anda di komputer. Anda juga perlu membuat cadangan foto Anda agar aman jika terjadi sesuatu pada iPhone Anda. Anda dapat membuat cadangan foto Anda ke laptop, cloud storage, atau perangkat eksternal.
Gunakan Aplikasi Manajemen Foto
Aplikasi manajemen foto, seperti Adobe Lightroom atau Apple Photos, dapat membantu Anda mengelola foto Anda dengan lebih mudah. Aplikasi ini memungkinkan Anda untuk mengedit foto, mengatur foto dalam album, dan membuat cadangan foto Anda.
Akhir Kata: Cara Memindahkan Foto Di Iphone Ke Laptop
Memilih cara terbaik untuk memindahkan foto dari iPhone ke laptop tergantung pada kebutuhan dan preferensi Anda. Jika Anda menginginkan cara cepat dan mudah, AirDrop adalah pilihan yang tepat. Namun, jika Anda ingin menyimpan semua foto di satu tempat dan mengaksesnya dari perangkat lain, iCloud adalah solusi yang ideal.
Kumpulan Pertanyaan Umum
Apakah saya bisa memindahkan foto dari iPhone ke laptop tanpa kabel?
Ya, Anda bisa menggunakan AirDrop atau iCloud untuk memindahkan foto tanpa kabel.
Bagaimana jika saya tidak memiliki akun iCloud?
Anda tetap bisa memindahkan foto melalui kabel USB atau menggunakan aplikasi pihak ketiga.
Apakah ada batasan ukuran file foto yang bisa dipindahkan?
Tergantung metode yang Anda gunakan. AirDrop memiliki batasan ukuran file, sedangkan iCloud memiliki penyimpanan cloud yang bisa Anda tingkatkan.