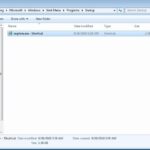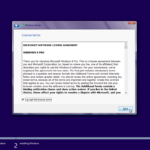Cara mengganti password laptop windows 8 – Bosan dengan password lama yang mudah ditebak? Ingin meningkatkan keamanan akun Windows 8 Anda? Jangan khawatir, mengganti password di Windows 8 sangat mudah! Dengan beberapa langkah sederhana, Anda dapat membuat password baru yang kuat dan aman, melindungi data penting di laptop Anda.
Artikel ini akan memandu Anda melalui proses mengganti password di Windows 8, mulai dari membuka menu pengaturan akun hingga mengonfirmasi perubahan password baru. Kami juga akan memberikan tips tambahan untuk mengamankan akun Anda dan mencegah akses tidak sah.
Cara Mengganti Password Laptop Windows 8
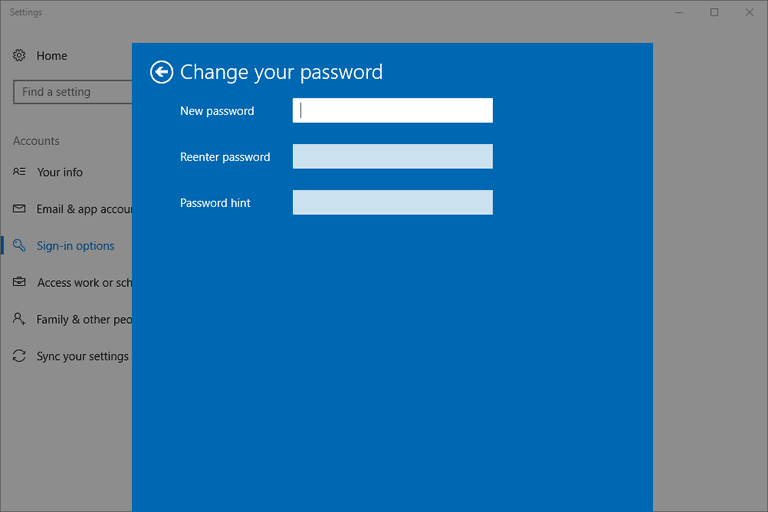
Mengganti password laptop Windows 8 sangat mudah dan penting untuk menjaga keamanan akun Anda. Dengan mengganti password secara berkala, Anda dapat meminimalisir risiko akses yang tidak sah ke data pribadi Anda. Berikut langkah-langkah yang dapat Anda ikuti:
Cara Mengakses Pengaturan Akun
Untuk mengganti password, Anda perlu mengakses pengaturan akun terlebih dahulu. Berikut langkah-langkahnya:
- Klik tombol Start di sudut kiri bawah layar.
- Pilih Settings (ikon roda gigi).
- Pilih Change PC settings.
- Pilih Accounts.
Pada menu Accounts, Anda akan menemukan berbagai pengaturan terkait akun, termasuk opsi untuk mengganti password.
Ilustrasi screenshot: Gambar menunjukkan menu Start dengan ikon Settings (roda gigi) di sebelah kanan. Setelah diklik, akan muncul menu Change PC settings dengan berbagai pilihan, termasuk Accounts.
Mengubah Kata Sandi
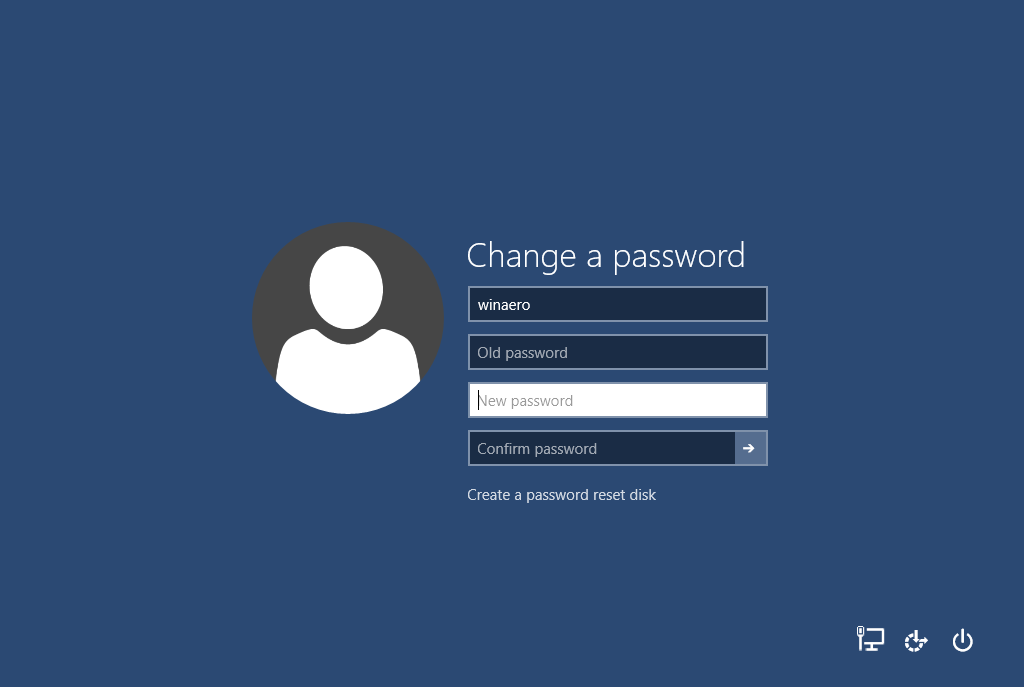
Mengubah kata sandi pada akun Windows 8 adalah langkah penting untuk menjaga keamanan data Anda. Anda dapat mengubah kata sandi melalui pengaturan akun atau melalui “Change Password” di Control Panel. Berikut adalah panduan lengkapnya.
Mengubah Kata Sandi melalui Pengaturan Akun
Cara ini memungkinkan Anda untuk mengubah kata sandi akun Windows 8 dengan cepat dan mudah. Berikut langkah-langkahnya:
- Klik tombol “Start” di sudut kiri bawah layar.
- Pilih “Settings” (ikon roda gigi).
- Pilih “Change PC settings”.
- Pilih “Accounts” lalu “Sign-in options”.
- Klik “Change password”.
- Masukkan kata sandi lama Anda dan ketik kata sandi baru Anda dua kali untuk konfirmasi.
- Klik “Next” untuk menyimpan perubahan.
Anda akan melihat pesan konfirmasi bahwa kata sandi Anda telah berhasil diubah.
Mengubah Kata Sandi melalui Control Panel, Cara mengganti password laptop windows 8
Metode ini memberikan opsi tambahan untuk mengubah kata sandi akun Windows 8, termasuk pilihan untuk mengubah kata sandi untuk akun lain pada komputer Anda.
- Buka “Control Panel” dengan mengetik “Control Panel” di kotak pencarian “Start”.
- Pilih “User Accounts”.
- Pilih “Change Password”.
- Masukkan kata sandi lama Anda dan ketik kata sandi baru Anda dua kali untuk konfirmasi.
- Klik “Change Password” untuk menyimpan perubahan.
Anda akan melihat pesan konfirmasi bahwa kata sandi Anda telah berhasil diubah.
Perbedaan Mengubah Kata Sandi
Berikut adalah tabel yang menunjukkan perbedaan antara mengubah kata sandi melalui pengaturan akun dan melalui “Change Password” di Control Panel:
| Fitur | Pengaturan Akun | Control Panel |
|---|---|---|
| Akses | Mudah diakses, langsung dari Settings | Membutuhkan beberapa langkah, melalui Control Panel |
| Opsi | Hanya untuk akun pengguna saat ini | Dapat mengubah kata sandi untuk akun lain pada komputer |
| Kecepatan | Cepat dan mudah | Membutuhkan beberapa langkah tambahan |
Ringkasan Penutup: Cara Mengganti Password Laptop Windows 8
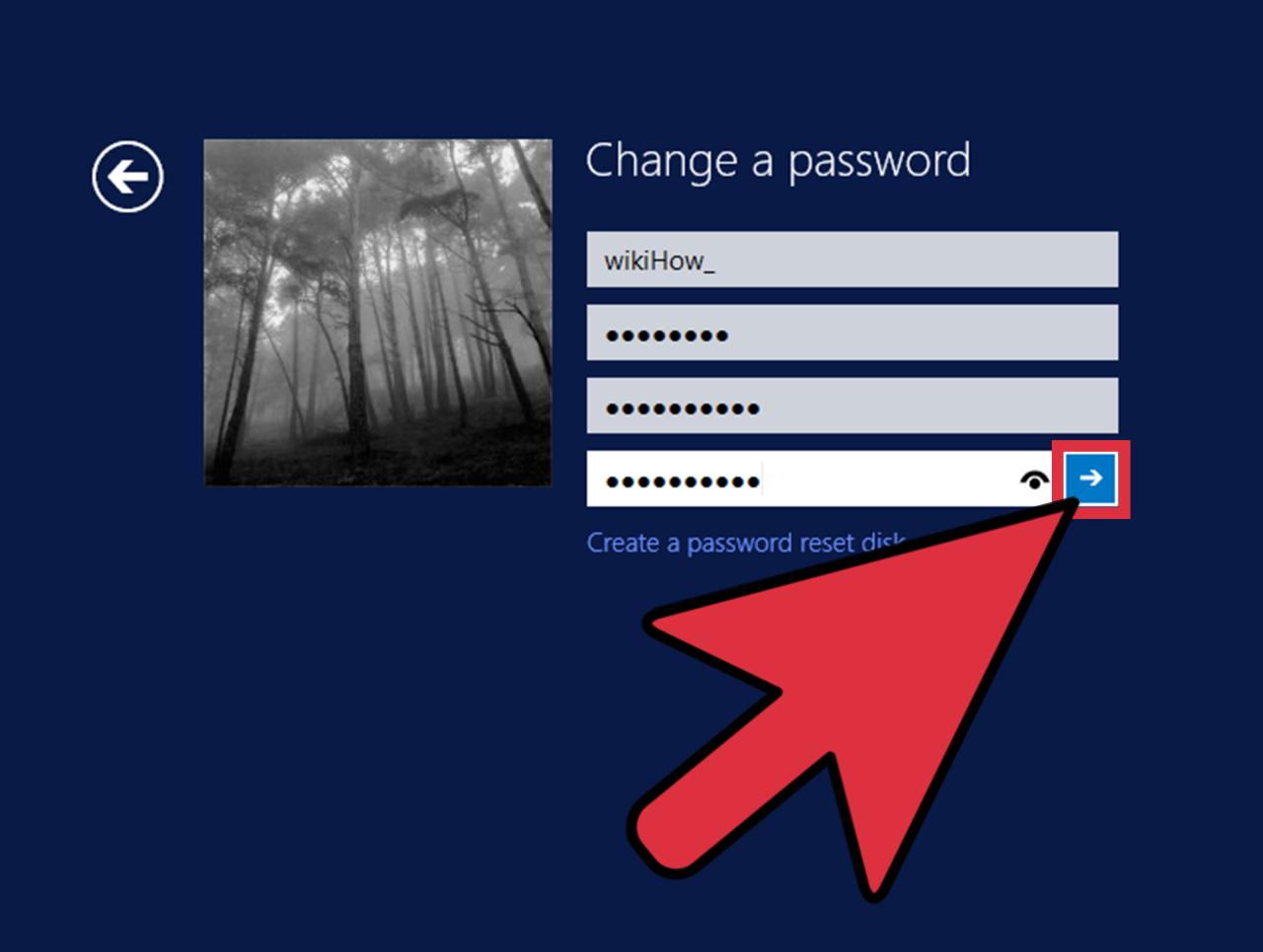
Sekarang Anda sudah tahu cara mengganti password di Windows 8 dengan mudah dan aman. Ingatlah untuk memilih password yang kuat dan unik untuk setiap akun Anda, dan aktifkan fitur keamanan tambahan untuk perlindungan ekstra. Dengan mengikuti langkah-langkah ini, Anda dapat memastikan bahwa data pribadi dan akun Anda tetap terlindungi.
Tanya Jawab (Q&A)
Apakah saya perlu memasukkan password lama untuk mengganti password?
Ya, Anda perlu memasukkan password lama untuk mengonfirmasi identitas Anda sebelum mengganti password.
Bagaimana jika saya lupa password lama?
Jika Anda lupa password lama, Anda perlu melakukan reset password melalui akun Microsoft atau menggunakan alat pemulihan password yang disediakan oleh Windows.
Apakah ada batasan jumlah percobaan memasukkan password yang salah?
Ya, ada batasan jumlah percobaan memasukkan password yang salah. Jika Anda memasukkan password yang salah terlalu banyak kali, akun Anda mungkin terkunci.