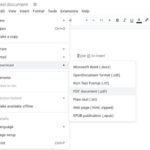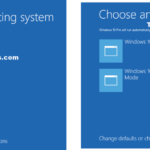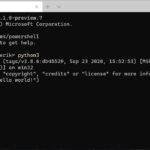Cara memindahkan aplikasi dari taskbar ke desktop windows 10 – Bosan dengan aplikasi yang memenuhi taskbar dan ingin mengatur desktop Windows 10 dengan lebih rapi? Tenang, memindahkan aplikasi dari taskbar ke desktop ternyata sangat mudah! Anda bisa menyingkirkan ikon-ikon yang bertebaran di taskbar dan meletakkannya di desktop sesuai keinginan.
Memindahkan aplikasi dari taskbar ke desktop Windows 10 sebenarnya sama dengan membuat shortcut aplikasi. Shortcut ini akan memudahkan akses Anda ke aplikasi tersebut tanpa harus membuka menu Start terlebih dahulu. Dalam panduan ini, kita akan membahas langkah-langkah detail untuk memindahkan aplikasi dari taskbar ke desktop, membuat shortcut, serta mengatur tampilan taskbar dan desktop Anda.
Memindahkan Aplikasi dari Taskbar ke Desktop
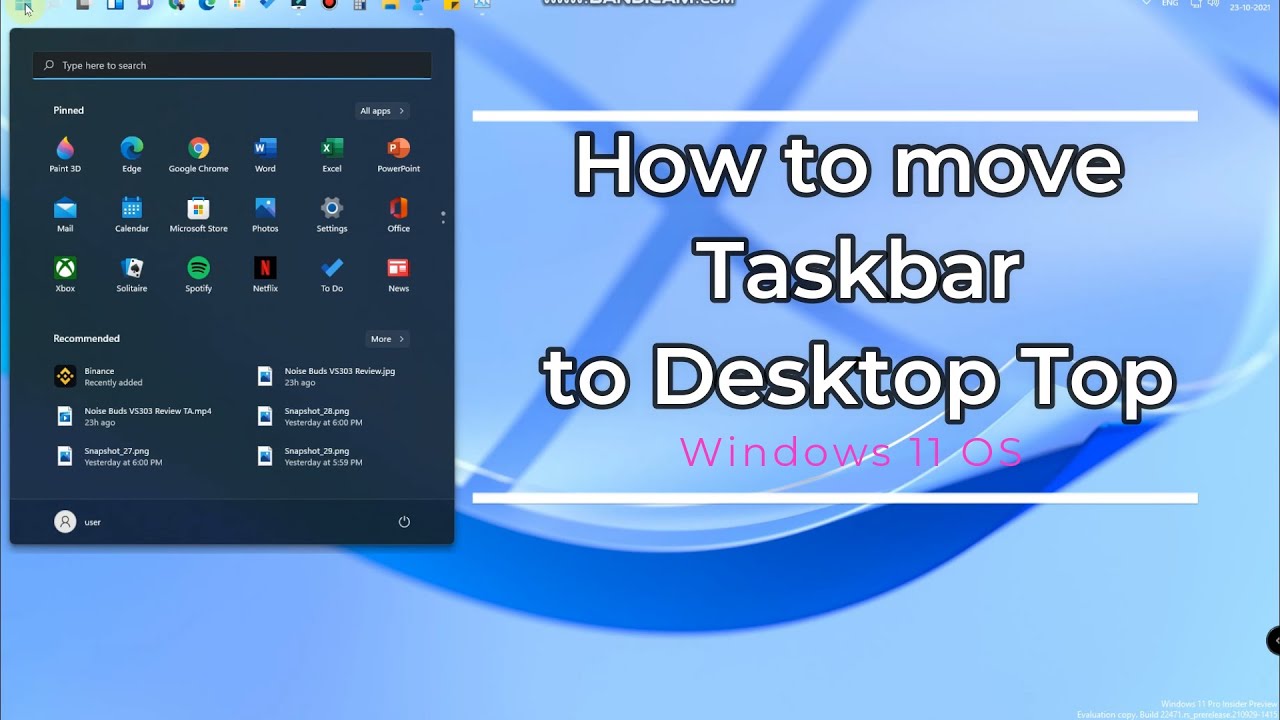
Saat menggunakan Windows 10, Anda mungkin sering menggunakan aplikasi tertentu dan ingin mengaksesnya dengan cepat. Untuk itu, Anda bisa me-pin aplikasi tersebut ke taskbar. Namun, jika Anda ingin aplikasi tersebut selalu ada di desktop dan mudah diakses tanpa harus membuka taskbar, Anda bisa memindahkan aplikasi dari taskbar ke desktop.
Memindahkan Aplikasi dari Taskbar ke Desktop
Memindahkan aplikasi dari taskbar ke desktop di Windows 10 sangat mudah. Anda cukup melakukan beberapa langkah sederhana:
- Klik kanan pada ikon aplikasi yang ingin Anda pindahkan di taskbar.
- Pilih “Lepaskan dari taskbar” pada menu yang muncul.
Setelah Anda melakukan langkah-langkah tersebut, ikon aplikasi akan hilang dari taskbar. Namun, aplikasi tersebut masih terpasang di komputer Anda dan dapat diakses melalui menu “Start” atau dengan mencari nama aplikasi di bilah pencarian Windows.
Perbedaan Aplikasi di Taskbar dan Desktop
Aplikasi yang di-pin pada taskbar dan aplikasi yang ada di desktop memiliki perbedaan dalam cara mereka diakses dan fungsi mereka. Berikut adalah tabel yang menunjukkan perbedaannya:
| Fitur | Aplikasi di Taskbar | Aplikasi di Desktop |
|---|---|---|
| Akses | Dapat diakses dengan cepat melalui taskbar | Dapat diakses dengan mengklik ikon aplikasi di desktop |
| Fungsi | Berfungsi sebagai pintasan untuk membuka aplikasi | Berfungsi sebagai pintasan untuk membuka aplikasi dan menampilkan ikon aplikasi di desktop |
| Lokasi | Terletak di taskbar | Terletak di desktop |
Dengan memindahkan aplikasi dari taskbar ke desktop, Anda dapat mengatur desktop Anda sesuai keinginan dan membuat akses ke aplikasi tertentu lebih mudah.
Membuat Shortcut Aplikasi di Desktop
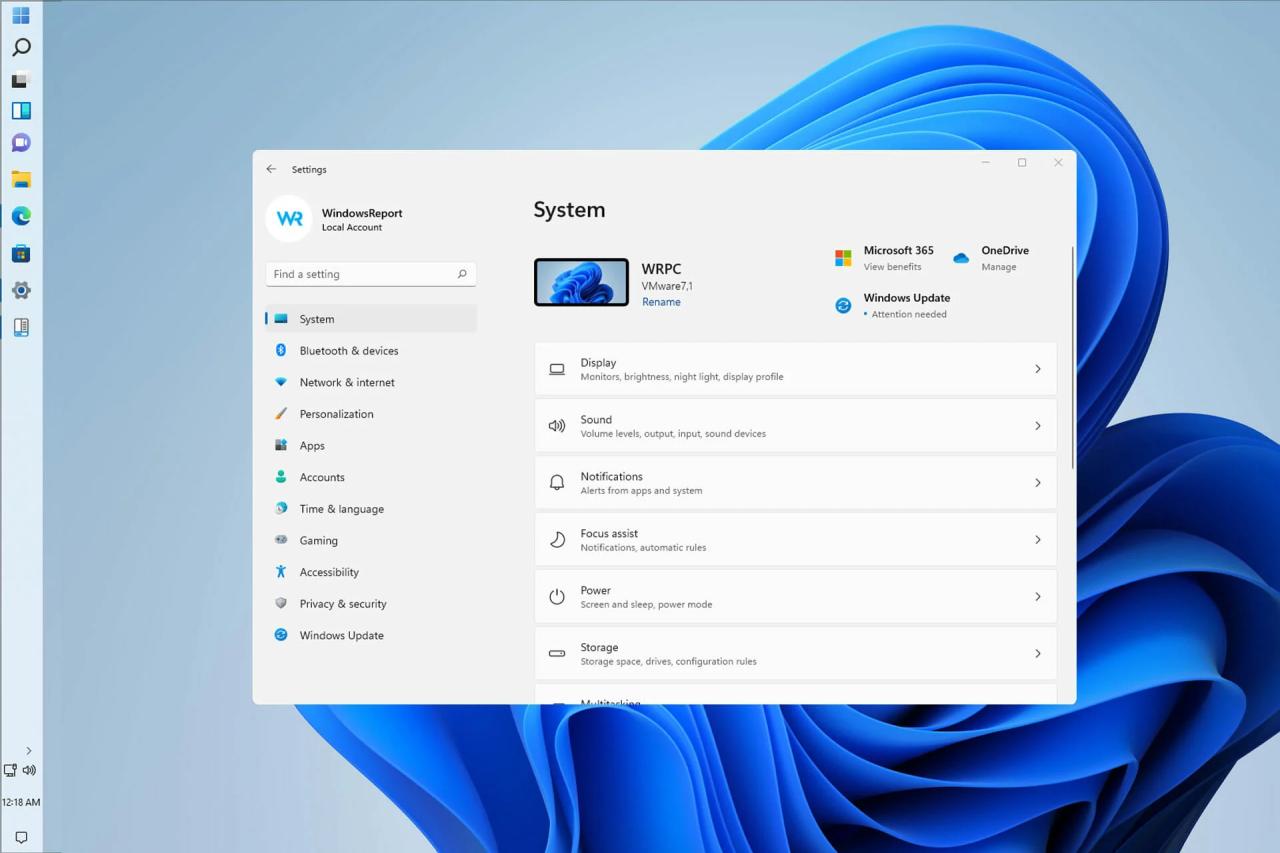
Memindahkan aplikasi dari taskbar ke desktop Windows 10 dapat dilakukan dengan membuat shortcut aplikasi. Shortcut aplikasi adalah pintasan yang memungkinkan Anda membuka aplikasi dengan cepat dan mudah tanpa harus mencari aplikasi tersebut di menu Start.
Membuat Shortcut Aplikasi di Desktop, Cara memindahkan aplikasi dari taskbar ke desktop windows 10
Untuk membuat shortcut aplikasi di desktop, Anda dapat mengikuti langkah-langkah berikut:
- Buka menu Start dan cari aplikasi yang ingin Anda buat shortcut-nya.
- Klik kanan pada ikon aplikasi tersebut dan pilih “More” kemudian “Open file location”.
- Anda akan dibawa ke folder tempat aplikasi tersebut tersimpan. Klik kanan pada ikon aplikasi tersebut dan pilih “Create shortcut”.
- Shortcut aplikasi akan dibuat di folder tersebut. Drag and drop shortcut tersebut ke desktop Anda.
Perbedaan Shortcut dan Aplikasi Asli
Shortcut aplikasi dan aplikasi asli memiliki beberapa perbedaan, seperti yang ditunjukkan dalam tabel berikut:
| Fitur | Shortcut | Aplikasi Asli |
|---|---|---|
| Lokasi | Berada di desktop atau folder lain | Berada di folder instalasi aplikasi |
| Ukuran | Berukuran kecil | Berukuran besar |
| Fungsi | Hanya sebagai pintasan untuk membuka aplikasi asli | Aplikasi utama yang menjalankan program |
Ilustrasi Membuat Shortcut Aplikasi di Desktop
Berikut adalah ilustrasi yang menunjukkan proses membuat shortcut aplikasi di desktop:
Pertama, buka menu Start dan cari aplikasi yang ingin Anda buat shortcut-nya. Misalnya, aplikasi Notepad. Klik kanan pada ikon aplikasi Notepad dan pilih “More” kemudian “Open file location”.
Anda akan dibawa ke folder tempat aplikasi Notepad tersimpan. Klik kanan pada ikon aplikasi Notepad dan pilih “Create shortcut”.
Shortcut aplikasi Notepad akan dibuat di folder tersebut. Drag and drop shortcut tersebut ke desktop Anda.
Sekarang, Anda sudah memiliki shortcut aplikasi Notepad di desktop Anda. Anda dapat membuka aplikasi Notepad dengan cepat dan mudah dengan mengklik dua kali pada shortcut tersebut.
Mengatur Taskbar: Cara Memindahkan Aplikasi Dari Taskbar Ke Desktop Windows 10
Taskbar Windows 10 merupakan area penting yang menampilkan tombol Start, ikon aplikasi yang sedang berjalan, dan notifikasi. Anda dapat mengatur taskbar sesuai preferensi Anda untuk meningkatkan efisiensi dan kenyamanan dalam menggunakan Windows 10.
Mengubah Ukuran Taskbar
Ukuran taskbar dapat disesuaikan sesuai kebutuhan Anda. Anda dapat memperkecil atau memperbesar taskbar untuk menyesuaikan dengan ruang layar yang tersedia.
- Klik kanan pada taskbar.
- Pilih “Pengaturan Taskbar”.
- Pada bagian “Ukuran taskbar”, gunakan slider untuk menyesuaikan ukuran taskbar.
Mengubah Posisi Taskbar
Posisi taskbar dapat diubah sesuai preferensi Anda. Anda dapat memindahkan taskbar ke bagian atas, bawah, kiri, atau kanan layar.
- Klik kanan pada taskbar.
- Pilih “Pengaturan Taskbar”.
- Pada bagian “Posisi taskbar”, pilih posisi yang Anda inginkan.
Menyembunyikan Taskbar
Taskbar dapat disembunyikan untuk memaksimalkan ruang layar. Taskbar akan muncul kembali saat Anda mengarahkan mouse ke bagian bawah layar.
- Klik kanan pada taskbar.
- Pilih “Pengaturan Taskbar”.
- Pada bagian “Perilaku taskbar”, matikan opsi “Tampilkan taskbar”.
Mengatur Desktop
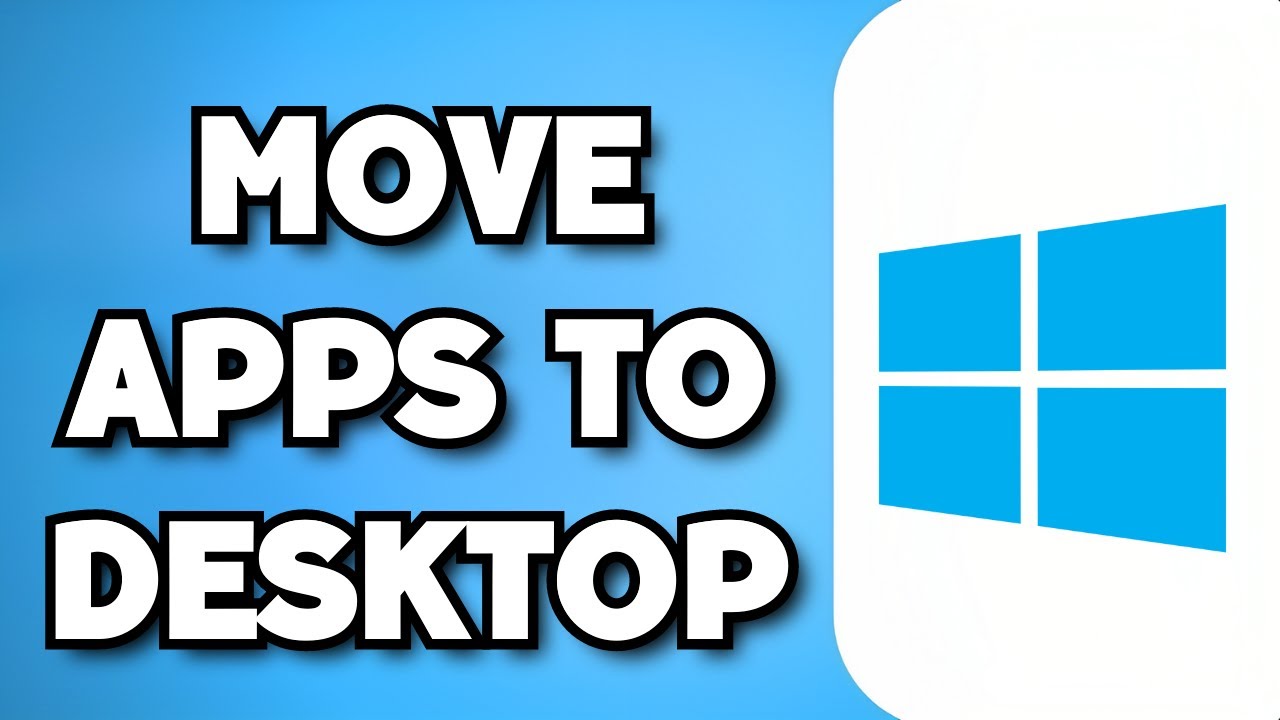
Desktop Windows 10 adalah area kerja utama Anda. Di sini Anda akan menemukan ikon aplikasi, folder, dan file yang Anda gunakan sehari-hari. Mengatur desktop dengan baik akan meningkatkan efisiensi dan kenyamanan Anda dalam bekerja. Berikut beberapa tips untuk mengatur desktop Anda.
Mengubah Wallpaper Desktop
Wallpaper desktop adalah gambar latar belakang yang ditampilkan di layar komputer Anda. Anda dapat mengubah wallpaper desktop dengan cara berikut:
- Klik kanan pada area kosong di desktop Anda.
- Pilih Personalize.
- Pilih Background.
- Pilih gambar yang ingin Anda gunakan sebagai wallpaper desktop Anda.
Mengatur Ikon Desktop
Ikon desktop adalah representasi visual dari aplikasi, folder, dan file yang Anda gunakan. Anda dapat mengatur ikon desktop dengan cara berikut:
- Klik kanan pada area kosong di desktop Anda.
- Pilih View.
- Pilih Show desktop icons untuk menampilkan semua ikon desktop atau Hide desktop icons untuk menyembunyikan semua ikon desktop.
- Anda juga dapat mengatur tata letak ikon desktop dengan menyeret dan melepas ikon ke lokasi yang Anda inginkan.
Membuat Folder di Desktop
Folder di desktop membantu Anda untuk mengatur file dan aplikasi Anda dengan lebih baik. Anda dapat membuat folder di desktop dengan cara berikut:
- Klik kanan pada area kosong di desktop Anda.
- Pilih New.
- Pilih Folder.
- Beri nama folder Anda.
Akhir Kata
Dengan memahami cara memindahkan aplikasi dari taskbar ke desktop Windows 10, Anda dapat mengatur tampilan desktop dan taskbar sesuai keinginan. Anda bisa membuat desktop yang lebih rapi, dan akses aplikasi yang sering digunakan dengan lebih cepat. Selamat mencoba!
Pertanyaan yang Sering Diajukan
Apakah memindahkan aplikasi dari taskbar akan menghapus aplikasi tersebut?
Tidak, memindahkan aplikasi dari taskbar hanya akan membuat shortcut aplikasi di desktop. Aplikasi asli tetap berada di sistem.
Bagaimana cara mengembalikan aplikasi ke taskbar?
Klik kanan pada shortcut aplikasi di desktop, lalu pilih “Pin to Taskbar”.