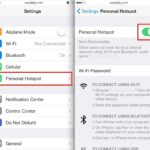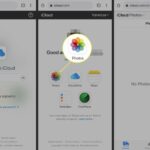Cara membuat file pdf di android – Membuat file PDF di Android kini lebih mudah dari sebelumnya. Tak perlu lagi bergantung pada komputer, Anda dapat langsung mengonversi dokumen, gambar, atau bahkan halaman web menjadi file PDF dengan bantuan aplikasi yang tersedia di Google Play Store. Mulai dari aplikasi pengolah dokumen hingga browser, berbagai pilihan aplikasi siap membantu Anda dalam membuat file PDF yang profesional dan mudah dibagikan.
Artikel ini akan memandu Anda langkah demi langkah dalam membuat file PDF di Android, mulai dari memilih aplikasi yang tepat hingga mengoptimalkan file PDF agar lebih ringkas dan mudah dibagikan. Simak panduan lengkapnya di bawah ini!
Aplikasi Pengolah Dokumen: Cara Membuat File Pdf Di Android
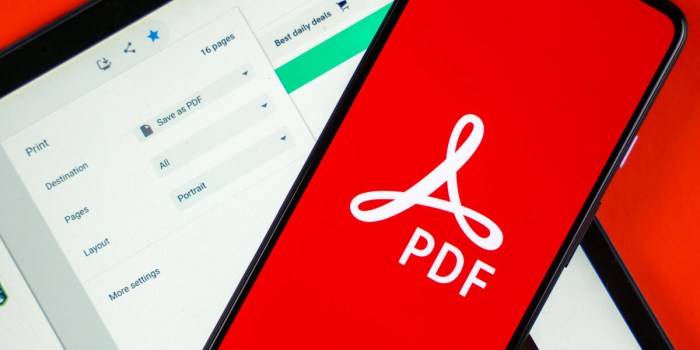
Membuat file PDF di Android kini menjadi hal yang mudah berkat berbagai aplikasi pengolah dokumen yang tersedia. Aplikasi ini memungkinkan Anda untuk mengonversi dokumen, mengedit, dan bahkan membuat file PDF dari awal. Keunggulannya, Anda dapat mengakses file PDF Anda kapan saja dan di mana saja, serta berbagi dengan mudah.
Aplikasi Pengolah Dokumen Populer di Android, Cara membuat file pdf di android
Berikut adalah 5 aplikasi pengolah dokumen populer di Android yang memungkinkan pembuatan file PDF:
- Adobe Acrobat Reader: Aplikasi ini merupakan salah satu aplikasi pengolah dokumen paling populer di Android. Adobe Acrobat Reader memungkinkan Anda untuk membuka, melihat, dan menandatangani file PDF. Aplikasi ini juga menawarkan fitur untuk mengedit, mengonversi, dan membuat file PDF.
- Microsoft Word: Aplikasi ini merupakan aplikasi pengolah kata populer yang memungkinkan Anda untuk membuat dokumen, termasuk file PDF. Microsoft Word menawarkan berbagai fitur untuk mengedit, memformat, dan mengatur dokumen.
- Google Docs: Aplikasi ini merupakan aplikasi pengolah kata berbasis cloud yang memungkinkan Anda untuk membuat, mengedit, dan berbagi dokumen, termasuk file PDF. Google Docs menawarkan berbagai fitur untuk mengedit, memformat, dan mengatur dokumen.
- WPS Office: Aplikasi ini merupakan aplikasi pengolah dokumen lengkap yang menawarkan berbagai fitur untuk membuat, mengedit, dan mengonversi file PDF. WPS Office juga menawarkan fitur untuk membuat tabel, grafik, dan presentasi.
- CamScanner: Aplikasi ini memungkinkan Anda untuk memindai dokumen, gambar, dan kartu bisnis menjadi file PDF. CamScanner menawarkan berbagai fitur untuk mengedit, mengonversi, dan berbagi file PDF.
Fitur Utama Aplikasi Pengolah Dokumen
Fitur utama dari aplikasi pengolah dokumen yang terkait dengan pembuatan file PDF:
- Membuat File PDF: Aplikasi ini memungkinkan Anda untuk membuat file PDF dari awal dengan berbagai format dokumen, seperti Word, Excel, dan PowerPoint.
- Mengonversi File: Aplikasi ini memungkinkan Anda untuk mengonversi berbagai format file, seperti Word, Excel, dan PowerPoint, menjadi file PDF.
- Mengedit File PDF: Aplikasi ini memungkinkan Anda untuk mengedit konten, gambar, dan tata letak file PDF.
- Menandatangani File PDF: Aplikasi ini memungkinkan Anda untuk menandatangani file PDF secara digital.
- Memproteksi File PDF: Aplikasi ini memungkinkan Anda untuk menambahkan kata sandi dan hak akses untuk melindungi file PDF.
- Berbagi File PDF: Aplikasi ini memungkinkan Anda untuk berbagi file PDF melalui email, cloud storage, dan aplikasi lain.
Perbandingan Aplikasi Pengolah Dokumen
| Nama Aplikasi | Ukuran File | Fitur Utama | Rating Pengguna |
|---|---|---|---|
| Adobe Acrobat Reader | 50 MB | Membuka, melihat, menandatangani, mengedit, mengonversi, dan membuat file PDF. | 4.5 |
| Microsoft Word | 100 MB | Membuat, mengedit, memformat, dan mengatur dokumen, termasuk file PDF. | 4.3 |
| Google Docs | 50 MB | Membuat, mengedit, dan berbagi dokumen, termasuk file PDF. | 4.4 |
| WPS Office | 150 MB | Membuat, mengedit, mengonversi file PDF, membuat tabel, grafik, dan presentasi. | 4.2 |
| CamScanner | 50 MB | Memindai dokumen, gambar, dan kartu bisnis menjadi file PDF. | 4.6 |
Cara Membuat File PDF dari Dokumen
Membuat file PDF dari dokumen di Android sangat mudah, terutama jika Anda menggunakan aplikasi pengolah dokumen yang mendukung konversi ke PDF. Dengan langkah-langkah sederhana, Anda dapat mengubah dokumen teks menjadi format PDF yang kompatibel dengan berbagai perangkat dan platform.
Langkah-Langkah Membuat File PDF dari Dokumen
Berikut langkah-langkah membuat file PDF dari dokumen teks di aplikasi pengolah dokumen:
- Buka aplikasi pengolah dokumen yang Anda gunakan. Umumnya, aplikasi ini sudah tersedia di perangkat Android Anda atau dapat diunduh dari Google Play Store. Beberapa aplikasi populer yang mendukung konversi ke PDF adalah Google Docs, Microsoft Word, dan WPS Office.
- Buka dokumen teks yang ingin Anda konversi ke PDF. Pastikan dokumen tersebut sudah disimpan dan Anda memiliki akses untuk mengeditnya.
- Cari opsi “Simpan Sebagai” atau “Ekspor” di menu aplikasi. Opsi ini biasanya terletak di bagian atas atau bawah layar.
- Pilih format file “PDF” dari daftar pilihan yang tersedia. Pastikan Anda memilih format yang tepat, karena format file yang salah dapat menyebabkan masalah saat membuka dokumen di perangkat lain.
- Berikan nama file PDF yang Anda inginkan. Anda juga dapat memilih lokasi penyimpanan file di perangkat Anda.
- Klik tombol “Simpan” atau “Ekspor” untuk memulai proses konversi. Aplikasi akan memproses dokumen dan menyimpannya sebagai file PDF.
Tips Mengatur Format dan Tampilan Dokumen
Sebelum mengonversi dokumen ke PDF, ada beberapa tips yang dapat Anda gunakan untuk mengatur format dan tampilan dokumen agar lebih rapi dan profesional:
- Atur margin dan spasi antar paragraf agar teks mudah dibaca.
- Gunakan font yang mudah dibaca dan sesuai dengan jenis dokumen.
- Gunakan ukuran font yang tepat, terutama untuk judul dan subjudul.
- Atur jarak baris dan indentasi untuk meningkatkan kejelasan teks.
- Jika Anda menggunakan tabel, pastikan tabel tersebut terstruktur dengan baik dan mudah dipahami.
- Anda dapat menambahkan gambar atau ilustrasi untuk memperjelas isi dokumen.
- Pastikan semua elemen dalam dokumen (teks, gambar, tabel) diatur dengan rapi dan seimbang.
Cara Membuat File PDF dari Gambar
Membuat file PDF dari gambar bisa dilakukan dengan mudah di Android. Anda dapat menggabungkan beberapa gambar menjadi satu file PDF menggunakan aplikasi pengolah dokumen. Fitur ini sangat berguna untuk mengumpulkan berbagai gambar, seperti foto liburan, screenshot, atau dokumen penting, menjadi satu file yang rapi dan mudah dibagikan.
Menggabungkan Gambar Menjadi PDF
Berikut adalah langkah-langkah untuk menggabungkan beberapa gambar menjadi satu file PDF menggunakan aplikasi pengolah dokumen:
- Buka aplikasi pengolah dokumen yang Anda gunakan. Beberapa aplikasi yang mendukung fitur ini antara lain Google Docs, Microsoft Word, dan Adobe Acrobat Reader.
- Pilih opsi “Buat” atau “Buat Dokumen Baru” untuk memulai dokumen baru.
- Cari menu “Sisipkan” atau “Insert” dan pilih opsi “Gambar” atau “Image”.
- Pilih gambar yang ingin Anda tambahkan ke dokumen. Anda dapat memilih beberapa gambar sekaligus.
- Atur tata letak gambar sesuai keinginan Anda. Anda dapat mengubah ukuran, memutar, atau memindahkan gambar.
- Setelah semua gambar telah ditambahkan, simpan dokumen sebagai file PDF.
Contoh ilustrasi langkah-langkah di atas:
Misalnya, Anda ingin menggabungkan beberapa foto liburan menjadi satu file PDF. Anda dapat membuka aplikasi Google Docs, memilih opsi “Buat”, kemudian “Sisipkan” dan memilih “Gambar”. Pilih semua foto liburan yang ingin Anda gabungkan, atur tata letaknya, dan simpan dokumen sebagai file PDF. Dengan begitu, Anda akan memiliki file PDF yang berisi semua foto liburan Anda.
Aplikasi Pengolah Dokumen untuk Menggabungkan Gambar Menjadi PDF
Berikut adalah beberapa aplikasi pengolah dokumen yang memiliki fitur khusus untuk menggabungkan gambar menjadi PDF:
- Google Docs: Aplikasi pengolah dokumen gratis yang tersedia di Android. Google Docs memiliki fitur yang memungkinkan Anda menggabungkan gambar menjadi PDF, mengatur tata letak gambar, dan menyimpan dokumen sebagai file PDF.
- Microsoft Word: Aplikasi pengolah dokumen berbayar yang juga tersedia di Android. Microsoft Word memiliki fitur yang serupa dengan Google Docs, tetapi dengan lebih banyak opsi untuk mengatur tata letak gambar dan menyimpan dokumen sebagai file PDF.
- Adobe Acrobat Reader: Aplikasi pembaca PDF yang tersedia di Android. Adobe Acrobat Reader juga memiliki fitur untuk menggabungkan gambar menjadi PDF. Fitur ini memungkinkan Anda memilih beberapa gambar, mengatur tata letaknya, dan menyimpannya sebagai file PDF.
Cara Membuat File PDF dari Website
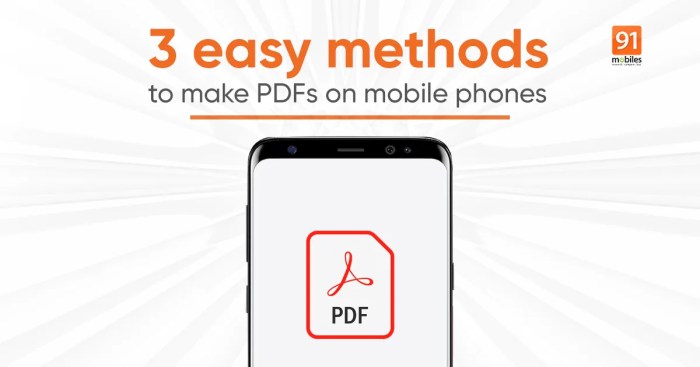
Selain aplikasi khusus untuk membuat PDF, Anda juga dapat menyimpan halaman website sebagai file PDF langsung dari browser di Android. Fitur ini sangat berguna untuk menyimpan artikel, dokumen, atau informasi penting dari website yang ingin Anda akses secara offline.
Cara Menyimpan Halaman Website sebagai File PDF
Berikut langkah-langkah yang dapat Anda ikuti untuk menyimpan halaman website sebagai file PDF menggunakan browser di Android:
- Buka halaman website yang ingin Anda simpan sebagai PDF di browser Android Anda.
- Ketuk tombol menu browser (biasanya berbentuk tiga titik vertikal) di bagian kanan atas layar.
- Pilih opsi “Bagikan” atau “Simpan halaman”.
- Pilih “Simpan sebagai PDF” dari daftar opsi yang muncul.
- Pilih lokasi penyimpanan file PDF di perangkat Android Anda.
- Beri nama file PDF jika diperlukan.
- Ketuk “Simpan” untuk menyimpan file PDF.
Setelah proses penyimpanan selesai, Anda dapat menemukan file PDF di lokasi yang telah Anda tentukan.
Aplikasi Browser yang Mendukung Fitur Simpan Sebagai PDF
Tidak semua browser Android memiliki fitur untuk menyimpan halaman website sebagai PDF. Berikut beberapa aplikasi browser yang memiliki fitur ini:
- Google Chrome
- Mozilla Firefox
- Microsoft Edge
- Opera
- Samsung Internet
Anda dapat mengunduh dan menggunakan aplikasi browser tersebut di perangkat Android Anda untuk memanfaatkan fitur penyimpanan halaman website sebagai PDF.
Tips dan Trik Tambahan
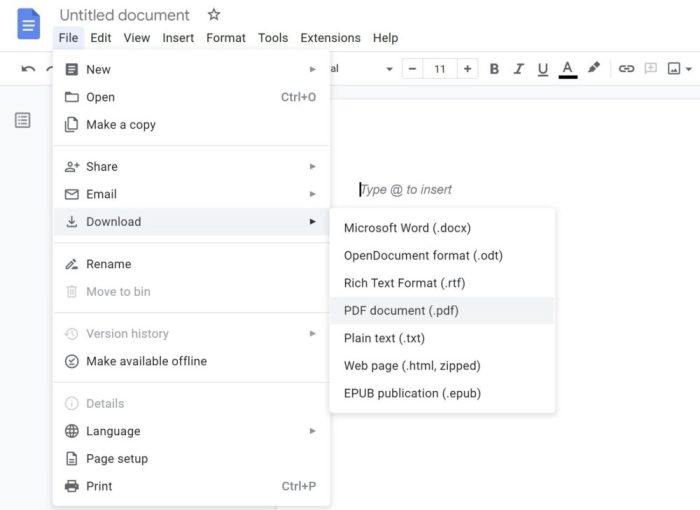
Setelah mengetahui cara dasar membuat file PDF di Android, ada beberapa tips dan trik tambahan yang dapat Anda terapkan untuk mengoptimalkan hasil dan mempermudah proses pembuatan file PDF Anda. Berikut adalah beberapa tips dan trik yang bisa Anda coba.
Mengoptimalkan Ukuran File PDF
Ukuran file PDF yang besar bisa menjadi masalah, terutama jika Anda ingin membagikannya melalui email atau platform online. Berikut beberapa tips untuk mengoptimalkan ukuran file PDF Anda:
- Pilih resolusi gambar yang sesuai. Jika Anda memasukkan gambar ke dalam file PDF, hindari menggunakan resolusi gambar yang terlalu tinggi. Gunakan resolusi yang cukup untuk menghasilkan kualitas gambar yang baik, namun tetap menjaga ukuran file tetap kecil.
- Kompresi gambar. Jika Anda menggunakan gambar dengan resolusi tinggi, Anda bisa mengompres gambar tersebut sebelum memasukkannya ke dalam file PDF. Banyak aplikasi pengedit gambar yang menawarkan fitur kompresi gambar.
- Kurangi ukuran font. Font yang besar akan membuat ukuran file PDF lebih besar. Anda bisa menggunakan ukuran font yang lebih kecil untuk mengurangi ukuran file.
- Hapus elemen yang tidak perlu. Jika ada elemen yang tidak perlu dalam file PDF Anda, seperti gambar atau teks yang tidak relevan, Anda bisa menghapusnya untuk mengurangi ukuran file.
Menambahkan Tanda Tangan Digital
Tanda tangan digital dapat meningkatkan keamanan dan keaslian file PDF. Anda dapat menambahkan tanda tangan digital pada file PDF dengan menggunakan aplikasi seperti Adobe Acrobat Reader atau aplikasi tanda tangan digital lainnya yang tersedia di Google Play Store.
- Pilih aplikasi tanda tangan digital yang sesuai dengan kebutuhan Anda. Beberapa aplikasi menawarkan fitur tambahan seperti penambahan stempel waktu, sertifikat digital, dan lainnya.
- Buat tanda tangan digital Anda. Anda bisa membuat tanda tangan digital dengan menggunakan keyboard, gambar, atau kamera.
- Tambahkan tanda tangan digital pada file PDF Anda. Setelah membuat tanda tangan digital, Anda bisa menambahkannya pada file PDF yang Anda inginkan.
Aplikasi Tambahan untuk Mengedit dan Mengonversi File PDF
Selain aplikasi bawaan Android, ada banyak aplikasi tambahan yang dapat Anda gunakan untuk mengedit dan mengonversi file PDF di Android. Berikut beberapa contohnya:
- Adobe Acrobat Reader: Aplikasi ini menawarkan fitur lengkap untuk membaca, mengedit, dan mengonversi file PDF. Anda juga bisa menambahkan tanda tangan digital, stempel waktu, dan komentar pada file PDF.
- Xodo PDF Reader & Editor: Aplikasi ini menyediakan fitur yang lengkap untuk mengedit file PDF, termasuk menambahkan teks, gambar, dan tanda tangan. Anda juga bisa mengonversi file PDF ke format lain.
- PDFelement: Aplikasi ini memungkinkan Anda untuk mengedit, mengonversi, dan melindungi file PDF. Anda juga bisa membuat formulir PDF dan menandatanganinya secara digital.
Ulasan Penutup
Dengan berbagai pilihan aplikasi dan metode yang tersedia, membuat file PDF di Android menjadi kegiatan yang mudah dan praktis. Anda dapat memilih aplikasi yang sesuai dengan kebutuhan Anda, mengonversi berbagai jenis file, dan bahkan menambahkan sentuhan personal dengan tanda tangan digital. Tak hanya praktis, membuat file PDF di Android juga memungkinkan Anda untuk mengakses dan membagikan dokumen penting dengan mudah dan efisien, kapan saja dan di mana saja.
Kumpulan Pertanyaan Umum
Bagaimana cara menggabungkan beberapa file PDF menjadi satu?
Anda dapat menggunakan aplikasi pengolah dokumen seperti Adobe Acrobat Reader atau WPS Office untuk menggabungkan beberapa file PDF menjadi satu file.
Apakah ada aplikasi gratis untuk membuat file PDF di Android?
Ya, terdapat banyak aplikasi gratis untuk membuat file PDF di Android, seperti Google Docs, WPS Office, dan PDFelement.