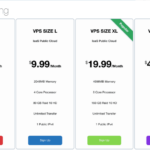Pernahkah Anda mengalami komputer yang tidak bisa masuk ke sistem operasi Windows? Atau mungkin Anda ingin menginstal ulang Windows dari USB? Jika iya, Anda perlu memahami cara memilih booting Windows dengan tepat. Proses booting adalah langkah awal yang penting untuk menjalankan sistem operasi Windows, dan memilih opsi booting yang benar dapat menentukan keberhasilan proses booting.
Artikel ini akan membahas secara detail langkah-langkah proses booting Windows, mulai dari menyalakan komputer hingga masuk ke sistem operasi. Anda juga akan mempelajari cara memilih opsi booting yang tepat berdasarkan kebutuhan, seperti booting dari USB, CD, atau hard disk. Selain itu, kami akan memberikan solusi untuk mengatasi masalah booting Windows yang umum terjadi, serta cara menyesuaikan opsi booting sesuai keinginan Anda.
Memahami Proses Booting Windows
Booting Windows merupakan proses kompleks yang terjadi setiap kali Anda menghidupkan komputer. Proses ini melibatkan serangkaian langkah yang memungkinkan komputer untuk memuat sistem operasi dan siap digunakan. Secara sederhana, booting adalah proses penyiapan komputer untuk menjalankan sistem operasi, yang dalam hal ini adalah Windows.
Langkah-langkah Proses Booting Windows
Proses booting Windows dapat dibagi menjadi beberapa tahapan, mulai dari menyalakan komputer hingga masuk ke sistem operasi. Setiap tahapan memiliki fungsi dan komponen yang terlibat, sehingga komputer dapat menjalankan sistem operasi dengan baik.
| Tahapan | Fungsi | Komponen yang Terlibat |
|---|---|---|
| POST (Power-On Self Test) | Memeriksa perangkat keras komputer, seperti RAM, hard drive, dan kartu grafis, untuk memastikan semuanya berfungsi dengan baik. | BIOS (Basic Input/Output System), CMOS (Complementary Metal-Oxide Semiconductor) |
| Memuat BIOS | BIOS adalah program yang pertama kali dijalankan saat komputer dihidupkan. BIOS bertanggung jawab untuk menguji perangkat keras dan memulai proses booting. | BIOS |
| Mencari Sistem Operasi | BIOS akan mencari file boot sektor yang berisi informasi tentang lokasi sistem operasi. File boot sektor biasanya terletak di hard drive. | BIOS, Hard Drive |
| Memuat Kernel | Kernel adalah inti dari sistem operasi yang bertanggung jawab untuk mengelola sumber daya komputer, seperti CPU, memori, dan perangkat input/output. | Kernel |
| Memuat Driver | Driver adalah program yang memungkinkan sistem operasi untuk berkomunikasi dengan perangkat keras komputer. | Driver |
| Memuat Layanan Sistem | Layanan sistem adalah program yang berjalan di latar belakang dan menyediakan fungsi penting, seperti manajemen jaringan, keamanan, dan pembaruan sistem. | Layanan Sistem |
| Memuat Desktop | Desktop adalah antarmuka pengguna yang memungkinkan pengguna untuk berinteraksi dengan sistem operasi. | Desktop |
Ilustrasi Proses Booting Windows
Berikut adalah diagram alir yang menggambarkan langkah-langkah booting Windows:
[Gambar diagram alir yang menggambarkan langkah-langkah booting Windows. Diagram alir dimulai dengan menyalakan komputer dan berakhir dengan tampilan desktop Windows.]
Diagram alir tersebut menunjukkan bagaimana komputer memulai proses booting dari menyalakan komputer hingga masuk ke sistem operasi. Setiap langkah dalam diagram alir mewakili tahapan booting yang telah dijelaskan sebelumnya.
Memilih Opsi Booting yang Tepat
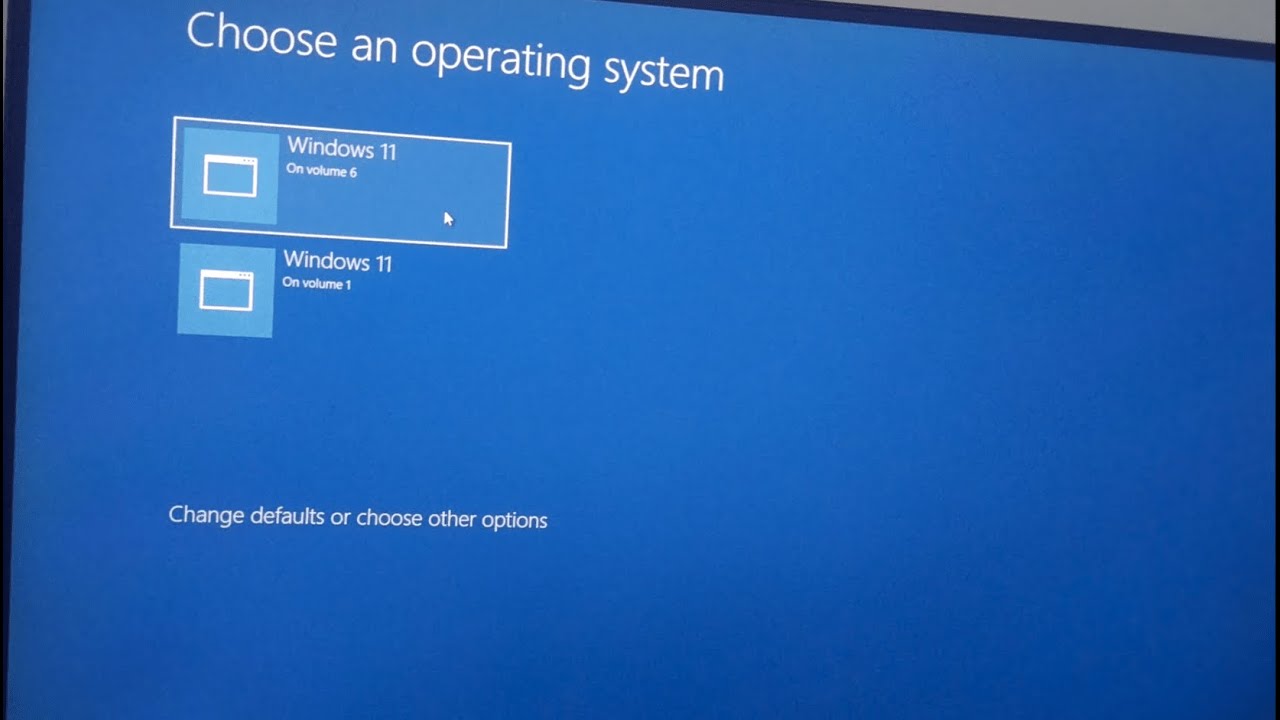
Ketika komputer dinyalakan, sistem operasi perlu dimuat dari suatu tempat. Tempat ini disebut sebagai opsi booting. Opsi booting yang tepat akan menentukan sistem operasi mana yang akan dijalankan. Misalnya, jika Anda ingin menginstal Windows dari USB, Anda perlu memilih USB sebagai opsi booting.
Memilih Opsi Booting yang Tepat
Memilih opsi booting yang tepat sangat penting untuk memastikan komputer Anda dapat menjalankan sistem operasi yang diinginkan. Berikut beberapa contoh skenario penggunaan yang berbeda:
- Booting dari USB: Jika Anda ingin menginstal sistem operasi baru, menjalankan program bootable, atau memperbaiki masalah sistem operasi, Anda perlu memilih USB sebagai opsi booting.
- Booting dari CD: Jika Anda ingin menginstal sistem operasi lama, menjalankan program bootable, atau menggunakan program antivirus, Anda perlu memilih CD sebagai opsi booting.
- Booting dari hard disk: Ini adalah opsi booting default yang digunakan untuk menjalankan sistem operasi yang terinstal pada hard disk komputer.
Cara Memilih Opsi Booting di BIOS/UEFI
Anda dapat memilih opsi booting di BIOS/UEFI, yang merupakan menu pengaturan yang dijalankan sebelum sistem operasi dimuat. Berikut langkah-langkah yang dapat Anda ikuti:
- Nyalakan komputer Anda dan tekan tombol yang sesuai untuk masuk ke BIOS/UEFI. Tombol yang digunakan untuk masuk ke BIOS/UEFI berbeda-beda tergantung pada motherboard. Beberapa tombol yang umum digunakan adalah Delete, F2, F10, atau Esc.
- Cari menu Boot atau Boot Order.
- Pilih opsi booting yang diinginkan. Misalnya, jika Anda ingin booting dari USB, pilih USB HDD atau USB CDROM.
- Simpan perubahan yang Anda buat dan keluar dari BIOS/UEFI. Biasanya Anda dapat melakukan ini dengan menekan tombol F10 atau Esc dan memilih Save and Exit.
Setelah Anda keluar dari BIOS/UEFI, komputer Anda akan restart dan akan booting dari opsi yang Anda pilih.
Mengatasi Masalah Booting Windows
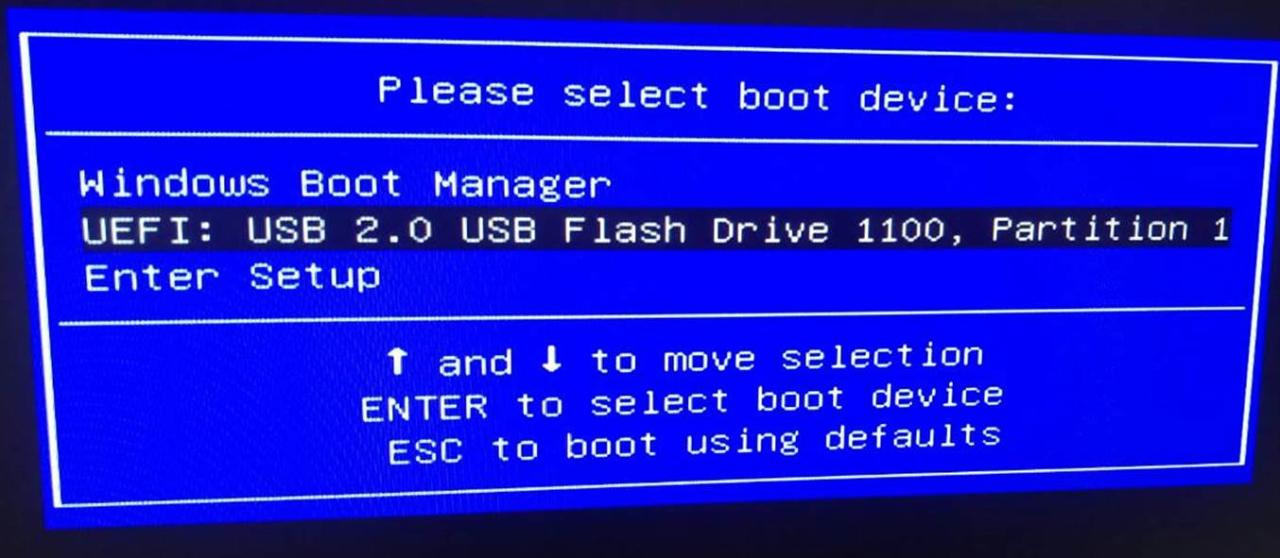
Salah satu masalah yang paling menyebalkan bagi pengguna komputer adalah ketika Windows gagal booting. Kondisi ini bisa terjadi karena berbagai faktor, mulai dari kerusakan file sistem hingga serangan virus. Namun, jangan panik! Ada beberapa cara yang bisa kamu coba untuk mengatasi masalah ini.
Memeriksa Masalah Booting Windows
Sebelum kamu melakukan langkah-langkah perbaikan, penting untuk mengetahui penyebab masalah booting Windows yang kamu alami. Berikut beberapa contoh masalah booting Windows yang umum terjadi dan penyebabnya:
- Layar biru kematian (BSOD): Ini adalah salah satu tanda paling umum dari masalah booting Windows. Penyebabnya bisa beragam, mulai dari driver yang rusak hingga kesalahan hardware.
- Windows tidak dapat menemukan hard disk: Ini bisa terjadi jika hard disk kamu mengalami kerusakan atau koneksi kabelnya terputus.
- Windows gagal memuat: Ini bisa terjadi jika file sistem Windows mengalami kerusakan atau jika ada virus yang menginfeksi komputer kamu.
- Layar hitam: Ini bisa terjadi jika monitor kamu tidak terhubung dengan benar, atau ada masalah dengan kartu grafis.
Memperbaiki Masalah Booting Windows
Setelah kamu mengetahui penyebab masalah booting Windows, kamu bisa mencoba beberapa solusi berikut:
- Memperbaiki boot sector: Boot sector adalah bagian penting dari hard disk yang berisi informasi tentang cara memuat Windows. Jika boot sector rusak, kamu bisa memperbaikinya dengan menggunakan perintah “bootrec /fixmbr” atau “bootrec /fixboot” di Command Prompt.
- Mengecek hard disk: Kamu bisa menggunakan alat diagnostik hard disk untuk mengecek kesehatan hard disk kamu. Jika hard disk mengalami kerusakan, kamu perlu menggantinya dengan yang baru.
- Menjalankan Safe Mode: Safe Mode adalah mode khusus Windows yang hanya memuat driver dan program yang sangat diperlukan. Jika kamu mengalami masalah booting Windows, kamu bisa mencoba menjalankan Safe Mode untuk melihat apakah masalahnya disebabkan oleh driver atau program tertentu.
- Memulihkan sistem: Jika kamu memiliki titik pemulihan sistem, kamu bisa menggunakannya untuk mengembalikan Windows ke keadaan sebelumnya. Titik pemulihan sistem adalah snapshot dari pengaturan dan file sistem Windows pada waktu tertentu.
- Memperbaiki Windows: Jika solusi di atas tidak berhasil, kamu bisa mencoba memperbaiki Windows dengan menggunakan disk instalasi Windows. Proses ini akan memperbaiki file sistem Windows yang rusak.
- Memformat hard disk: Jika semua solusi di atas tidak berhasil, kamu bisa mencoba memformat hard disk kamu. Proses ini akan menghapus semua data di hard disk kamu, jadi pastikan kamu telah mencadangkan data penting kamu sebelum melakukan format.
Daftar Kesalahan Booting Windows
Berikut adalah tabel yang berisi daftar kesalahan booting Windows yang umum, beserta penyebab dan solusinya:
| Kesalahan | Penyebab | Solusi |
|---|---|---|
| Layar biru kematian (BSOD) | Driver yang rusak, kesalahan hardware, virus, atau malware. | Perbarui driver, periksa hardware, jalankan program antivirus, atau jalankan pemindaian malware. |
| Windows tidak dapat menemukan hard disk | Kerusakan hard disk, koneksi kabel yang terputus, atau pengaturan BIOS yang salah. | Periksa hard disk, pastikan kabel terhubung dengan benar, atau periksa pengaturan BIOS. |
| Windows gagal memuat | Kerusakan file sistem, virus, atau malware. | Perbaiki file sistem, jalankan program antivirus, atau jalankan pemindaian malware. |
| Layar hitam | Monitor tidak terhubung dengan benar, masalah dengan kartu grafis, atau masalah dengan driver. | Periksa koneksi monitor, perbarui driver kartu grafis, atau coba jalankan Safe Mode. |
| Error message: “Missing operating system” | Hard disk tidak dikonfigurasi dengan benar, boot sector rusak, atau hard disk mengalami kerusakan. | Periksa pengaturan BIOS, perbaiki boot sector, atau ganti hard disk. |
Menyesuaikan Opsi Booting Windows
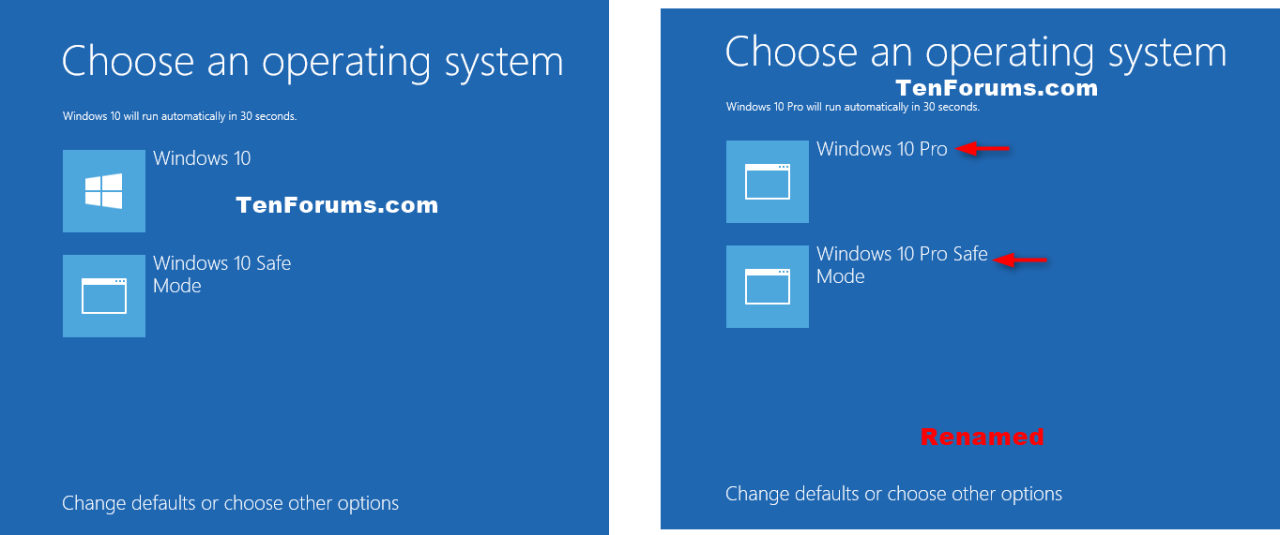
Opsi booting Windows merupakan pengaturan penting yang memungkinkan kamu mengendalikan bagaimana sistem operasi kamu dijalankan saat komputer dihidupkan. Melalui pengaturan ini, kamu bisa menentukan perangkat mana yang diprioritaskan untuk di-boot, mengaktifkan atau menonaktifkan fitur tertentu, dan bahkan mengatur waktu booting agar lebih cepat.
Menyesuaikan Urutan Booting
Urutan booting menentukan perangkat mana yang akan di-boot terlebih dahulu oleh komputer. Biasanya, komputer akan mencoba untuk boot dari hard drive atau SSD, namun kamu bisa mengubahnya agar komputer mencoba untuk boot dari perangkat lain, seperti USB flash drive atau CD/DVD drive. Ini berguna jika kamu ingin menginstal ulang Windows atau boot dari media instalasi lain.
- Restart komputer dan tekan tombol yang sesuai untuk masuk ke BIOS/UEFI. Tombol ini biasanya ditampilkan di layar saat komputer dihidupkan, seperti F2, F10, Del, atau Esc. Biasanya, akan ada pesan yang mengatakan “Press [key] to enter setup”
- Cari menu “Boot Order” atau “Boot Sequence”. Nama menu ini bisa berbeda-beda tergantung pada versi BIOS/UEFI yang kamu gunakan.
- Gunakan tombol panah untuk memilih perangkat yang ingin kamu jadikan prioritas booting, misalnya USB flash drive, hard drive, atau CD/DVD drive.
- Simpan perubahan yang kamu buat dengan menekan tombol F10, Esc, atau tombol yang sesuai untuk keluar dari BIOS/UEFI dan menyimpan perubahan.
Mengaktifkan/Menonaktifkan Fitur Booting
Beberapa fitur booting bisa diaktifkan atau dinonaktifkan sesuai kebutuhan. Misalnya, kamu bisa menonaktifkan fitur Secure Boot untuk mengizinkan instalasi sistem operasi selain Windows. Fitur lainnya, seperti Legacy Boot, bisa diaktifkan untuk mendukung perangkat lama yang tidak kompatibel dengan UEFI.
- Restart komputer dan tekan tombol yang sesuai untuk masuk ke BIOS/UEFI. Tombol ini biasanya ditampilkan di layar saat komputer dihidupkan, seperti F2, F10, Del, atau Esc.
- Cari menu “Boot” atau “Advanced Boot Options”. Nama menu ini bisa berbeda-beda tergantung pada versi BIOS/UEFI yang kamu gunakan.
- Gunakan tombol panah untuk memilih fitur yang ingin kamu aktifkan atau nonaktifkan. Misalnya, untuk menonaktifkan Secure Boot, cari menu “Secure Boot” dan pilih “Disabled”.
- Simpan perubahan yang kamu buat dengan menekan tombol F10, Esc, atau tombol yang sesuai untuk keluar dari BIOS/UEFI dan menyimpan perubahan.
Mengatur Waktu Booting, Cara memilih booting windows
Waktu booting bisa dikurangi dengan menonaktifkan fitur yang tidak perlu, seperti pengujian perangkat keras (POST) atau menjalankan program startup yang tidak penting. Kamu juga bisa mengoptimalkan pengaturan BIOS/UEFI untuk mempercepat proses booting.
Beberapa cara untuk mempercepat waktu booting:
- Nonaktifkan fitur POST (Power-On Self Test). Fitur ini memeriksa perangkat keras saat komputer dihidupkan. Jika kamu yakin perangkat keras kamu berfungsi dengan baik, kamu bisa menonaktifkan fitur ini untuk mempercepat waktu booting.
- Nonaktifkan program startup yang tidak penting. Program startup adalah program yang dijalankan secara otomatis saat komputer dihidupkan. Jika kamu tidak menggunakan program tertentu, kamu bisa menonaktifkan program tersebut untuk mempercepat waktu booting.
- Optimalkan pengaturan BIOS/UEFI. Beberapa pengaturan BIOS/UEFI bisa memengaruhi waktu booting. Misalnya, kamu bisa mengaktifkan fitur Fast Boot atau mengubah pengaturan hard drive untuk mempercepat waktu booting.
Kesimpulan: Cara Memilih Booting Windows
Dengan memahami proses booting Windows dan cara memilih opsi booting yang tepat, Anda dapat memastikan komputer Anda selalu berjalan lancar dan bebas dari masalah. Jangan ragu untuk menjelajahi pengaturan BIOS/UEFI dan mengoptimalkan proses booting agar sesuai dengan kebutuhan Anda. Ingat, kunci utama adalah memahami langkah-langkahnya dan tidak takut untuk bereksperimen.
Tanya Jawab Umum
Bagaimana cara masuk ke BIOS/UEFI?
Tekan tombol khusus saat komputer pertama kali dinyalakan, biasanya tombol F2, F10, atau Del. Tombol yang tepat akan ditampilkan di layar saat komputer dinyalakan.
Apa yang harus dilakukan jika Windows tidak bisa booting?
Cobalah memperbaiki boot sector, mengecek hard disk, atau menjalankan safe mode. Jika masalah tetap terjadi, Anda mungkin perlu menginstal ulang Windows.
Bagaimana cara mengubah urutan booting?
Di BIOS/UEFI, cari menu Boot Order atau Boot Priority, lalu ubah urutan perangkat booting sesuai keinginan Anda.