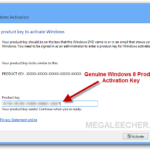Cara aktifkan windows update – Windows Update adalah fitur penting yang memastikan sistem operasi Anda selalu terbarui dengan patch keamanan terbaru, perbaikan bug, dan peningkatan kinerja. Dengan mengaktifkan Windows Update, Anda melindungi komputer Anda dari ancaman keamanan dan memastikan perangkat Anda berjalan dengan lancar.
Artikel ini akan memandu Anda melalui proses mengaktifkan Windows Update pada berbagai versi Windows, mulai dari Windows 7 hingga Windows 11. Kami akan membahas langkah-langkah dasar, cara memeriksa status pembaruan, pengaturan yang tersedia, dan solusi untuk masalah yang mungkin Anda temui.
Cara Mengaktifkan Windows Update: Cara Aktifkan Windows Update
Windows Update adalah fitur penting yang memungkinkan Anda mendapatkan pembaruan terbaru untuk sistem operasi Windows, termasuk perbaikan keamanan, peningkatan kinerja, dan fitur baru. Mengaktifkan Windows Update sangat penting untuk menjaga keamanan komputer Anda dan memastikannya berfungsi dengan baik. Artikel ini akan memandu Anda melalui langkah-langkah mengaktifkan Windows Update pada berbagai versi Windows, termasuk Windows 10, Windows 11, Windows 7, dan Windows 8.
Langkah-langkah Mengaktifkan Windows Update
Langkah-langkah mengaktifkan Windows Update dapat sedikit berbeda tergantung pada versi Windows yang Anda gunakan. Berikut adalah tabel yang merangkum perbedaan langkah untuk setiap versi Windows:
| Versi Windows | Langkah-langkah |
|---|---|
| Windows 10 dan Windows 11 |
|
| Windows 7 dan Windows 8 |
|
Sebagai contoh, berikut adalah screenshot dari langkah-langkah mengaktifkan Windows Update di Windows 10:
Gambar 1: Buka menu “Start” dan ketik “Windows Update” di kotak pencarian.
Gambar 2: Klik pada hasil pencarian “Windows Update Settings”.
Gambar 3: Di jendela “Windows Update”, pastikan “Pembaruan otomatis” diaktifkan.
Gambar 4: Pilih opsi pembaruan yang Anda inginkan, seperti “Pembaruan fitur” atau “Pembaruan keamanan”.
Pentingnya Mengaktifkan Windows Update
Mengaktifkan Windows Update sangat penting untuk menjaga keamanan komputer Anda dan memastikannya berfungsi dengan baik. Pembaruan Windows berisi perbaikan keamanan yang penting untuk melindungi komputer Anda dari serangan malware dan virus. Pembaruan juga dapat memperbaiki bug, meningkatkan kinerja, dan menambahkan fitur baru. Dengan mengaktifkan Windows Update, Anda memastikan komputer Anda tetap terlindungi dan berfungsi dengan baik.
Memeriksa Status Windows Update
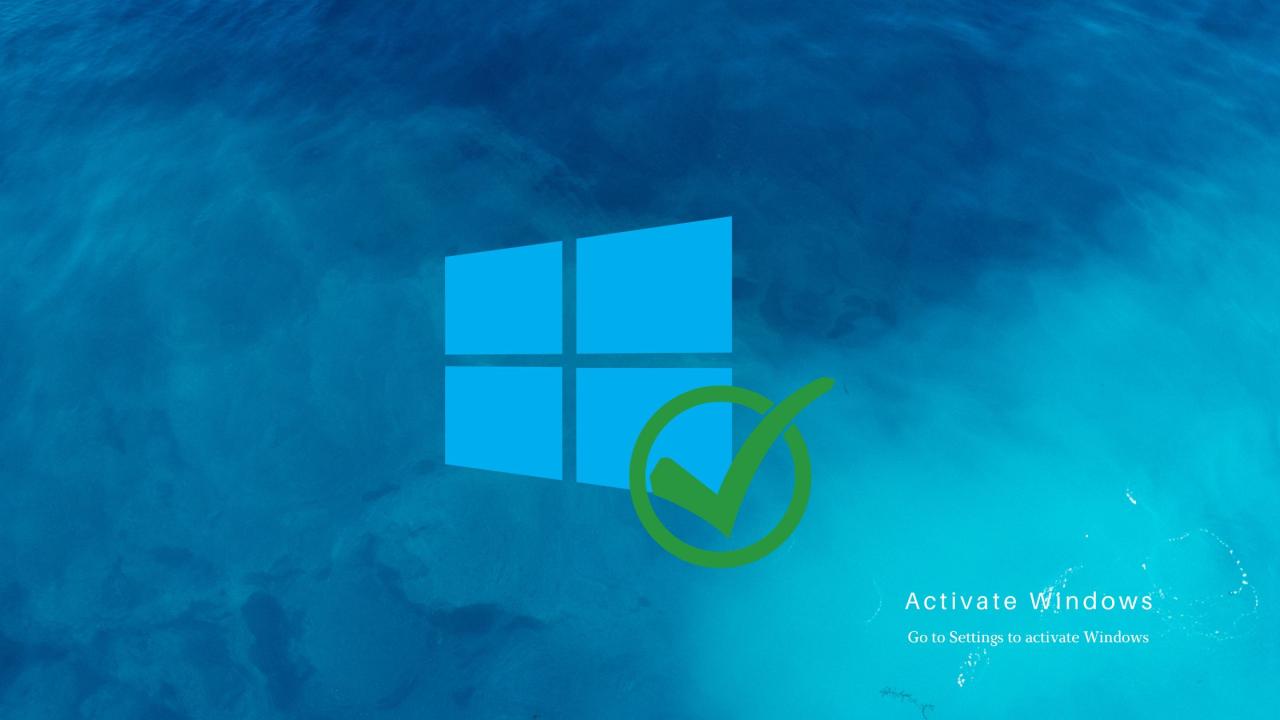
Setelah kamu memahami cara mengakses pengaturan Windows Update, langkah selanjutnya adalah memeriksa statusnya. Ini penting untuk mengetahui apakah ada pembaruan yang tersedia dan untuk melihat riwayat pembaruan yang sudah terinstal.
Memeriksa Ketersediaan Pembaruan
Untuk memeriksa apakah ada pembaruan yang tersedia, kamu bisa mengikuti langkah-langkah berikut:
- Buka pengaturan Windows Update seperti yang dijelaskan di bagian sebelumnya.
- Windows akan secara otomatis memeriksa pembaruan yang tersedia. Jika ada pembaruan, kamu akan melihat pesan yang menginformasikannya.
- Kamu juga bisa mengklik tombol “Periksa pembaruan” untuk memulai proses pemeriksaan secara manual.
Jika ada pembaruan yang tersedia, kamu bisa memilih untuk mengunduhnya dan menginstalnya segera, atau menjadwalkannya untuk diinstal nanti.
Memeriksa Riwayat Pembaruan
Untuk melihat riwayat pembaruan Windows yang sudah terinstal, kamu bisa mengikuti langkah-langkah berikut:
- Buka pengaturan Windows Update.
- Klik “Riwayat Pembaruan” di panel kiri.
- Di sini, kamu akan melihat daftar semua pembaruan yang sudah terinstal, termasuk tanggal dan nomor versi pembaruan.
Kamu bisa menggunakan informasi ini untuk melacak pembaruan yang sudah terinstal dan untuk melihat apakah ada pembaruan yang menyebabkan masalah.
Contoh Tampilan Antarmuka Windows Update
Tampilan antarmuka Windows Update mungkin sedikit berbeda tergantung pada versi Windows yang kamu gunakan. Namun, secara umum, kamu akan melihat tampilan seperti ini:
| Bagian | Keterangan |
|---|---|
| Panel Kiri | Menampilkan menu pengaturan Windows Update, termasuk opsi untuk memeriksa pembaruan, melihat riwayat pembaruan, dan mengubah pengaturan pembaruan. |
| Panel Kanan | Menampilkan informasi tentang status Windows Update, termasuk apakah ada pembaruan yang tersedia, tanggal pembaruan terakhir, dan status instalasi pembaruan. |
Di bagian atas panel kanan, kamu akan melihat tombol “Periksa pembaruan” yang bisa kamu klik untuk memulai proses pemeriksaan pembaruan secara manual. Di bawahnya, kamu akan melihat informasi tentang status Windows Update, seperti apakah pembaruan sudah terinstal, sedang diunduh, atau sedang diinstal.
Mengatur Pengaturan Windows Update

Setelah Windows Update diaktifkan, kamu dapat mengatur jadwal pembaruan, jenis pembaruan yang ingin diterima, dan mengelola ruang penyimpanan yang digunakan oleh Windows Update. Pengaturan ini memungkinkan kamu untuk mengontrol bagaimana Windows Update berjalan di komputermu, sesuai dengan kebutuhan dan preferensi.
Menentukan Jadwal Pembaruan
Windows Update secara default akan memeriksa pembaruan secara berkala dan menginstalnya saat komputer sedang tidak digunakan. Kamu dapat menyesuaikan jadwal pembaruan ini untuk memastikan bahwa pembaruan diinstal pada waktu yang tepat untukmu. Berikut langkah-langkah untuk mengatur jadwal pembaruan Windows:
- Buka menu “Start” dan ketik “Windows Update” di kotak pencarian.
- Pilih “Pengaturan Windows Update” dari hasil pencarian.
- Di jendela pengaturan Windows Update, klik “Opsi Lanjutan”.
- Di bagian “Pembaruan Otomatis”, pilih opsi yang kamu inginkan. Kamu dapat memilih untuk menginstal pembaruan secara otomatis, menunda pembaruan, atau memilih untuk mengunduh pembaruan tetapi tidak menginstalnya.
- Kamu juga dapat mengatur waktu pembaruan. Misalnya, kamu dapat memilih untuk menginstal pembaruan hanya pada waktu tertentu, seperti malam hari atau akhir pekan.
Memilih Jenis Pembaruan
Windows Update menyediakan berbagai jenis pembaruan, termasuk pembaruan fitur, pembaruan keamanan, dan pembaruan driver. Kamu dapat memilih jenis pembaruan yang ingin diterima berdasarkan kebutuhan dan preferensi.
- Buka menu “Start” dan ketik “Windows Update” di kotak pencarian.
- Pilih “Pengaturan Windows Update” dari hasil pencarian.
- Di jendela pengaturan Windows Update, klik “Opsi Lanjutan”.
- Di bagian “Pembaruan Otomatis”, kamu dapat memilih untuk menerima semua pembaruan, atau memilih untuk menerima hanya pembaruan keamanan dan pembaruan driver.
Mengelola Ruang Penyimpanan
Pembaruan Windows dapat memakan ruang penyimpanan yang cukup besar. Kamu dapat mengelola ruang penyimpanan yang digunakan oleh Windows Update untuk memastikan bahwa komputermu memiliki cukup ruang untuk operasi lainnya.
- Buka menu “Start” dan ketik “Windows Update” di kotak pencarian.
- Pilih “Pengaturan Windows Update” dari hasil pencarian.
- Di jendela pengaturan Windows Update, klik “Opsi Lanjutan”.
- Di bagian “Ruang Penyimpanan”, kamu dapat memilih untuk menghapus pembaruan yang tidak lagi diperlukan. Kamu juga dapat memilih untuk menyimpan pembaruan pada komputermu untuk jangka waktu tertentu, sehingga kamu dapat menginstalnya kembali jika diperlukan.
Tabel Pengaturan Windows Update, Cara aktifkan windows update
| Pengaturan | Fungsi |
|---|---|
| Jadwal Pembaruan | Mengatur waktu dan frekuensi pembaruan Windows. |
| Jenis Pembaruan | Memilih jenis pembaruan yang ingin diterima (misalnya, pembaruan fitur, pembaruan keamanan). |
| Ruang Penyimpanan | Mengelola ruang penyimpanan yang digunakan oleh Windows Update. |
Mengatasi Masalah Windows Update
Proses update Windows memang penting untuk menjaga sistem operasi tetap aman dan berfungsi dengan baik. Namun, terkadang masalah bisa muncul dan menghalangi proses update. Jangan khawatir, beberapa masalah umum bisa diatasi dengan mudah.
Masalah Umum dan Solusi
Berikut beberapa masalah umum yang mungkin kamu temui saat mengaktifkan Windows Update, dan solusi yang bisa kamu coba:
- Koneksi Internet Bermasalah: Pastikan koneksi internet kamu stabil dan lancar. Coba restart modem atau router kamu. Periksa juga pengaturan proxy dan firewall.
- Kesalahan Download: Jika terjadi kesalahan saat mengunduh file update, coba hapus folder temporary update dan jalankan Windows Update lagi. Kamu bisa menemukan folder temporary update di C:\Windows\SoftwareDistribution.
- Kesalahan Instalasi: Jika terjadi kesalahan saat menginstal update, coba restart komputer kamu dan jalankan Windows Update lagi. Jika masalah berlanjut, coba jalankan pemecah masalah Windows Update (Windows Update Troubleshooter).
Mengatasi Windows Update yang Tidak Dapat Diinstal
Jika Windows Update tidak dapat diinstal, coba jalankan pemecah masalah Windows Update (Windows Update Troubleshooter). Kamu bisa menemukannya di Settings > Update & Security > Troubleshoot. Pemecah masalah ini akan membantu mengidentifikasi dan memperbaiki masalah yang menghalangi proses update.
Kesimpulan Akhir
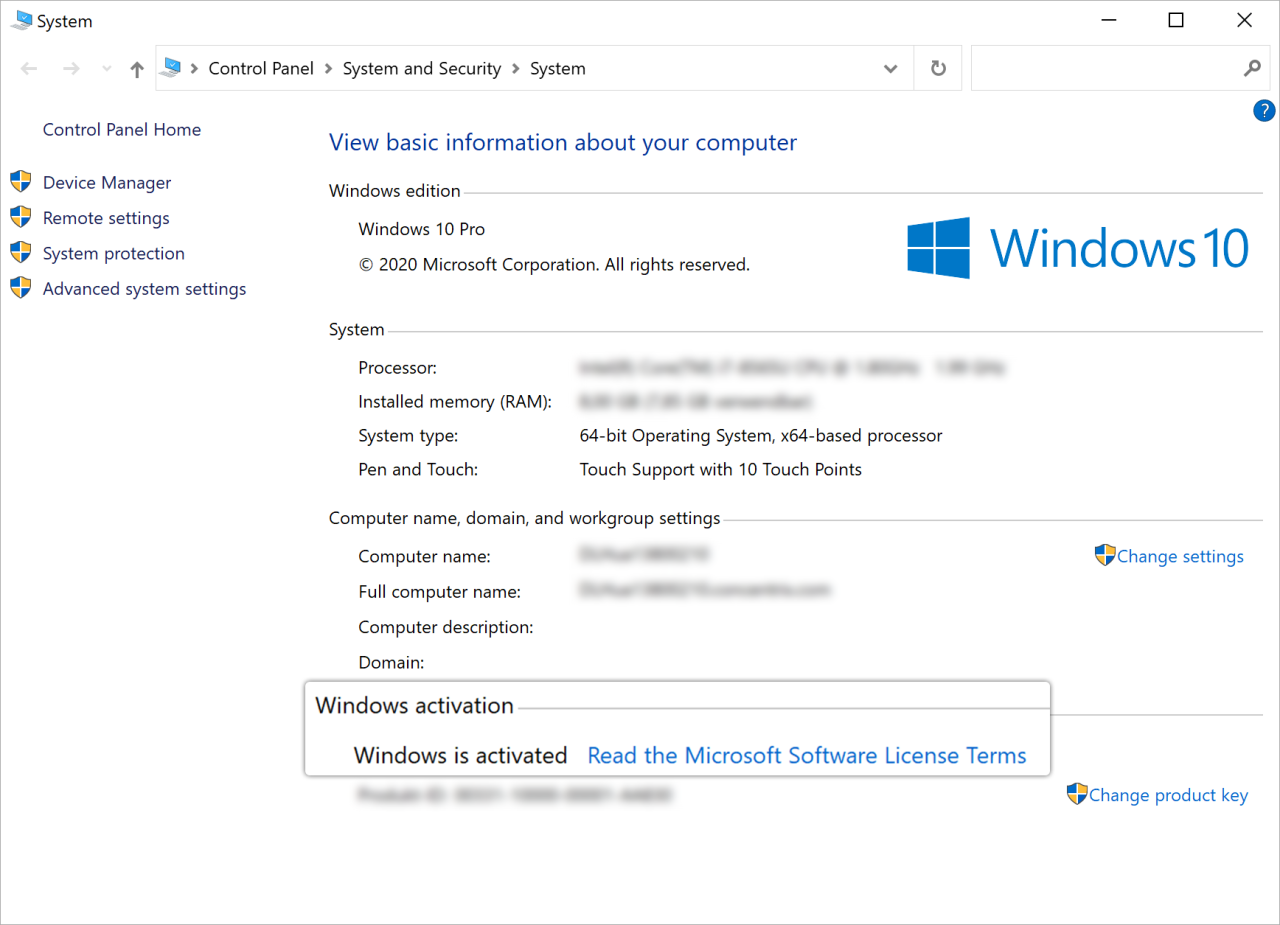
Dengan mengikuti langkah-langkah yang telah dijelaskan, Anda dapat dengan mudah mengaktifkan Windows Update dan memastikan komputer Anda selalu mendapatkan pembaruan terbaru. Ingat, pembaruan ini penting untuk keamanan dan kinerja optimal perangkat Anda. Jangan ragu untuk menjelajahi pengaturan Windows Update untuk menyesuaikannya dengan kebutuhan Anda dan mengatasi masalah yang mungkin muncul.
FAQ Terpadu
Apakah saya harus mengaktifkan Windows Update?
Ya, sangat disarankan untuk mengaktifkan Windows Update. Pembaruan ini penting untuk keamanan dan kinerja komputer Anda.
Bagaimana cara mengetahui apakah Windows Update sudah aktif?
Anda dapat memeriksa status Windows Update di Settings > Update & Security > Windows Update.
Apa yang harus saya lakukan jika Windows Update tidak dapat diinstal?
Coba restart komputer Anda, periksa koneksi internet, dan pastikan ruang penyimpanan cukup. Jika masalah tetap ada, cari bantuan dari situs web Microsoft.