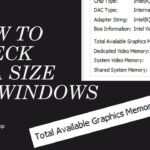Cara mematikan firewall antivirus windows 10 – Firewall antivirus Windows 10 merupakan benteng pertahanan pertama komputer Anda melawan serangan siber yang berbahaya. Namun, terkadang ada situasi di mana Anda mungkin ingin menonaktifkannya sementara waktu, misalnya untuk menjalankan program tertentu atau untuk mengatasi masalah konektivitas.
Mematikan firewall antivirus Windows 10 memang mungkin dilakukan, tetapi penting untuk memahami risiko yang menyertainya. Artikel ini akan membahas langkah-langkah yang diperlukan untuk menonaktifkan firewall antivirus Windows 10, risiko yang mungkin dihadapi, dan alternatif yang lebih aman untuk mencapai tujuan Anda.
Pentingnya Firewall Antivirus Windows 10
Firewall antivirus Windows 10 adalah lapisan keamanan penting yang melindungi komputer Anda dari ancaman keamanan yang mungkin datang dari internet atau jaringan lokal. Ia bertindak sebagai penghalang antara komputer Anda dan dunia luar, memblokir akses yang tidak sah dan mencegah program berbahaya masuk ke sistem Anda.
Fungsi Utama Firewall Antivirus Windows 10
Firewall antivirus Windows 10 memiliki beberapa fungsi utama dalam melindungi komputer Anda:
- Memblokir akses yang tidak sah ke komputer Anda, baik dari internet maupun jaringan lokal.
- Mencegah program berbahaya, seperti virus, worm, dan Trojan, masuk ke sistem Anda.
- Memantau lalu lintas jaringan dan memblokir koneksi yang mencurigakan.
- Membantu melindungi informasi pribadi Anda, seperti kata sandi dan data keuangan.
Cara Kerja Firewall Antivirus Windows 10
Firewall antivirus Windows 10 bekerja dengan memeriksa lalu lintas jaringan yang masuk dan keluar dari komputer Anda. Ia membandingkan lalu lintas tersebut dengan aturan yang telah ditentukan sebelumnya. Jika lalu lintas tersebut tidak sesuai dengan aturan, firewall akan memblokirnya. Aturan-aturan ini dapat dikonfigurasi oleh pengguna, memungkinkan Anda untuk mengontrol jenis lalu lintas yang diizinkan dan diblokir.
Perbandingan Tingkat Perlindungan
Firewall antivirus Windows 10 memberikan tingkat perlindungan dasar yang baik. Namun, untuk perlindungan yang lebih komprehensif, Anda mungkin perlu mempertimbangkan untuk menggunakan software antivirus tambahan. Berikut adalah perbandingan tingkat perlindungan yang ditawarkan oleh firewall antivirus Windows 10 dengan software antivirus lain:
| Fitur | Firewall Antivirus Windows 10 | Software Antivirus |
|---|---|---|
| Perlindungan terhadap virus, worm, dan Trojan | Ya, tetapi mungkin tidak sekomprehensif software antivirus | Ya, perlindungan yang lebih komprehensif |
| Perlindungan terhadap malware lainnya | Terbatas | Perlindungan yang lebih luas |
| Pemindaian real-time | Ya, tetapi mungkin tidak secepat software antivirus | Ya, pemindaian real-time yang lebih cepat |
| Pembaruan definisi virus | Otomatis, tetapi mungkin tidak sesering software antivirus | Otomatis, pembaruan definisi virus yang lebih sering |
| Fitur tambahan | Terbatas | Fitur tambahan, seperti perlindungan phishing, manajemen kata sandi, dan firewall yang lebih canggih |
Cara Mematikan Firewall Antivirus Windows 10
Firewall adalah salah satu fitur keamanan penting dalam Windows 10 yang berfungsi untuk melindungi komputer dari akses yang tidak sah dan ancaman online. Namun, dalam beberapa kasus, Anda mungkin perlu menonaktifkan firewall untuk menyelesaikan masalah kompatibilitas atau untuk menguji aplikasi tertentu.
Artikel ini akan membahas dua cara untuk menonaktifkan firewall antivirus Windows 10, yaitu melalui menu “Control Panel” dan melalui “Windows Security”.
Melalui Menu “Control Panel”
Menu “Control Panel” adalah antarmuka klasik Windows yang memungkinkan Anda mengakses berbagai pengaturan sistem. Berikut adalah langkah-langkah untuk menonaktifkan firewall antivirus Windows 10 melalui “Control Panel”:
- Buka menu “Start” dan ketik “Control Panel” di kotak pencarian.
- Klik “Control Panel” dari hasil pencarian.
- Pilih “System and Security”.
- Klik “Windows Firewall”.
- Di sisi kiri jendela, pilih “Turn Windows Firewall on or off”.
- Pilih “Turn off Windows Firewall” untuk semua profil (Private, Public, Domain).
- Klik “OK” untuk menyimpan perubahan.
Melalui “Windows Security”
“Windows Security” adalah aplikasi modern yang menggabungkan berbagai fitur keamanan, termasuk firewall. Berikut adalah langkah-langkah untuk menonaktifkan firewall antivirus Windows 10 melalui “Windows Security”:
- Buka menu “Start” dan ketik “Windows Security” di kotak pencarian.
- Klik “Windows Security” dari hasil pencarian.
- Pilih “Firewall & network protection”.
- Pilih jaringan yang ingin Anda nonaktifkan firewall-nya (misalnya, “Private” atau “Public”).
- Klik tombol “Windows Defender Firewall” dan geser toggle ke “Off” untuk menonaktifkan firewall.
Contoh Ilustrasi
Perbedaan antarmuka “Control Panel” dan “Windows Security” saat mengakses pengaturan firewall terlihat jelas dalam tampilan dan navigasi. “Control Panel” memiliki tampilan yang lebih tradisional dengan menu dan tombol yang lebih banyak, sementara “Windows Security” memiliki tampilan yang lebih modern dan sederhana dengan fokus pada navigasi yang mudah.
| Antarmuka | Ilustrasi |
|---|---|
| Control Panel |
Gambar Control Panel dengan menu “System and Security” dan “Windows Firewall” yang terlihat jelas. Menu dan tombol yang tersedia cukup banyak. |
| Windows Security |
Gambar Windows Security dengan menu “Firewall & network protection” dan toggle “Windows Defender Firewall” yang terlihat jelas. Tampilan lebih sederhana dan modern. |
Risiko Mematikan Firewall Antivirus Windows 10
Mematikan firewall antivirus Windows 10 mungkin tampak seperti cara mudah untuk mengatasi masalah koneksi internet atau meningkatkan performa komputer. Namun, tindakan ini membawa risiko keamanan yang serius dan dapat membuat komputer Anda rentan terhadap berbagai serangan berbahaya. Firewall antivirus Windows 10 merupakan garis pertahanan pertama yang melindungi komputer Anda dari ancaman online.
Risiko Keamanan
Ketika firewall antivirus Windows 10 dinonaktifkan, komputer Anda menjadi rentan terhadap berbagai serangan yang dapat mengakibatkan kerugian finansial, pencurian data, atau kerusakan sistem. Firewall bertindak sebagai penghalang antara komputer Anda dan dunia luar, memblokir akses yang tidak sah ke sistem Anda. Dengan mematikannya, Anda membuka pintu bagi penyerang untuk mengakses komputer Anda dengan mudah.
Jenis Serangan
Berikut adalah beberapa jenis serangan yang dapat terjadi jika firewall antivirus Windows 10 dinonaktifkan:
- Malware: Virus, worm, Trojan horse, ransomware, dan spyware dapat masuk ke komputer Anda dan menyebabkan kerusakan serius, seperti mencuri data, mengendalikan komputer Anda, atau merusak sistem Anda.
- Serangan DDoS (Distributed Denial of Service): Serangan ini bertujuan untuk membanjiri server dengan lalu lintas berlebihan sehingga server tidak dapat melayani permintaan yang sah.
- Serangan Man-in-the-Middle (MitM): Serangan ini terjadi ketika penyerang menyisipkan dirinya sendiri ke dalam koneksi antara dua komputer, memungkinkan mereka untuk mencuri data atau memanipulasi komunikasi.
- Serangan Brute Force: Serangan ini mencoba menebak kata sandi dengan mencoba berbagai kombinasi karakter hingga menemukan yang benar.
- Serangan SQL Injection: Serangan ini mengeksploitasi kelemahan dalam aplikasi web untuk mengakses atau memanipulasi data dalam database.
Contoh Serangan
Berikut adalah beberapa contoh serangan yang dapat terjadi jika firewall antivirus Windows 10 dinonaktifkan:
- Pencurian data: Penyerang dapat mencuri informasi pribadi seperti nomor rekening bank, nomor kartu kredit, atau kata sandi.
- Pencurian identitas: Penyerang dapat menggunakan informasi pribadi Anda untuk membuka akun baru, melakukan transaksi ilegal, atau melakukan penipuan.
- Kerusakan sistem: Penyerang dapat merusak sistem komputer Anda dengan menginstal malware atau menghapus data penting.
- Kontrol jarak jauh: Penyerang dapat mengambil alih kendali komputer Anda dan menggunakannya untuk aktivitas ilegal atau untuk mencuri data.
Alternatif untuk Mematikan Firewall Antivirus Windows 10
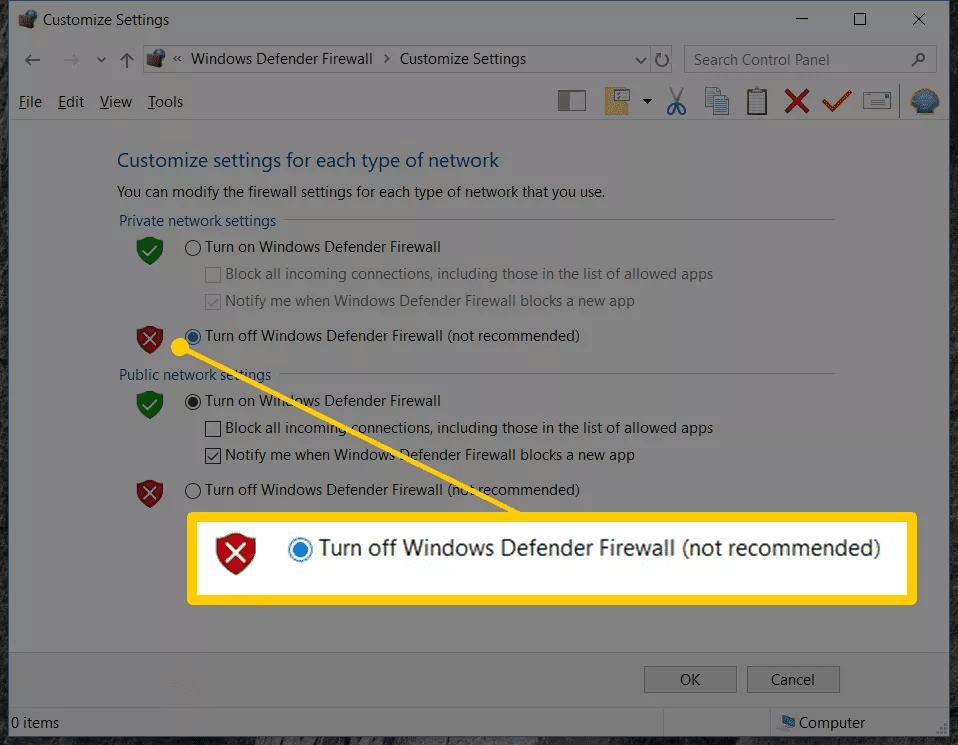
Mematikan Firewall Windows 10 sepenuhnya mungkin bukan pilihan terbaik karena dapat membuat komputer Anda rentan terhadap ancaman keamanan. Namun, Anda masih bisa mengontrol akses jaringan untuk aplikasi tertentu dengan mengkonfigurasi pengaturan firewall.
Konfigurasi Firewall Windows 10
Firewall Windows 10 dirancang untuk memblokir koneksi jaringan yang tidak dikenal, tetapi Anda dapat mengaturnya untuk mengizinkan atau memblokir akses tertentu berdasarkan kebutuhan.
- Buka Pengaturan Windows dengan menekan tombol Windows + I.
- Pilih Pembaruan & Keamanan.
- Klik Keamanan Windows.
- Pilih Firewall & Perlindungan Jaringan.
- Di sini, Anda dapat melihat pengaturan firewall untuk jaringan publik dan privat.
- Untuk mengizinkan atau memblokir akses aplikasi tertentu, klik Izinkan aplikasi melalui firewall.
- Pilih Ubah pengaturan untuk mengakses daftar aplikasi yang dapat mengakses jaringan.
- Anda dapat mengaktifkan atau menonaktifkan akses aplikasi tertentu berdasarkan kebutuhan.
Menambahkan Pengecualian pada Firewall Windows 10
Anda dapat menambahkan pengecualian pada firewall Windows 10 untuk aplikasi tertentu yang membutuhkan akses internet. Misalnya, jika Anda menggunakan aplikasi game online yang memerlukan koneksi internet, Anda perlu menambahkannya sebagai pengecualian di firewall agar aplikasi tersebut dapat berfungsi dengan baik.
- Buka Pengaturan Windows dengan menekan tombol Windows + I.
- Pilih Pembaruan & Keamanan.
- Klik Keamanan Windows.
- Pilih Firewall & Perlindungan Jaringan.
- Pilih Izinkan aplikasi melalui firewall.
- Klik Izinkan aplikasi lain.
- Cari aplikasi yang ingin Anda tambahkan sebagai pengecualian.
- Centang kotak Izinkan koneksi pribadi atau Izinkan koneksi publik atau keduanya, tergantung pada kebutuhan Anda.
- Klik OK untuk menyimpan perubahan.
Contoh Menambahkan Pengecualian untuk Aplikasi Game Online
Misalnya, Anda ingin menambahkan aplikasi game online bernama “GameX” sebagai pengecualian di firewall. Anda dapat mengikuti langkah-langkah di atas untuk menambahkan “GameX” ke daftar aplikasi yang diizinkan.
- Setelah menemukan “GameX” dalam daftar aplikasi, centang kotak Izinkan koneksi pribadi dan Izinkan koneksi publik.
- Klik OK untuk menyimpan perubahan.
- Sekarang, “GameX” dapat mengakses internet tanpa diblokir oleh firewall.
Rekomendasi Penggunaan Firewall Antivirus Windows 10: Cara Mematikan Firewall Antivirus Windows 10
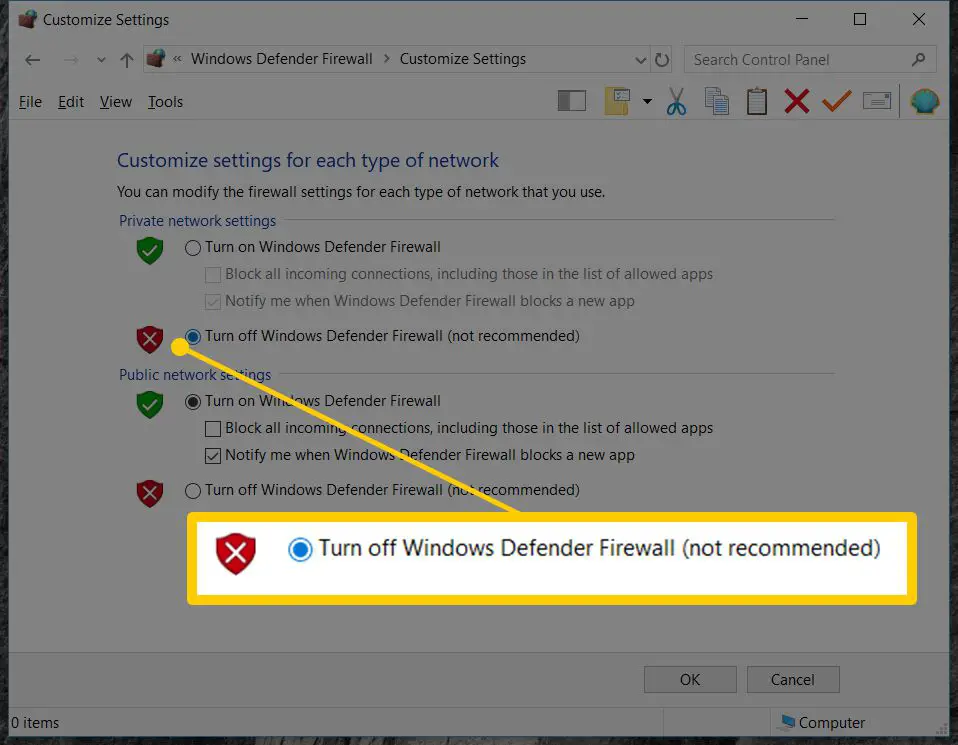
Firewall Antivirus Windows 10 merupakan fitur keamanan yang penting untuk melindungi komputer dari serangan malware dan akses tidak sah. Namun, dalam beberapa kasus, Anda mungkin perlu menonaktifkan firewall untuk menjalankan program tertentu atau untuk memecahkan masalah koneksi. Artikel ini akan memberikan panduan mengenai kapan Anda perlu mengaktifkan atau menonaktifkan firewall, serta cara meminimalkan risiko keamanan saat firewall dinonaktifkan.
Kapan Harus Mengaktifkan Firewall Antivirus Windows 10
Firewall Antivirus Windows 10 sebaiknya diaktifkan secara default untuk melindungi komputer Anda dari ancaman keamanan. Anda perlu mengaktifkan firewall dalam situasi berikut:
- Saat terhubung ke jaringan publik, seperti Wi-Fi di kafe atau bandara. Jaringan publik umumnya lebih rentan terhadap serangan.
- Saat menggunakan komputer untuk mengakses informasi sensitif, seperti informasi keuangan atau data pribadi.
- Saat menginstal perangkat lunak baru atau mengunduh file dari sumber yang tidak dikenal. Program dan file yang tidak dikenal dapat mengandung malware yang dapat membahayakan komputer Anda.
Kapan Harus Menonaktifkan Firewall Antivirus Windows 10, Cara mematikan firewall antivirus windows 10
Meskipun penting untuk menjaga firewall tetap aktif, ada beberapa situasi di mana Anda mungkin perlu menonaktifkan firewall secara sementara. Berikut adalah beberapa alasan:
- Saat menjalankan program tertentu yang memerlukan akses ke internet dan diblokir oleh firewall. Program ini mungkin memerlukan koneksi langsung ke internet untuk berfungsi dengan baik.
- Saat melakukan pemecahan masalah koneksi internet. Firewall dapat menghalangi koneksi internet, jadi menonaktifkannya dapat membantu Anda mengidentifikasi penyebab masalah.
- Saat menggunakan perangkat lunak VPN. VPN (Virtual Private Network) dapat memberikan lapisan keamanan tambahan, sehingga firewall mungkin tidak diperlukan.
Cara Meminimalkan Risiko Keamanan Saat Firewall Antivirus Windows 10 Dinonaktifkan
Meskipun firewall Antivirus Windows 10 dinonaktifkan, Anda masih dapat meminimalkan risiko keamanan dengan mengikuti langkah-langkah berikut:
- Hindari mengakses situs web yang tidak dikenal atau mengunduh file dari sumber yang tidak tepercaya. Situs web dan file yang tidak tepercaya dapat mengandung malware yang dapat menginfeksi komputer Anda.
- Pastikan perangkat lunak antivirus Anda aktif dan diperbarui. Perangkat lunak antivirus dapat mendeteksi dan menghapus malware bahkan jika firewall dinonaktifkan.
- Gunakan koneksi internet yang aman, seperti koneksi VPN. VPN dapat mengenkripsi lalu lintas internet Anda, membuatnya lebih sulit bagi penyerang untuk mencegat data Anda.
- Hati-hati saat membuka email atau lampiran dari pengirim yang tidak dikenal. Email dan lampiran dari pengirim yang tidak dikenal dapat mengandung malware yang dapat menginfeksi komputer Anda.
Cara Mengaktifkan Kembali Firewall Antivirus Windows 10
Setelah Anda selesai menggunakan program yang memerlukan firewall dinonaktifkan atau menyelesaikan pemecahan masalah koneksi, Anda harus mengaktifkan kembali firewall untuk melindungi komputer Anda dari ancaman keamanan.
- Buka Pengaturan (Settings) dengan menekan tombol Windows + I.
- Pilih Pembaruan & Keamanan (Update & Security).
- Pilih Windows Security di menu sebelah kiri.
- Pilih Firewall & Perlindungan Jaringan (Firewall & network protection).
- Pilih Jaringan publik (Public network) atau Jaringan privat (Private network) yang ingin Anda aktifkan firewalnya.
- Aktifkan tombol Firewall Microsoft Defender (Microsoft Defender Firewall).
Penutupan
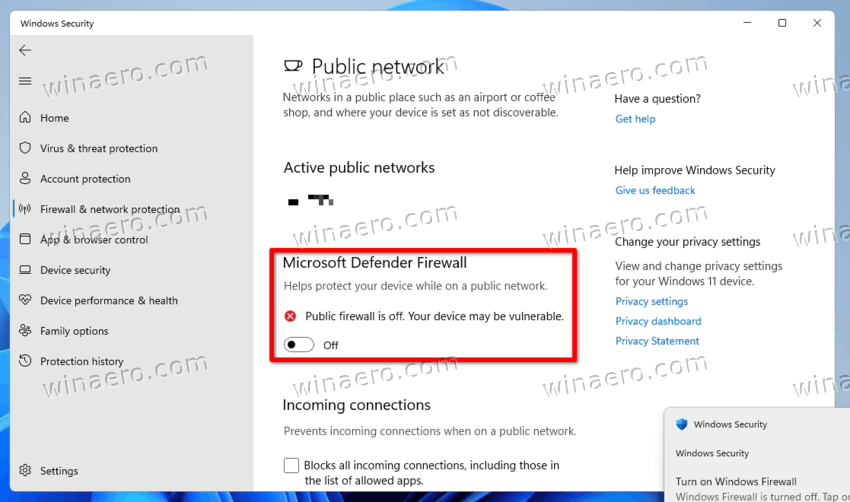
Menonaktifkan firewall antivirus Windows 10 memang mungkin dilakukan, tetapi sangat disarankan untuk hanya melakukannya jika benar-benar diperlukan dan hanya untuk waktu yang singkat. Pastikan Anda memahami risiko yang terkait dengan menonaktifkan firewall dan gunakan alternatif yang lebih aman seperti menambahkan pengecualian untuk program tertentu. Ingat, keamanan komputer Anda adalah prioritas utama, dan firewall antivirus Windows 10 adalah alat penting untuk melindungi data Anda.
Pertanyaan yang Kerap Ditanyakan
Apakah saya harus mematikan firewall antivirus Windows 10?
Tidak disarankan untuk mematikan firewall antivirus Windows 10 secara permanen. Firewall merupakan lapisan penting dalam melindungi komputer Anda dari serangan siber.
Apakah ada cara untuk mengizinkan program tertentu melewati firewall?
Ya, Anda dapat menambahkan pengecualian pada firewall untuk program tertentu. Ini memungkinkan program tersebut untuk mengakses internet tanpa diblokir oleh firewall.
Bagaimana cara mengetahui apakah firewall antivirus Windows 10 aktif?
Anda dapat memeriksa status firewall antivirus Windows 10 melalui menu “Control Panel” atau “Windows Security”.