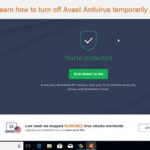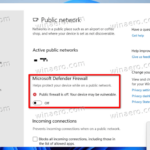Cara melihat vga di laptop windows 7 – Ingin tahu jenis kartu grafis (VGA) yang terpasang di laptop Windows 7 Anda? Mengetahui spesifikasi VGA sangat penting untuk memastikan kinerja laptop Anda optimal, terutama saat menjalankan game atau aplikasi berat. Artikel ini akan memandu Anda melalui langkah-langkah mudah untuk melihat informasi VGA di laptop Windows 7, mulai dari menggunakan Device Manager hingga memanfaatkan program pihak ketiga.
Simak penjelasan lengkap tentang cara melihat VGA di laptop Windows 7, mencari driver yang tepat, hingga mengatasi masalah yang mungkin terjadi. Artikel ini akan dilengkapi dengan ilustrasi gambar dan tabel yang memudahkan Anda memahami setiap langkah. Yuk, kita mulai!
Cara Melihat Spesifikasi VGA di Windows 7
Mengetahui spesifikasi VGA pada laptop Windows 7 Anda dapat membantu Anda untuk menentukan performa grafis laptop Anda dan apakah laptop Anda dapat menjalankan game atau aplikasi tertentu. Selain itu, informasi ini dapat membantu Anda dalam menentukan apakah VGA Anda perlu diperbarui atau tidak.
Melihat Spesifikasi VGA di Device Manager, Cara melihat vga di laptop windows 7
Salah satu cara untuk melihat spesifikasi VGA di Windows 7 adalah dengan menggunakan Device Manager. Device Manager adalah alat yang memungkinkan Anda untuk melihat dan mengelola semua perangkat keras yang terhubung ke komputer Anda. Untuk membuka Device Manager, Anda dapat menekan tombol Windows + R dan mengetik “devmgmt.msc” pada kotak dialog Run. Setelah itu, tekan Enter.
| Cara | Langkah | Screenshot | Keterangan |
|---|---|---|---|
| Device Manager | 1. Buka Device Manager dengan menekan tombol Windows + R, lalu ketik “devmgmt.msc” dan tekan Enter. | [Gambar Screenshot Device Manager] | Anda akan melihat daftar perangkat keras yang terhubung ke komputer Anda. |
| 2. Perluas kategori “Display adapters”. | [Gambar Screenshot Device Manager dengan kategori “Display adapters” diperluas] | Anda akan melihat nama VGA Anda di bawah kategori ini. | |
| 3. Klik kanan pada VGA Anda dan pilih “Properties”. | [Gambar Screenshot Device Manager dengan “Properties” VGA di klik kanan] | Anda akan melihat informasi tentang VGA Anda. | |
| 4. Pilih tab “General”. | [Gambar Screenshot Device Manager dengan tab “General” dipilih] | Anda akan melihat informasi tentang nama VGA Anda, vendor, dan versi driver. | |
| 5. Pilih tab “Driver”. | [Gambar Screenshot Device Manager dengan tab “Driver” dipilih] | Anda akan melihat informasi tentang versi driver VGA Anda dan tanggalnya. |
Dengan melihat informasi di tab “General” dan “Driver”, Anda dapat mengetahui spesifikasi VGA Anda, termasuk nama, vendor, versi driver, dan tanggal driver.
Melihat Informasi VGA melalui Program Pihak Ketiga
Selain menggunakan cara bawaan Windows 7, kamu juga dapat menggunakan program pihak ketiga untuk melihat spesifikasi VGA. Program-program ini biasanya memiliki fitur yang lebih lengkap dan mudah dipahami.
Daftar Program Pihak Ketiga
Berikut adalah beberapa program pihak ketiga yang dapat kamu gunakan untuk melihat spesifikasi VGA:
| Program | Deskripsi | Keunggulan | Cara Penggunaan |
|---|---|---|---|
| GPU-Z | GPU-Z adalah program kecil yang dapat memberikan informasi detail tentang kartu grafis, termasuk model, vendor, memori, clock speed, dan suhu. | Mudah digunakan, informasi yang lengkap, dan gratis. | 1. Unduh dan instal GPU-Z dari situs web resminya. 2. Jalankan program dan tunggu hingga program mendeteksi kartu grafis. 3. Informasi tentang kartu grafis akan ditampilkan di jendela utama program. |
| CPU-Z | CPU-Z adalah program yang dapat memberikan informasi detail tentang komponen komputer, termasuk prosesor, motherboard, memori, dan kartu grafis. | Menampilkan informasi yang lengkap tentang semua komponen komputer. | 1. Unduh dan instal CPU-Z dari situs web resminya. 2. Jalankan program dan tunggu hingga program mendeteksi semua komponen komputer. 3. Untuk melihat informasi tentang kartu grafis, klik tab “Graphics”. |
| HWiNFO | HWiNFO adalah program yang dapat memberikan informasi detail tentang semua komponen komputer, termasuk kartu grafis. | Menampilkan informasi yang sangat lengkap dan detail, termasuk suhu, tegangan, dan kecepatan kipas. | 1. Unduh dan instal HWiNFO dari situs web resminya. 2. Jalankan program dan tunggu hingga program mendeteksi semua komponen komputer. 3. Untuk melihat informasi tentang kartu grafis, klik tab “Graphics”. |
Cara Mencari Driver VGA yang Tepat
Setelah mengetahui jenis VGA yang digunakan, langkah selanjutnya adalah mencari driver yang tepat. Driver VGA berfungsi untuk memastikan kinerja kartu grafis optimal dan mendukung berbagai fitur yang tersedia. Driver dapat diperoleh dari dua sumber utama: situs web produsen laptop dan situs web produsen kartu grafis.
Mencari Driver VGA di Situs Web Produsen Laptop
Situs web produsen laptop biasanya menyediakan berbagai driver, termasuk driver VGA, untuk model laptop tertentu. Berikut langkah-langkahnya:
- Buka situs web produsen laptop Anda.
- Cari bagian “Dukungan” atau “Driver & Unduhan”.
- Masukan nomor seri atau model laptop Anda.
- Pilih sistem operasi yang Anda gunakan (Windows 7).
- Cari driver VGA yang sesuai dengan model laptop Anda.
- Unduh dan instal driver VGA tersebut.
Mencari Driver VGA di Situs Web Produsen Kartu Grafis
Jika driver VGA tidak tersedia di situs web produsen laptop, Anda dapat mencarinya di situs web produsen kartu grafis. Berikut langkah-langkahnya:
- Buka situs web produsen kartu grafis (misalnya, NVIDIA atau AMD).
- Cari bagian “Driver & Unduhan” atau “Dukungan”.
- Pilih jenis kartu grafis yang Anda gunakan.
- Pilih sistem operasi yang Anda gunakan (Windows 7).
- Unduh driver VGA yang sesuai dengan model kartu grafis Anda.
- Instal driver VGA tersebut.
Tabel Cara Mencari Driver VGA yang Tepat
| Cara | Langkah | Screenshot | Keterangan |
|---|---|---|---|
| Situs Web Produsen Laptop | Buka situs web produsen laptop, cari bagian “Dukungan” atau “Driver & Unduhan”, masukan nomor seri atau model laptop, pilih sistem operasi, cari driver VGA, unduh dan instal. | [Ilustrasi gambar halaman situs web produsen laptop yang menampilkan pilihan driver] | Situs web produsen laptop biasanya menyediakan driver yang kompatibel dengan model laptop tertentu. |
| Situs Web Produsen Kartu Grafis | Buka situs web produsen kartu grafis, cari bagian “Driver & Unduhan” atau “Dukungan”, pilih jenis kartu grafis, pilih sistem operasi, unduh driver VGA, instal. | [Ilustrasi gambar halaman situs web produsen kartu grafis yang menampilkan pilihan driver] | Situs web produsen kartu grafis menyediakan driver terbaru dan optimasi untuk kartu grafis tertentu. |
Menginstal Driver VGA
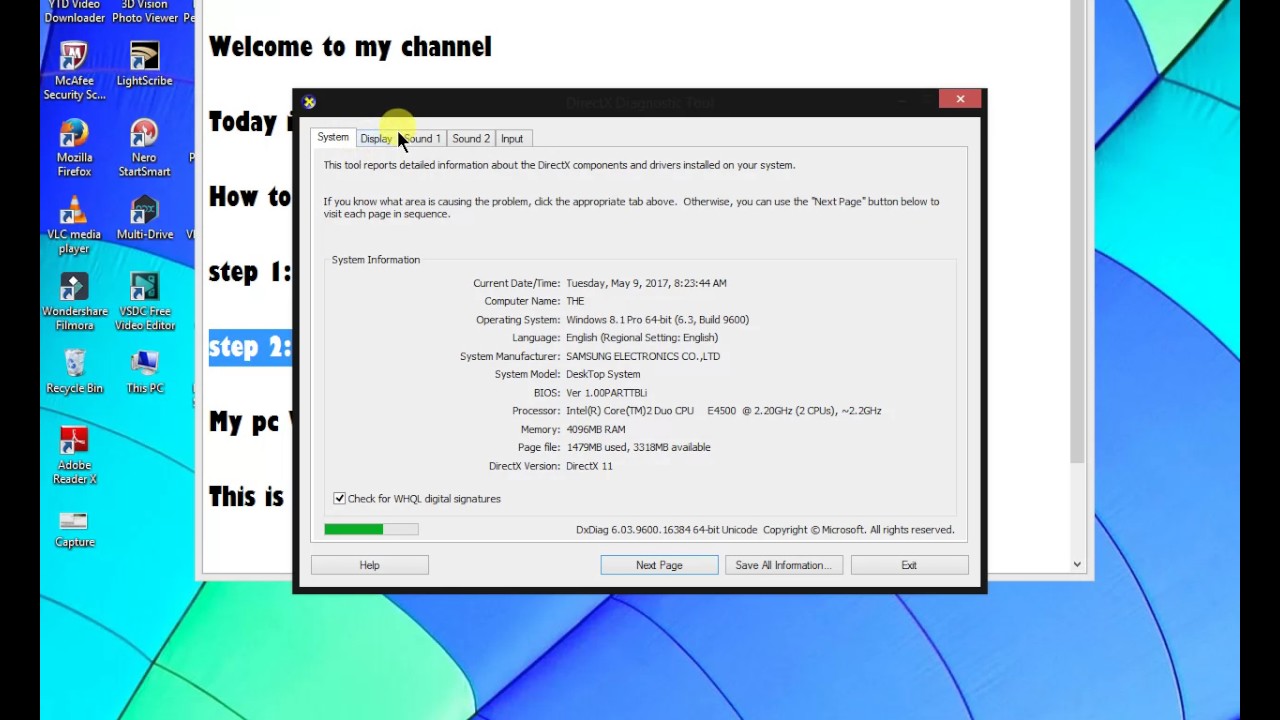
Setelah mengunduh driver VGA yang tepat, langkah selanjutnya adalah menginstalnya. Proses ini biasanya cukup mudah dan intuitif, tetapi beberapa pengguna mungkin mengalami kendala. Berikut adalah panduan langkah demi langkah untuk menginstal driver VGA yang baru diunduh.
Cara Menginstal Driver VGA
Berikut adalah langkah-langkah yang dapat Anda ikuti untuk menginstal driver VGA yang baru diunduh:
| Cara | Langkah | Screenshot | Keterangan |
|---|---|---|---|
| Metode 1: Melalui File Setup | 1. Buka folder tempat Anda menyimpan file driver VGA yang diunduh. 2. Klik dua kali pada file setup (biasanya dengan ekstensi .exe). 3. Ikuti petunjuk yang muncul di layar. 4. Restart komputer Anda setelah proses instalasi selesai. |
[Gambar Ilustrasi: Proses instalasi driver VGA dengan file setup] | Metode ini adalah cara paling umum dan mudah untuk menginstal driver VGA. File setup biasanya berisi semua komponen yang diperlukan untuk menginstal driver VGA dengan benar. |
| Metode 2: Melalui Device Manager | 1. Buka Device Manager dengan menekan tombol Windows + R dan ketik “devmgmt.msc” lalu tekan Enter. 2. Cari “Display adapters” dan klik untuk memperluasnya. 3. Klik kanan pada nama kartu grafis Anda dan pilih “Update Driver Software…”. 4. Pilih “Browse my computer for driver software”. 5. Pilih folder tempat Anda menyimpan file driver VGA yang diunduh. 6. Ikuti petunjuk yang muncul di layar. 7. Restart komputer Anda setelah proses instalasi selesai. |
[Gambar Ilustrasi: Proses instalasi driver VGA melalui Device Manager] | Metode ini berguna jika Anda tidak memiliki file setup atau jika Anda ingin memperbarui driver VGA secara manual. |
Contoh Pesan Error Saat Menginstal Driver VGA
Terkadang, Anda mungkin menemukan pesan error saat menginstal driver VGA. Beberapa pesan error yang umum terjadi meliputi:
- “This device cannot start. (Code 10)”
- “The driver for this device might be corrupted or missing.”
- “Windows cannot verify the digital signature for this driver.”
Jika Anda menemukan pesan error, coba cari solusinya di internet atau hubungi produsen kartu grafis Anda untuk mendapatkan bantuan.
Mengatasi Masalah VGA di Windows 7
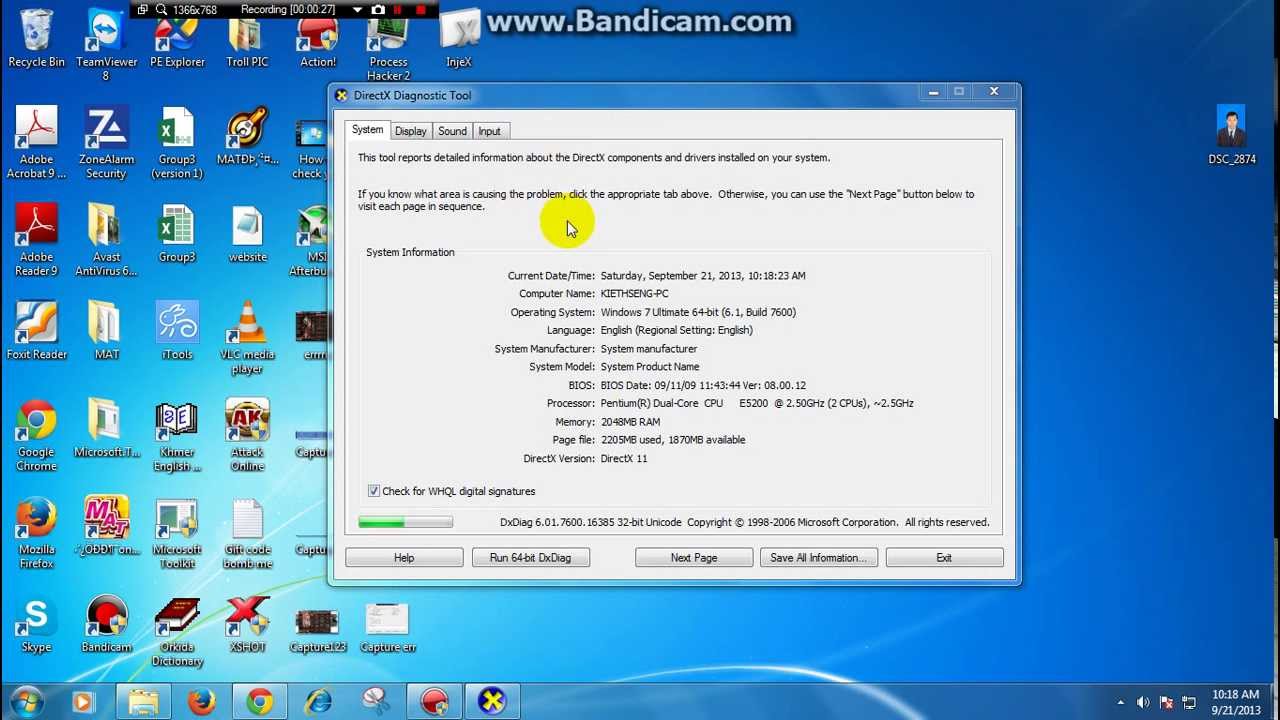
Windows 7 merupakan sistem operasi yang populer dan banyak digunakan. Meskipun sudah tidak didukung lagi, banyak pengguna yang masih setia dengan sistem operasi ini. Salah satu masalah yang mungkin dihadapi pengguna Windows 7 adalah masalah pada VGA (Video Graphics Adapter) atau kartu grafis. Masalah VGA bisa menyebabkan berbagai masalah, mulai dari tampilan yang berkedip-kedip hingga layar yang tidak menampilkan gambar sama sekali. Artikel ini akan membahas beberapa masalah umum yang dapat terjadi pada VGA di Windows 7 dan bagaimana cara mengatasinya.
Masalah Umum VGA di Windows 7
Ada beberapa masalah umum yang dapat terjadi pada VGA di Windows 7. Berikut adalah beberapa contohnya:
| Masalah | Penyebab | Solusi | Keterangan |
|---|---|---|---|
| Layar Berkedip-kedip | Driver VGA yang tidak kompatibel atau rusak | Perbarui driver VGA ke versi terbaru atau instal ulang driver VGA | Jika driver VGA tidak kompatibel atau rusak, layar mungkin berkedip-kedip atau mengalami masalah lain. |
| Layar Hitam | Kartu VGA mengalami kerusakan fisik atau kartu VGA tidak terpasang dengan benar | Periksa koneksi kartu VGA dan pastikan kartu VGA terpasang dengan benar. Jika masalahnya masih berlanjut, kemungkinan kartu VGA mengalami kerusakan fisik. | Layar hitam dapat terjadi karena berbagai alasan, seperti kerusakan fisik pada kartu VGA atau koneksi yang longgar. |
| Resolusi Layar yang Salah | Driver VGA yang tidak kompatibel atau pengaturan resolusi layar yang salah | Perbarui driver VGA ke versi terbaru atau atur resolusi layar ke pengaturan yang benar | Jika driver VGA tidak kompatibel atau pengaturan resolusi layar salah, resolusi layar mungkin tidak sesuai dengan monitor yang digunakan. |
| Artefak pada Layar | Driver VGA yang tidak kompatibel atau kerusakan fisik pada kartu VGA | Perbarui driver VGA ke versi terbaru atau ganti kartu VGA jika masalahnya masih berlanjut. | Artefak pada layar dapat terjadi karena driver VGA yang tidak kompatibel atau kerusakan fisik pada kartu VGA. |
Mengatasi Masalah VGA dengan Driver yang Kompatibel
Salah satu cara paling umum untuk mengatasi masalah VGA di Windows 7 adalah dengan menggunakan driver yang kompatibel. Driver VGA adalah perangkat lunak yang memungkinkan sistem operasi untuk berkomunikasi dengan kartu VGA. Jika driver VGA tidak kompatibel atau rusak, kartu VGA mungkin tidak berfungsi dengan baik.
Berikut adalah langkah-langkah untuk mengatasi masalah VGA dengan menggunakan driver yang kompatibel:
- Buka Device Manager dengan cara menekan tombol Windows + R, lalu ketik “devmgmt.msc” dan tekan Enter.
- Cari “Display Adapters” dan klik untuk membukanya.
- Klik kanan pada kartu VGA dan pilih “Update Driver Software…”
- Pilih “Search automatically for updated driver software”.
- Windows akan mencari driver VGA terbaru dan menginstalnya jika tersedia. Jika tidak tersedia, Anda dapat mencari driver VGA terbaru di situs web produsen kartu VGA.
Jika Anda masih mengalami masalah dengan VGA setelah memperbarui driver, Anda dapat mencoba menginstal ulang driver VGA. Untuk menginstal ulang driver VGA, ikuti langkah-langkah berikut:
- Buka Device Manager dengan cara menekan tombol Windows + R, lalu ketik “devmgmt.msc” dan tekan Enter.
- Cari “Display Adapters” dan klik untuk membukanya.
- Klik kanan pada kartu VGA dan pilih “Uninstall device”.
- Restart komputer Anda. Setelah komputer restart, Windows akan secara otomatis menginstal ulang driver VGA.
Jika Anda masih mengalami masalah dengan VGA setelah menginstal ulang driver, kemungkinan kartu VGA mengalami kerusakan fisik. Anda dapat mencoba mengganti kartu VGA dengan yang baru.
Pemungkas
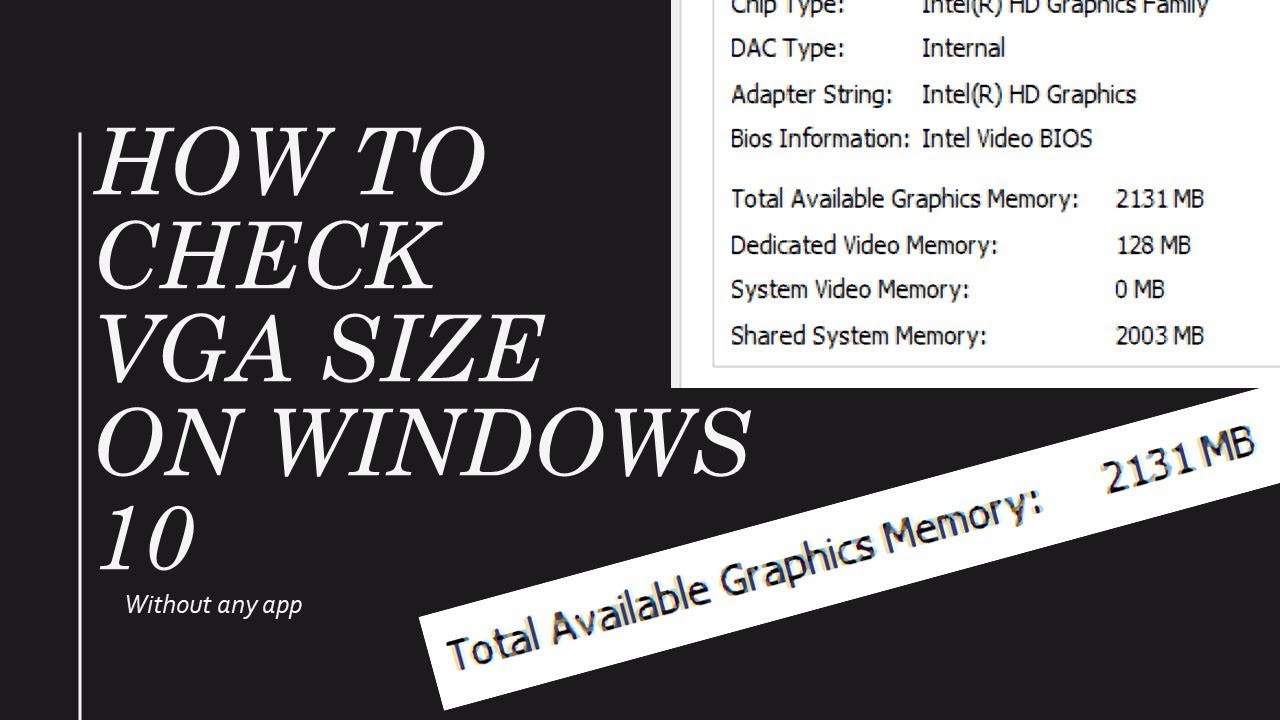
Dengan memahami spesifikasi VGA di laptop Windows 7, Anda dapat memastikan kinerja laptop Anda optimal dan mengatasi masalah yang mungkin muncul. Jangan ragu untuk mencoba berbagai cara yang telah dijelaskan dan menemukan metode yang paling sesuai dengan kebutuhan Anda. Semoga artikel ini bermanfaat dan membantu Anda memahami lebih dalam tentang VGA di laptop Windows 7.
FAQ Umum: Cara Melihat Vga Di Laptop Windows 7
Bagaimana cara mengetahui versi driver VGA yang terpasang?
Anda dapat melihat versi driver VGA di Device Manager. Klik kanan “This PC” > “Manage” > “Device Manager” > “Display adapters” > klik kanan VGA > “Properties” > “Driver” > “Driver Version”.
Apa yang harus dilakukan jika driver VGA tidak kompatibel?
Jika driver VGA tidak kompatibel, Anda dapat mengunduh driver yang tepat dari situs web produsen laptop atau produsen kartu grafis. Pastikan untuk memilih driver yang sesuai dengan model laptop dan sistem operasi Anda.
Bagaimana cara memperbaiki masalah VGA yang menyebabkan layar berkedip?
Masalah layar berkedip bisa disebabkan oleh driver VGA yang rusak atau tidak kompatibel. Cobalah memperbarui driver VGA atau mengembalikannya ke versi sebelumnya. Jika masalah masih terjadi, hubungi produsen laptop untuk mendapatkan bantuan.