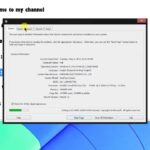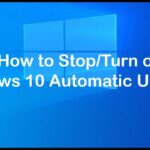Cara memakai windows 10 – Windows 10, sistem operasi yang familiar dan canggih, telah menjadi pilihan utama bagi jutaan pengguna di seluruh dunia. Dari perangkat desktop hingga laptop, Windows 10 menawarkan pengalaman komputasi yang seamless dan kaya fitur. Jika Anda baru mengenal Windows 10 atau ingin meningkatkan keterampilan Anda, panduan ini akan memandu Anda langkah demi langkah untuk menguasai berbagai aspek sistem operasi ini.
Mulai dari pengaturan awal hingga mengelola file dan menjelajahi dunia aplikasi, kami akan membahas berbagai fitur penting Windows 10 dengan cara yang mudah dipahami. Anda akan belajar tentang cara menggunakan menu Start, taskbar, dan Action Center, serta mengoptimalkan kinerja sistem dengan berbagai tips dan trik.
Mengenal Windows 10: Cara Memakai Windows 10
Windows 10 merupakan sistem operasi terbaru dari Microsoft yang dirilis pada tahun 2015. Sistem operasi ini menggabungkan fitur terbaik dari Windows 7 dan Windows 8, serta menambahkan berbagai fitur baru yang membuatnya lebih mudah digunakan, lebih aman, dan lebih kuat. Windows 10 tersedia dalam berbagai edisi, seperti Home, Pro, Enterprise, dan Education, yang masing-masing dirancang untuk memenuhi kebutuhan pengguna yang berbeda.
Fitur Utama Windows 10
Windows 10 menawarkan berbagai fitur yang membuatnya menjadi sistem operasi yang kuat dan serbaguna. Beberapa fitur utamanya antara lain:
- Antarmuka pengguna yang modern dan intuitif: Windows 10 memiliki antarmuka pengguna yang dirancang untuk menjadi lebih ramah pengguna dan mudah dinavigasi. Menu Start yang diperbarui, taskbar yang lebih fungsional, dan berbagai aplikasi bawaan yang dirancang dengan baik membuat Windows 10 lebih mudah diakses dan digunakan.
- Dukungan untuk berbagai perangkat: Windows 10 dirancang untuk bekerja di berbagai perangkat, termasuk PC desktop, laptop, tablet, dan perangkat 2-in-1. Sistem operasi ini dapat beradaptasi dengan berbagai ukuran layar dan input, sehingga pengguna dapat menikmati pengalaman yang optimal di semua perangkat mereka.
- Keamanan yang ditingkatkan: Windows 10 dilengkapi dengan berbagai fitur keamanan yang dirancang untuk melindungi pengguna dari ancaman online. Fitur-fitur ini termasuk Windows Defender, Windows Hello, dan SmartScreen Filter, yang membantu melindungi pengguna dari malware, phishing, dan ancaman lainnya.
- Integrasi dengan layanan cloud: Windows 10 terintegrasi dengan layanan cloud Microsoft, seperti OneDrive dan Microsoft Store. Integrasi ini memungkinkan pengguna untuk menyimpan file mereka di cloud, mengakses aplikasi dari mana saja, dan tetap terhubung dengan teman dan keluarga.
- Cortana: Asisten digital pribadi yang membantu pengguna dalam berbagai tugas, seperti mencari informasi, mengatur pengingat, dan mengontrol perangkat pintar.
- Microsoft Edge: Browser web yang cepat, aman, dan efisien, dengan berbagai fitur yang dirancang untuk meningkatkan pengalaman browsing web.
- Windows Update: Sistem pembaruan otomatis yang memastikan bahwa perangkat pengguna selalu diperbarui dengan patch keamanan terbaru dan fitur-fitur baru.
Perbandingan Windows 10 dengan Versi Sebelumnya
| Fitur | Windows 7 | Windows 8 | Windows 8.1 | Windows 10 |
|---|---|---|---|---|
| Antarmuka pengguna | Antarmuka tradisional | Antarmuka modern dengan Start Screen | Antarmuka yang disempurnakan dengan Start Menu | Antarmuka modern dengan Start Menu yang diperbarui |
| Dukungan perangkat | PC desktop dan laptop | PC desktop, laptop, dan tablet | PC desktop, laptop, dan tablet | PC desktop, laptop, tablet, perangkat 2-in-1, dan perangkat IoT |
| Keamanan | Windows Defender | Windows Defender dan Windows Firewall | Windows Defender dan Windows Firewall | Windows Defender, Windows Hello, dan SmartScreen Filter |
| Integrasi cloud | Terbatas | Terintegrasi dengan SkyDrive | Terintegrasi dengan OneDrive | Terintegrasi dengan OneDrive dan Microsoft Store |
| Asisten digital | Tidak ada | Tidak ada | Tidak ada | Cortana |
| Browser web | Internet Explorer | Internet Explorer dan Internet Explorer 10 | Internet Explorer 11 | Microsoft Edge |
| Sistem pembaruan | Windows Update | Windows Update | Windows Update | Windows Update |
Skenario Penggunaan Windows 10
Windows 10 dapat digunakan dalam berbagai bidang, seperti:
- Pekerjaan: Windows 10 menawarkan berbagai fitur yang berguna untuk pekerjaan, seperti dukungan untuk aplikasi bisnis, fitur keamanan yang ditingkatkan, dan kemampuan untuk mengelola perangkat dari jarak jauh.
- Pendidikan: Windows 10 merupakan sistem operasi yang ideal untuk pendidikan, karena menawarkan berbagai aplikasi pendidikan, fitur aksesibilitas, dan kemampuan untuk berkolaborasi dengan siswa lain.
- Hiburan: Windows 10 menawarkan berbagai aplikasi hiburan, seperti game, musik, dan film, serta kemampuan untuk streaming konten dari berbagai layanan streaming online.
Cara Memulai Windows 10
Selamat datang di dunia Windows 10! Setelah menginstal Windows 10, Anda siap untuk memulai petualangan digital baru. Langkah pertama yang perlu Anda lakukan adalah melalui proses pengaturan awal. Proses ini akan membantu Anda menyiapkan Windows 10 sesuai dengan kebutuhan Anda.
Memulai Windows 10
Setelah instalasi selesai, Anda akan disambut dengan layar selamat datang. Layar ini akan memandu Anda melalui langkah-langkah awal untuk menyiapkan Windows 10. Berikut adalah langkah-langkahnya:
- Pilih bahasa yang ingin Anda gunakan.
- Pilih wilayah atau negara tempat Anda tinggal.
- Pilih tata letak keyboard yang Anda inginkan.
- Pilih akun Microsoft Anda atau buat akun baru.
- Masukkan kata sandi akun Anda.
- Pilih pengaturan privasi yang Anda inginkan.
- Tunggu hingga Windows 10 selesai dikonfigurasi.
Membuat Akun Pengguna Baru
Anda dapat membuat akun pengguna baru di Windows 10 untuk memberikan akses yang lebih terkontrol ke perangkat Anda. Setiap akun pengguna memiliki pengaturan dan data sendiri. Berikut adalah langkah-langkah untuk membuat akun pengguna baru:
- Buka menu Start.
- Klik Settings.
- Pilih Accounts.
- Klik Family & other users.
- Klik Add someone else to this PC.
- Ikuti petunjuk di layar untuk membuat akun pengguna baru.
Tips Mengatur Windows 10
Setelah Anda menyelesaikan pengaturan awal, ada beberapa tips yang dapat Anda gunakan untuk mengatur Windows 10 sesuai dengan kebutuhan Anda.
- Personalisasi Desktop Anda: Anda dapat mengubah wallpaper, tema, dan warna desktop Anda untuk membuat tampilan yang lebih personal.
- Atur Taskbar: Anda dapat menambahkan atau menghapus ikon dari taskbar, mengubah ukuran taskbar, dan mengatur posisi taskbar.
- Kustomisasi Menu Start: Anda dapat menambahkan aplikasi yang sering digunakan ke menu Start, mengubah ukuran menu Start, dan mengatur tampilan menu Start.
- Sesuaikan Pengaturan Privasi: Anda dapat mengontrol informasi apa yang dibagikan Windows 10 dengan Microsoft dan aplikasi lain.
- Install Aplikasi yang Diperlukan: Setelah Anda menyelesaikan pengaturan awal, Anda dapat menginstal aplikasi yang Anda butuhkan untuk bekerja, belajar, atau bermain.
Navigasi dan Antarmuka Windows 10
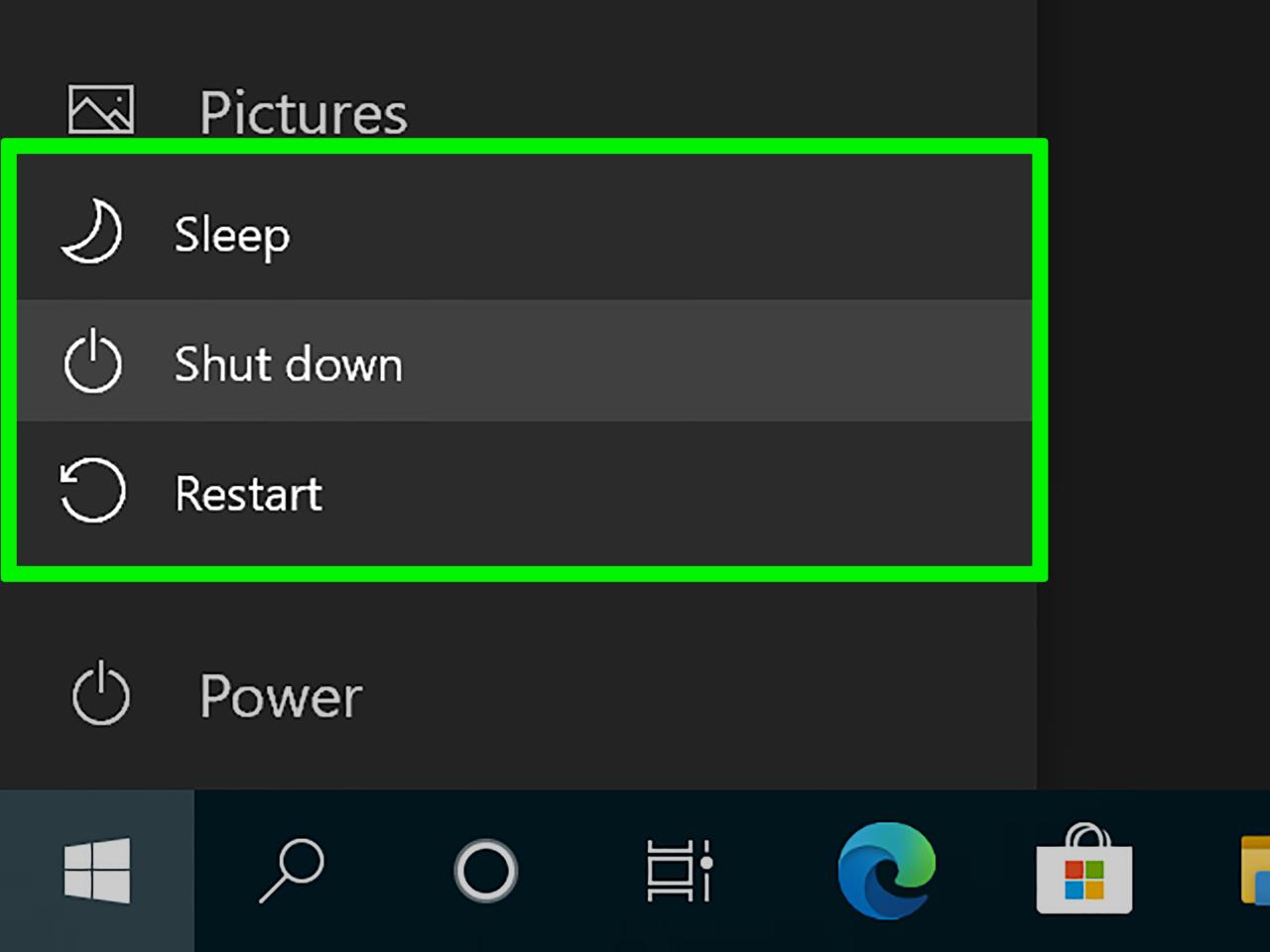
Windows 10 memiliki antarmuka yang dirancang untuk kemudahan penggunaan dan navigasi yang intuitif. Anda akan menemukan beberapa elemen kunci yang akan membantu Anda menjelajahi sistem operasi ini dengan lancar. Mari kita bahas beberapa elemen penting yang perlu Anda ketahui.
Start Menu
Start Menu adalah titik awal untuk mengakses aplikasi, pengaturan, dan file Anda. Anda dapat membuka Start Menu dengan mengklik tombol Start di sudut kiri bawah layar atau dengan menekan tombol Windows pada keyboard.
- Daftar Aplikasi: Anda dapat menemukan aplikasi yang terinstal di komputer Anda dalam daftar ini. Anda dapat mengurutkan aplikasi berdasarkan nama, tanggal instalasi, atau frekuensi penggunaan.
- Recent Items: Area ini menampilkan file dan aplikasi yang baru saja Anda akses, sehingga Anda dapat dengan cepat kembali ke tugas sebelumnya.
- Pinned Items: Anda dapat menyematkan aplikasi dan folder favorit Anda ke Start Menu agar mudah diakses.
- Power Button: Anda dapat menggunakan tombol ini untuk mematikan, memulai ulang, atau keluar dari komputer Anda.
- Settings: Anda dapat mengakses pengaturan Windows 10 dengan mengklik ikon roda gigi di bagian bawah Start Menu.
Taskbar
Taskbar adalah bilah horizontal yang biasanya berada di bagian bawah layar. Taskbar berfungsi sebagai pusat kontrol untuk aplikasi yang sedang berjalan, memberi Anda akses cepat ke beberapa fungsi penting.
| Ikon | Fungsi |
|---|---|
| Tombol Start | Membuka Start Menu |
| Ikon Aplikasi | Menampilkan aplikasi yang sedang berjalan |
| Area Notifikasi | Menampilkan notifikasi dan ikon sistem |
| Jam dan Tanggal | Menampilkan waktu dan tanggal saat ini |
| Ikon Pencarian | Membuka kotak pencarian Windows |
Action Center
Action Center adalah pusat notifikasi dan pengaturan cepat. Anda dapat mengakses Action Center dengan mengklik ikon notifikasi di taskbar.
- Notifikasi: Action Center menampilkan notifikasi dari aplikasi dan sistem Windows 10, seperti pesan baru, pembaruan, atau peringatan.
- Pengaturan Cepat: Anda dapat dengan cepat mengaktifkan atau menonaktifkan beberapa pengaturan, seperti Wi-Fi, Bluetooth, mode pesawat, dan kecerahan layar.
Mengubah Tema, Wallpaper, dan Pengaturan Tampilan
Windows 10 memungkinkan Anda untuk menyesuaikan tampilan desktop sesuai selera Anda. Anda dapat mengubah tema, wallpaper, warna, dan pengaturan lainnya.
- Mengubah Tema: Anda dapat memilih tema yang berbeda untuk mengubah tampilan keseluruhan Windows 10. Anda dapat menemukan tema bawaan di pengaturan personalisasi atau mengunduh tema tambahan dari Microsoft Store.
- Mengubah Wallpaper: Anda dapat memilih gambar yang ingin Anda gunakan sebagai wallpaper desktop. Anda dapat memilih dari gambar bawaan Windows 10 atau mengunggah gambar sendiri.
- Mengubah Warna: Anda dapat memilih warna aksen untuk tombol, jendela, dan elemen antarmuka lainnya. Anda juga dapat memilih mode terang atau gelap untuk tampilan Windows 10.
- Pengaturan Tampilan: Anda dapat menyesuaikan resolusi layar, ukuran teks, dan pengaturan lainnya untuk kenyamanan visual Anda.
Menggunakan Aplikasi dan Program di Windows 10
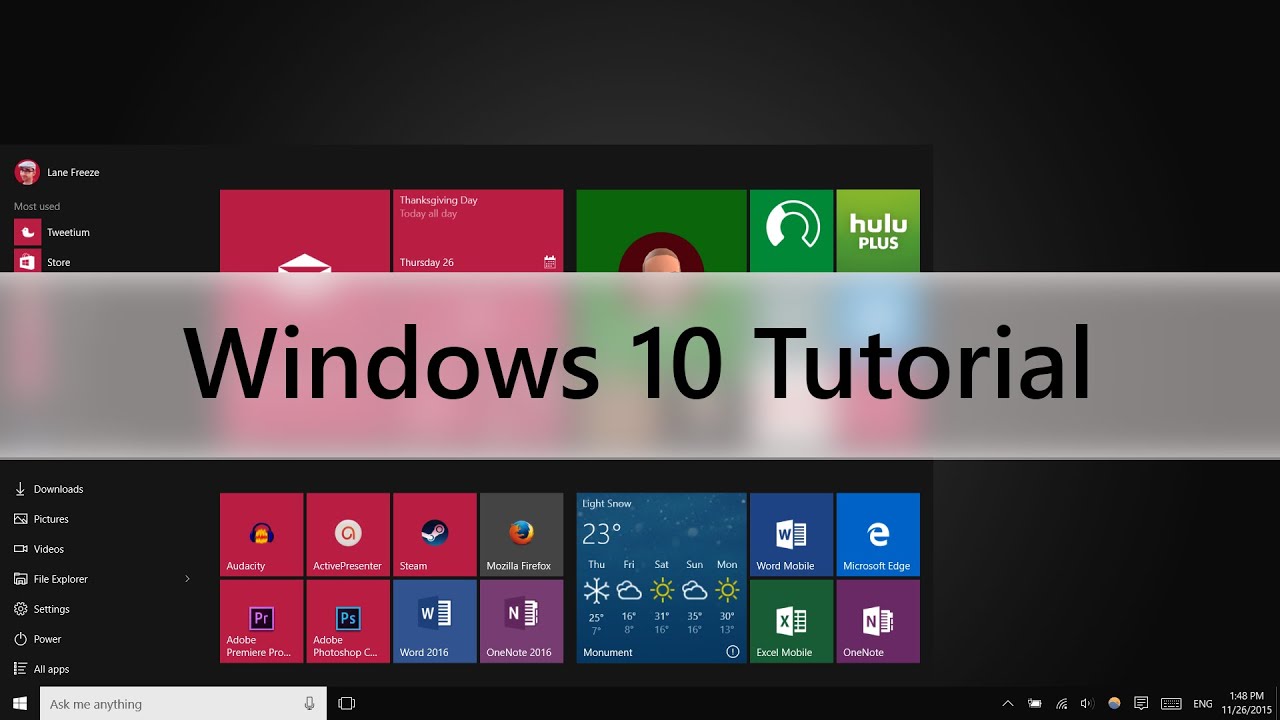
Setelah Anda menguasai dasar-dasar Windows 10, saatnya untuk menjelajahi dunia aplikasi dan program yang tersedia. Windows 10 menawarkan berbagai macam aplikasi yang dapat membantu Anda dalam bekerja, belajar, dan bersenang-senang. Berikut ini adalah panduan untuk menggunakan aplikasi dan program di Windows 10.
Membuka, Menutup, dan Beralih Antar Aplikasi
Membuka, menutup, dan beralih antar aplikasi di Windows 10 sangat mudah. Berikut langkah-langkahnya:
- Membuka Aplikasi:
- Klik ikon aplikasi di taskbar.
- Tekan tombol Windows + R untuk membuka kotak dialog “Run”, ketik nama aplikasi, dan tekan Enter.
- Cari aplikasi di menu Start dengan mengetik nama aplikasi di kotak pencarian.
- Menutup Aplikasi:
- Klik tombol “X” di pojok kanan atas jendela aplikasi.
- Tekan Alt + F4 untuk menutup aplikasi yang aktif.
- Klik kanan ikon aplikasi di taskbar dan pilih “Close window”.
- Beralih Antar Aplikasi:
- Tekan Alt + Tab untuk menampilkan semua aplikasi yang terbuka dan pilih aplikasi yang ingin Anda gunakan.
- Klik ikon aplikasi di taskbar untuk beralih ke aplikasi tersebut.
Menginstal Aplikasi Baru
Menginstal aplikasi baru di Windows 10 sangat mudah. Berikut langkah-langkahnya:
- Buka Microsoft Store. Anda dapat menemukannya di menu Start atau dengan mencari “Microsoft Store” di taskbar.
- Cari aplikasi yang ingin Anda instal dengan mengetik nama aplikasi di kotak pencarian.
- Pilih aplikasi yang Anda inginkan dan klik tombol “Get” atau “Install”.
- Tunggu hingga proses instalasi selesai. Anda akan melihat notifikasi ketika aplikasi sudah terinstal.
- Setelah instalasi selesai, Anda dapat membuka aplikasi dengan mengklik ikonnya di menu Start atau di taskbar.
Menggunakan Fitur Pencarian
Fitur pencarian di Windows 10 sangat membantu untuk menemukan aplikasi, file, dan pengaturan dengan cepat. Berikut cara menggunakannya:
- Mencari Aplikasi:
- Klik kotak pencarian di taskbar.
- Ketik nama aplikasi yang ingin Anda cari.
- Pilih aplikasi yang Anda inginkan dari hasil pencarian.
- Mencari File:
- Klik kotak pencarian di taskbar.
- Ketik nama file atau jenis file yang ingin Anda cari.
- Pilih file yang Anda inginkan dari hasil pencarian.
- Mencari Pengaturan:
- Klik kotak pencarian di taskbar.
- Ketik nama pengaturan yang ingin Anda cari.
- Pilih pengaturan yang Anda inginkan dari hasil pencarian.
Pengaturan dan Keamanan Windows 10
Setelah mempelajari dasar-dasar penggunaan Windows 10, kita akan beralih ke pengaturan dan keamanan. Windows 10 memiliki beragam fitur yang dapat disesuaikan dengan kebutuhan pengguna, mulai dari pengaturan tampilan hingga keamanan data. Pengaturan ini memungkinkan Anda untuk mengontrol bagaimana Windows 10 bekerja dan memastikan sistem Anda aman dari ancaman.
Mengakses dan Mengubah Pengaturan Sistem
Pengaturan sistem di Windows 10 dapat diakses dengan beberapa cara. Cara termudah adalah dengan mengklik ikon “Start” di sudut kiri bawah layar, lalu pilih “Settings” atau dengan menekan tombol Windows + I pada keyboard.
Menu pengaturan dibagi menjadi beberapa kategori, seperti “System”, “Personalization”, “Apps”, “Accounts”, dan “Privacy”. Anda dapat menelusuri kategori-kategori ini untuk menemukan pengaturan yang Anda inginkan. Misalnya, jika Anda ingin mengubah wallpaper desktop, Anda dapat membuka kategori “Personalization” dan memilih “Themes”.
Beberapa pengaturan sistem yang penting untuk diketahui:
- Tampilan: Atur resolusi layar, kecerahan, dan tema tampilan.
- Aplikasi: Kelola aplikasi yang terinstal, atur izin, dan cari aplikasi baru.
- Akun: Kelola akun pengguna, tambahkan akun baru, dan ubah pengaturan akun.
- Privasi: Kontrol data yang dikumpulkan oleh Microsoft dan aplikasi.
Menetapkan Keamanan Windows 10
Keamanan adalah hal penting dalam menggunakan komputer. Windows 10 menyediakan berbagai fitur keamanan untuk melindungi data dan perangkat Anda dari ancaman. Berikut langkah-langkah untuk mengatur keamanan Windows 10:
- Buat kata sandi: Kata sandi adalah kunci utama untuk melindungi akun Anda. Pastikan kata sandi Anda kuat dan unik untuk setiap akun.
- Aktifkan Firewall: Firewall berfungsi sebagai penghalang antara komputer Anda dan jaringan internet. Firewall Windows 10 akan memblokir akses yang tidak sah ke komputer Anda.
- Aktifkan Windows Defender: Windows Defender adalah perangkat lunak antivirus bawaan Windows 10 yang membantu melindungi komputer Anda dari virus, malware, dan ancaman lainnya.
- Aktifkan SmartScreen: SmartScreen membantu melindungi Anda dari situs web dan file berbahaya. SmartScreen akan memperingatkan Anda jika Anda mencoba mengakses situs web atau mengunduh file yang berpotensi berbahaya.
- Gunakan pembaruan Windows: Microsoft secara berkala merilis pembaruan keamanan untuk Windows 10. Pembaruan ini penting untuk memperbaiki kerentanan keamanan dan meningkatkan kinerja sistem.
Menggunakan Windows Update
Windows Update adalah fitur penting untuk menjaga Windows 10 tetap aman dan berfungsi dengan baik. Pembaruan Windows berisi perbaikan bug, peningkatan kinerja, dan fitur baru. Selain itu, pembaruan Windows juga menyertakan patch keamanan untuk melindungi sistem Anda dari ancaman terbaru.
Untuk memeriksa dan menginstal pembaruan Windows, ikuti langkah-langkah berikut:
- Buka menu “Settings” dengan mengklik ikon “Start” dan memilih “Settings” atau dengan menekan tombol Windows + I pada keyboard.
- Pilih “Update & Security”.
- Klik “Check for updates”.
- Jika ada pembaruan yang tersedia, Windows 10 akan mengunduhnya dan menginstalnya secara otomatis.
Pastikan Anda selalu menginstal pembaruan Windows terbaru untuk menjaga sistem Anda aman dan terbarui.
Mengelola File dan Folder di Windows 10
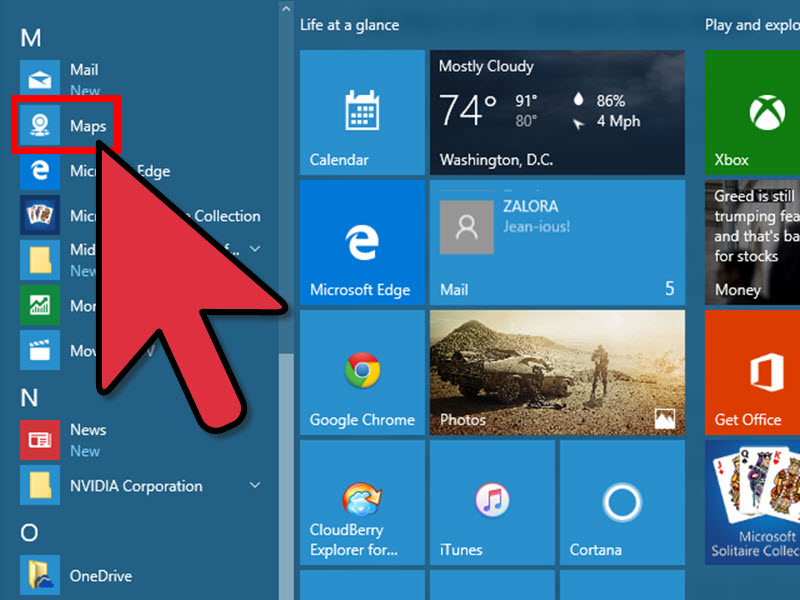
Windows 10 dilengkapi dengan File Explorer, sebuah alat yang kuat dan intuitif untuk mengelola file dan folder di komputer Anda. File Explorer memberikan akses ke semua file dan folder yang ada di komputer, memungkinkan Anda untuk mengatur, mengedit, dan mentransfer data dengan mudah. Dengan File Explorer, Anda dapat menemukan, membuka, dan menyimpan file, serta mengelola folder dan drive.
Membuat Folder Baru
Membuat folder baru di Windows 10 sangatlah mudah. Anda dapat membuat folder baru di lokasi apa pun di komputer Anda, baik di desktop, di dalam folder lain, atau di drive eksternal.
- Buka File Explorer dengan mengklik ikon File Explorer di taskbar atau dengan menekan tombol Windows + E.
- Navigasi ke lokasi tempat Anda ingin membuat folder baru.
- Klik kanan pada ruang kosong di jendela File Explorer dan pilih “New” > “Folder”.
- Berikan nama untuk folder baru Anda dan tekan Enter.
Memindahkan File
Memindahkan file di Windows 10 sangatlah mudah. Anda dapat memindahkan file dari satu lokasi ke lokasi lain di komputer Anda, baik di dalam folder yang sama atau ke folder yang berbeda.
- Buka File Explorer dan navigasi ke lokasi file yang ingin Anda pindahkan.
- Klik kanan pada file yang ingin Anda pindahkan dan pilih “Cut” atau tekan Ctrl + X.
- Navigasi ke lokasi tujuan tempat Anda ingin memindahkan file.
- Klik kanan pada ruang kosong di jendela File Explorer dan pilih “Paste” atau tekan Ctrl + V.
Menghapus File
Menghapus file di Windows 10 juga mudah. Anda dapat menghapus file secara permanen atau memindahkannya ke Recycle Bin.
- Buka File Explorer dan navigasi ke lokasi file yang ingin Anda hapus.
- Klik kanan pada file yang ingin Anda hapus dan pilih “Delete” atau tekan tombol Delete pada keyboard.
- File yang Anda hapus akan dipindahkan ke Recycle Bin. Untuk menghapus file secara permanen, kosongkan Recycle Bin.
Mencari File dan Folder
File Explorer di Windows 10 memiliki fitur pencarian yang kuat untuk membantu Anda menemukan file dan folder dengan cepat. Anda dapat mencari file berdasarkan nama, jenis, tanggal, dan lokasi.
- Buka File Explorer dan ketik nama file atau folder yang ingin Anda cari di kotak pencarian di bagian atas jendela.
- File Explorer akan menampilkan hasil pencarian yang sesuai dengan kata kunci yang Anda masukkan.
- Anda juga dapat menggunakan operator pencarian untuk menyempurnakan pencarian Anda. Misalnya, Anda dapat menggunakan tanda bintang (*) sebagai wildcard untuk mencocokkan karakter apa pun.
Koneksi Internet dan Jaringan di Windows 10
Menghubungkan Windows 10 ke internet adalah langkah penting untuk menikmati berbagai fitur dan layanan online yang ditawarkan. Anda dapat melakukannya melalui Wi-Fi atau kabel Ethernet, sesuai dengan preferensi dan ketersediaan jaringan di sekitar Anda. Selain itu, Anda juga dapat mengelola koneksi jaringan, seperti mengubah nama jaringan dan mengatur password, untuk keamanan dan personalisasi. Kemampuan Windows 10 untuk terhubung ke internet dan mengelola jaringan membuka akses ke dunia informasi, hiburan, dan produktivitas.
Mengelola Koneksi Internet
Windows 10 menyediakan berbagai cara untuk menghubungkan perangkat Anda ke internet. Anda dapat memilih metode yang paling nyaman dan sesuai dengan kebutuhan Anda. Berikut adalah dua cara utama untuk terhubung ke internet:
- Melalui Wi-Fi: Untuk menghubungkan Windows 10 ke internet melalui Wi-Fi, klik ikon Wi-Fi di taskbar, lalu pilih nama jaringan Wi-Fi yang ingin Anda hubungi. Jika diminta, masukkan password jaringan Wi-Fi dan klik “Connect”.
- Melalui Kabel Ethernet: Hubungkan kabel Ethernet ke port Ethernet pada komputer Anda dan ke router atau modem. Windows 10 akan mendeteksi koneksi Ethernet secara otomatis dan menghubungkan Anda ke internet.
Mengatur Koneksi Jaringan
Setelah terhubung ke internet, Anda dapat mengelola koneksi jaringan sesuai kebutuhan. Anda dapat mengubah nama jaringan, mengatur password, dan mengelola pengaturan jaringan lainnya. Berikut adalah beberapa cara untuk mengelola koneksi jaringan di Windows 10:
- Mengubah Nama Jaringan: Untuk mengubah nama jaringan Wi-Fi, buka “Settings” > “Network & Internet” > “Wi-Fi”. Pilih jaringan Wi-Fi yang ingin Anda ubah namanya, lalu klik “Properties”. Ubah nama jaringan di kolom “Network name” dan klik “Save”.
- Mengatur Password: Untuk mengatur password jaringan Wi-Fi, buka “Settings” > “Network & Internet” > “Wi-Fi”. Pilih jaringan Wi-Fi yang ingin Anda atur password-nya, lalu klik “Properties”. Ubah password di kolom “Password” dan klik “Save”.
- Mengatur Pengaturan Jaringan Lainnya: Anda juga dapat mengelola pengaturan jaringan lainnya, seperti mengubah alamat IP, subnet mask, dan gateway default. Untuk mengakses pengaturan jaringan lainnya, buka “Settings” > “Network & Internet” > “Ethernet” atau “Wi-Fi”.
Menggunakan Bluetooth
Bluetooth adalah teknologi nirkabel yang memungkinkan Anda menghubungkan perangkat lain ke Windows 10, seperti headset, speaker, dan printer. Untuk menggunakan Bluetooth, pastikan Bluetooth diaktifkan pada perangkat Anda dan pada Windows 10. Berikut adalah langkah-langkah untuk menggunakan Bluetooth:
- Aktifkan Bluetooth: Buka “Settings” > “Devices” > “Bluetooth & other devices”. Aktifkan Bluetooth dengan menggeser tombol “Bluetooth” ke posisi “On”.
- Pasangkan Perangkat: Klik “Add Bluetooth or other device” dan pilih “Bluetooth”. Pilih perangkat Bluetooth yang ingin Anda pasangkan dari daftar perangkat yang tersedia. Jika diminta, masukkan kode pasangkan yang ditampilkan pada perangkat Bluetooth. Setelah perangkat terpasang, Anda dapat menggunakannya dengan Windows 10.
Tips dan Trik Windows 10
Windows 10 adalah sistem operasi yang canggih dan kaya fitur. Dengan memahami beberapa tips dan trik, Anda dapat meningkatkan efisiensi dan pengalaman penggunaan Windows 10. Artikel ini akan membahas beberapa tips dan trik yang berguna untuk memaksimalkan penggunaan Windows 10.
Shortcut Keyboard
Shortcut keyboard merupakan cara cepat dan efisien untuk mengakses berbagai fungsi di Windows 10. Berikut beberapa shortcut keyboard yang bermanfaat:
- Ctrl + C: Menyalin teks atau file yang dipilih.
- Ctrl + V: Menempelkan teks atau file yang disalin.
- Ctrl + X: Memotong teks atau file yang dipilih.
- Ctrl + Z: Membatalkan tindakan terakhir.
- Alt + Tab: Beralih antar jendela aplikasi yang terbuka.
- Win + D: Menampilkan desktop.
- Win + E: Membuka File Explorer.
- Win + R: Membuka kotak dialog Run.
Fitur Tersembunyi Windows 10
Windows 10 memiliki beberapa fitur tersembunyi yang dapat meningkatkan pengalaman pengguna. Berikut beberapa fitur tersembunyi yang mungkin belum Anda ketahui:
- God Mode: Folder khusus yang memberikan akses cepat ke berbagai pengaturan sistem. Untuk mengaksesnya, buat folder baru di desktop dan beri nama “GodMode.ED7BA470-8E54-465E-825C-99712043E01C”. Folder ini akan menampilkan semua pengaturan sistem yang terorganisir secara kategoris.
- Windows Sandbox: Lingkungan virtual yang memungkinkan Anda menjalankan aplikasi dalam ruang terisolasi. Ini sangat berguna untuk menguji aplikasi yang tidak Anda percayai atau untuk menguji perangkat lunak baru tanpa memengaruhi sistem utama.
- Windows Ink Workspace: Fitur yang memungkinkan Anda menulis, menggambar, dan mengedit dokumen dengan menggunakan pena digital. Anda dapat menggunakannya untuk mencatat ide, menggambar sketsa, atau membuat tanda tangan digital.
Tips Meningkatkan Efisiensi, Cara memakai windows 10
Berikut beberapa tips untuk meningkatkan efisiensi penggunaan Windows 10:
- Gunakan Task Manager: Task Manager merupakan alat yang powerful untuk memantau kinerja sistem dan mengelola aplikasi. Anda dapat menggunakannya untuk melihat penggunaan CPU, RAM, dan disk, serta untuk menutup aplikasi yang tidak responsif.
- Atur Startup Apps: Aplikasi yang dijalankan saat startup dapat memperlambat waktu booting. Anda dapat mengelola aplikasi startup dengan membuka Task Manager dan memilih tab Startup.
- Manfaatkan Cortana: Cortana adalah asisten digital yang dapat membantu Anda dengan berbagai tugas, seperti mencari file, mengatur pengingat, dan membuka aplikasi. Anda dapat mengakses Cortana dengan menekan tombol Windows atau dengan mengetikkan pertanyaan di kotak pencarian.
- Gunakan Windows Update: Windows Update menyediakan pembaruan keamanan dan fitur terbaru untuk Windows 10. Pastikan Anda selalu mengunduh dan menginstal pembaruan terbaru untuk menjaga keamanan sistem dan mendapatkan fitur terbaru.
Simpulan Akhir
Dengan memahami dasar-dasar Windows 10 dan memanfaatkan berbagai fitur yang tersedia, Anda dapat meningkatkan produktivitas dan menikmati pengalaman komputasi yang lebih efisien dan menyenangkan. Jangan ragu untuk menjelajahi berbagai pengaturan dan fitur tambahan untuk menyesuaikan Windows 10 sesuai kebutuhan Anda. Selamat mencoba!
Kumpulan FAQ
Bagaimana cara mengupdate Windows 10?
Buka Settings > Update & Security > Windows Update dan klik “Check for updates”.
Bagaimana cara menghapus aplikasi di Windows 10?
Klik kanan aplikasi di Start Menu > Uninstall.
Bagaimana cara membuat shortcut di Windows 10?
Klik kanan aplikasi > More > Open file location > Klik kanan file aplikasi > Create shortcut.
Bagaimana cara mengubah wallpaper di Windows 10?
Klik kanan desktop > Personalize > Background > Pilih gambar yang diinginkan.