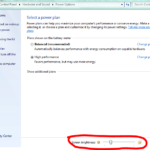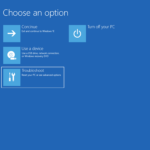Cara mengatur resolusi monitor windows xp – Windows XP, sistem operasi klasik yang pernah mendominasi dunia komputer, mungkin sudah terasa kuno bagi sebagian orang. Namun, bagi para pengguna setia yang masih setia menggunakannya, mengatur resolusi monitor menjadi hal penting untuk mendapatkan pengalaman visual yang optimal. Resolusi monitor yang tepat akan menentukan ketajaman gambar, ukuran teks, dan kenyamanan penggunaan secara keseluruhan. Dengan resolusi yang tepat, Anda dapat menikmati tampilan yang jernih, teks yang mudah dibaca, dan penggunaan aplikasi yang lebih nyaman.
Artikel ini akan memandu Anda melalui langkah-langkah mudah untuk mengatur resolusi monitor di Windows XP. Kami akan membahas mengapa pengaturan resolusi monitor penting, bagaimana mengakses pengaturan, dan tips untuk memilih resolusi yang optimal. Siap untuk meningkatkan pengalaman visual Anda di Windows XP? Mari kita mulai!
Mengapa Mengatur Resolusi Monitor Penting?
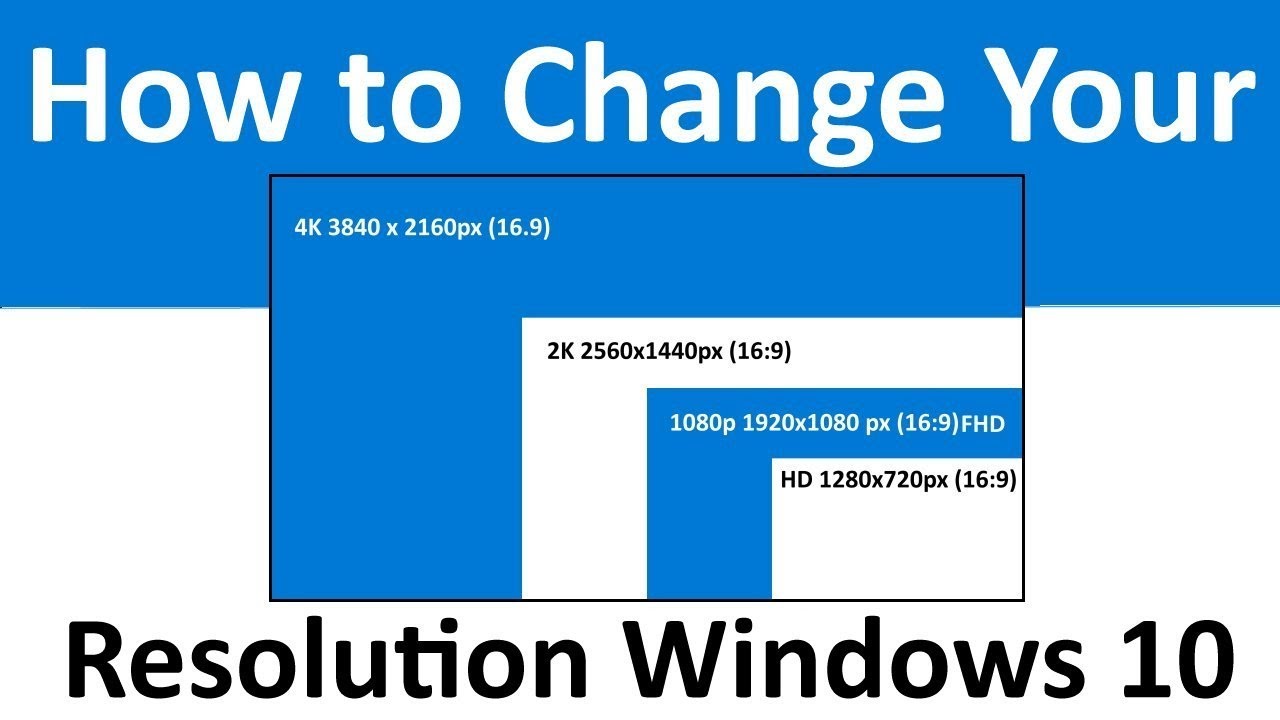
Pengaturan resolusi monitor pada Windows XP memegang peran penting dalam menentukan pengalaman pengguna yang optimal. Resolusi monitor menentukan jumlah piksel yang ditampilkan pada layar, dan hal ini berdampak langsung pada kejelasan gambar, ukuran teks, dan tampilan keseluruhan antarmuka pengguna.
Dampak Resolusi Monitor
Resolusi monitor yang tepat dapat memberikan pengalaman visual yang tajam dan nyaman, sementara resolusi yang tidak sesuai dapat mengakibatkan ketidaknyamanan dan bahkan masalah kesehatan.
- Resolusi yang terlalu rendah dapat membuat teks tampak buram, ikon tampak kecil, dan antarmuka pengguna terlihat tidak profesional. Ini dapat menyebabkan kelelahan mata dan kesulitan dalam membaca teks.
- Resolusi yang terlalu tinggi, di sisi lain, dapat membuat teks tampak terlalu kecil dan sulit dibaca, terutama bagi pengguna dengan penglihatan yang kurang baik. Ini juga dapat menyebabkan kelelahan mata dan sakit kepala.
Resolusi Monitor Umum dan Kegunaannya, Cara mengatur resolusi monitor windows xp
Berikut adalah tabel yang membandingkan beberapa resolusi monitor umum dan kegunaannya:
| Resolusi | Kegunaan |
|---|---|
| 800×600 | Cocok untuk monitor kecil dan penggunaan dasar seperti browsing web dan email. |
| 1024×768 | Resolusi standar untuk monitor desktop dan laptop, memberikan keseimbangan antara kejelasan dan ruang layar. |
| 1280×1024 | Resolusi yang lebih tinggi, cocok untuk pekerjaan yang membutuhkan detail visual yang tinggi, seperti editing gambar atau video. |
| 1920×1080 (Full HD) | Resolusi yang sangat populer untuk monitor modern, memberikan pengalaman visual yang tajam dan detail. |
Cara Mengatur Resolusi Monitor di Windows XP: Cara Mengatur Resolusi Monitor Windows Xp
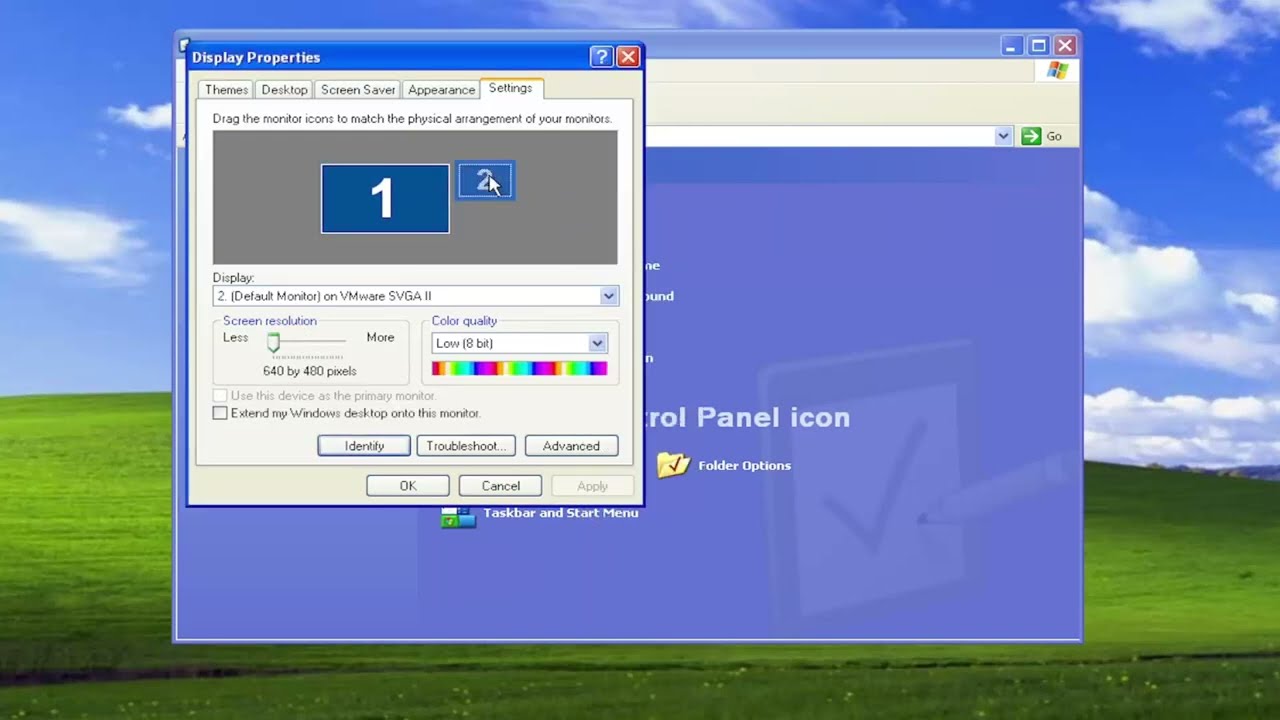
Mengatur resolusi monitor di Windows XP penting untuk mendapatkan tampilan terbaik di layar Anda. Resolusi yang tepat dapat meningkatkan kejelasan gambar, kenyamanan mata, dan bahkan performa komputer Anda.
Mengakses Pengaturan Resolusi Monitor
Untuk mengakses pengaturan resolusi monitor di Windows XP, Anda dapat mengikuti langkah-langkah berikut:
- Klik kanan pada desktop Anda.
- Pilih “Properties” dari menu yang muncul.
- Pada jendela “Display Properties”, klik tab “Settings”.
Pada tab “Settings”, Anda akan melihat area “Screen Resolution” yang berisi daftar resolusi yang tersedia untuk monitor Anda.
Memilih Resolusi yang Tepat
Memilih resolusi yang tepat sangat penting. Resolusi yang terlalu rendah dapat membuat tampilan gambar menjadi buram dan kurang detail. Di sisi lain, resolusi yang terlalu tinggi dapat membuat teks menjadi terlalu kecil dan sulit dibaca.
Untuk memilih resolusi yang tepat, pertimbangkan faktor-faktor berikut:
- Ukuran monitor Anda: Monitor yang lebih besar umumnya mendukung resolusi yang lebih tinggi.
- Ketajaman mata Anda: Jika Anda memiliki mata yang tajam, Anda mungkin dapat menangani resolusi yang lebih tinggi.
- Kegunaan komputer Anda: Jika Anda sering bekerja dengan teks, resolusi yang lebih tinggi dapat membantu meningkatkan kenyamanan mata Anda. Namun, jika Anda sering bermain game, resolusi yang lebih rendah dapat meningkatkan performa komputer Anda.
Setelah memilih resolusi yang tepat, klik “Apply” dan kemudian “OK” untuk menyimpan perubahan.
Mengatasi Masalah Resolusi Monitor
Setelah mengatur resolusi monitor, kamu mungkin menemukan beberapa masalah. Misalnya, tampilan mungkin buram, terdistorsi, atau bahkan tidak sesuai dengan resolusi yang kamu inginkan. Jangan khawatir, masalah ini bisa diatasi! Berikut beberapa masalah umum dan solusinya.
Masalah Umum Resolusi Monitor
Ada beberapa masalah umum yang bisa terjadi saat mengatur resolusi monitor di Windows XP, antara lain:
- Resolusi yang tidak sesuai: Monitor menampilkan resolusi yang berbeda dari yang kamu inginkan.
- Tampilan buram: Teks dan gambar tampak buram atau tidak tajam.
- Tampilan terdistorsi: Tampilan terpotong, terbentang, atau tidak proporsional.
- Tampilan tidak lengkap: Sebagian layar tidak ditampilkan, atau hanya menampilkan layar hitam.
Solusi untuk Masalah Resolusi Monitor
Berikut beberapa langkah yang bisa kamu lakukan untuk mengatasi masalah resolusi monitor:
- Pastikan driver monitor sudah terpasang: Driver monitor yang tepat sangat penting untuk memastikan resolusi monitor berfungsi dengan baik. Kamu bisa mengunduh driver terbaru dari situs web produsen monitor atau dari situs web Microsoft.
- Perbarui driver monitor: Pastikan driver monitor kamu sudah diperbarui ke versi terbaru. Kamu bisa mengunduh driver terbaru dari situs web produsen monitor atau dari situs web Microsoft.
- Atur resolusi monitor: Buka Control Panel, lalu klik Display. Di tab Settings, kamu bisa memilih resolusi monitor yang diinginkan. Pastikan resolusi yang kamu pilih didukung oleh monitor kamu.
- Sesuaikan pengaturan refresh rate: Refresh rate adalah jumlah kali layar diperbarui per detik. Refresh rate yang lebih tinggi menghasilkan tampilan yang lebih halus. Kamu bisa mengatur refresh rate di tab Settings di Control Panel.
- Coba mode kompatibilitas: Jika kamu mengalami masalah dengan resolusi monitor, coba jalankan program dalam mode kompatibilitas. Untuk melakukannya, klik kanan pada ikon program, lalu pilih Properties. Di tab Compatibility, centang kotak Run this program in compatibility mode for, lalu pilih versi Windows yang sesuai.
- Restart komputer: Terkadang, restarting komputer dapat membantu mengatasi masalah resolusi monitor.
Tips Tambahan untuk Menghindari Masalah Resolusi Monitor
Berikut beberapa tips tambahan untuk menghindari masalah resolusi monitor di masa mendatang:
- Pastikan monitor kamu terhubung dengan benar ke komputer.
- Pastikan kabel monitor kamu tidak rusak.
- Jangan gunakan resolusi yang tidak didukung oleh monitor kamu.
- Perbarui driver monitor secara berkala.
Resolusi Monitor dan Kinerja Sistem
Memilih resolusi monitor yang tepat untuk Windows XP adalah hal penting yang perlu dipertimbangkan. Resolusi monitor yang terlalu tinggi dapat berdampak pada kinerja sistem, sementara resolusi yang terlalu rendah dapat membuat tampilan menjadi kurang jelas. Dalam artikel ini, kita akan membahas bagaimana resolusi monitor memengaruhi kinerja sistem Windows XP dan memberikan tips untuk memilih resolusi yang optimal.
Resolusi Monitor dan Pengaruhnya pada Kinerja Sistem
Resolusi monitor mengacu pada jumlah piksel yang ditampilkan pada layar. Semakin tinggi resolusi monitor, semakin banyak piksel yang ditampilkan, sehingga gambar akan terlihat lebih tajam dan detail. Namun, resolusi yang tinggi juga membutuhkan lebih banyak sumber daya sistem, seperti memori dan daya pemrosesan.
Hubungan Resolusi Monitor, Penggunaan Memori, dan Kecepatan Pemrosesan
| Resolusi | Penggunaan Memori (Perkiraan) | Kecepatan Pemrosesan (Perkiraan) |
|---|---|---|
| 640×480 | Rendah | Tinggi |
| 800×600 | Sedang | Sedang |
| 1024×768 | Tinggi | Rendah |
| 1280×1024 | Sangat Tinggi | Sangat Rendah |
Tabel di atas menunjukkan hubungan antara resolusi monitor, penggunaan memori, dan kecepatan pemrosesan. Semakin tinggi resolusi monitor, semakin banyak memori yang dibutuhkan untuk menampilkan gambar. Hal ini dapat menyebabkan kinerja sistem menjadi lambat, terutama jika sistem memiliki spesifikasi yang rendah. Selain itu, prosesor juga harus bekerja lebih keras untuk memproses gambar dengan resolusi tinggi, sehingga dapat mengurangi kecepatan pemrosesan.
Tips Memilih Resolusi Optimal
Untuk memilih resolusi yang optimal, pertimbangkan spesifikasi sistem dan kebutuhan Anda. Jika sistem memiliki spesifikasi yang rendah, sebaiknya pilih resolusi yang lebih rendah. Sebaliknya, jika sistem memiliki spesifikasi yang tinggi, Anda dapat memilih resolusi yang lebih tinggi. Berikut adalah beberapa tips untuk memilih resolusi yang optimal:
- Pertimbangkan ukuran monitor: Semakin besar ukuran monitor, semakin tinggi resolusi yang dapat Anda pilih. Namun, ingat bahwa resolusi yang tinggi juga membutuhkan lebih banyak sumber daya sistem.
- Pertimbangkan jenis pekerjaan yang Anda lakukan: Jika Anda sering bekerja dengan gambar atau video, Anda mungkin membutuhkan resolusi yang lebih tinggi. Namun, jika Anda hanya menggunakan komputer untuk browsing internet atau mengetik dokumen, resolusi yang lebih rendah mungkin sudah cukup.
- Cobalah beberapa resolusi: Anda dapat mencoba beberapa resolusi untuk melihat mana yang paling nyaman dan optimal untuk Anda. Anda dapat mengubah resolusi monitor melalui pengaturan layar di Windows XP.
- Perhatikan kinerja sistem: Jika Anda merasa sistem menjadi lambat setelah mengubah resolusi, cobalah untuk menurunkan resolusi kembali.
Kesimpulan

Menyesuaikan resolusi monitor di Windows XP merupakan langkah penting untuk mendapatkan pengalaman visual yang optimal. Dengan memilih resolusi yang sesuai dengan kebutuhan Anda, Anda dapat menikmati tampilan yang jernih, teks yang mudah dibaca, dan penggunaan aplikasi yang lebih nyaman. Ingatlah bahwa resolusi monitor yang terlalu tinggi dapat memengaruhi kinerja sistem, jadi pilihlah resolusi yang seimbang antara kualitas visual dan kinerja. Selamat menikmati pengalaman visual yang lebih baik di Windows XP!
Kumpulan FAQ
Bagaimana cara mengetahui resolusi monitor saya di Windows XP?
Anda dapat melihat resolusi monitor Anda dengan mengklik kanan pada desktop, memilih “Properties”, lalu klik tab “Settings”. Resolusi monitor akan ditampilkan di bagian “Screen Resolution”.
Apakah saya harus restart komputer setelah mengubah resolusi monitor?
Ya, biasanya Anda perlu restart komputer setelah mengubah resolusi monitor agar perubahan diterapkan.
Apa yang harus saya lakukan jika resolusi monitor tidak tersimpan?
Coba perbarui driver kartu grafis Anda. Jika masalah masih berlanjut, hubungi produsen kartu grafis Anda untuk mendapatkan bantuan.