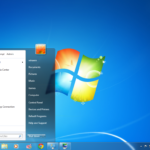Cara melihat password wifi yang tersimpan di laptop windows 8 – Pernahkah Anda lupa password WiFi yang tersimpan di laptop Windows 8 Anda? Tenang, Anda tidak sendirian! Seringkali kita lupa password WiFi yang sudah lama kita simpan, terutama jika Anda memiliki banyak jaringan WiFi yang tersimpan. Untungnya, Windows 8 menyediakan fitur bawaan untuk menampilkan password WiFi yang tersimpan. Anda juga bisa menggunakan aplikasi pihak ketiga untuk melihat password WiFi yang tersimpan di laptop Anda.
Artikel ini akan membahas langkah-langkah untuk melihat password WiFi yang tersimpan di laptop Windows 8, baik menggunakan fitur bawaan maupun aplikasi pihak ketiga. Kami juga akan membahas tips keamanan untuk melindungi password WiFi Anda.
Cara Menampilkan Password WiFi yang Tersimpan di Windows 8: Cara Melihat Password Wifi Yang Tersimpan Di Laptop Windows 8
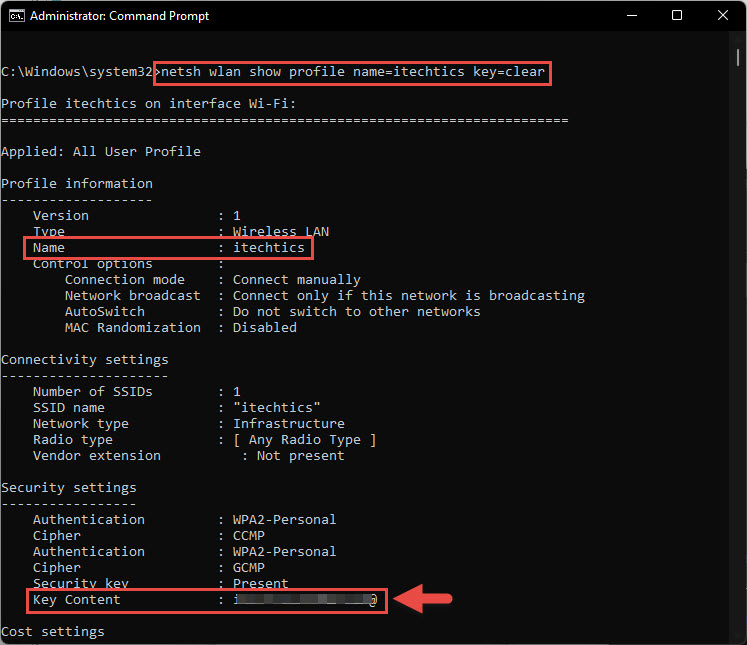
Sering lupa password WiFi yang sudah pernah tersimpan di laptop Windows 8? Tenang, Windows 8 memiliki fitur bawaan yang memungkinkan Anda untuk melihat password WiFi yang sudah tersimpan. Artikel ini akan memandu Anda langkah demi langkah untuk menemukan dan menampilkan password WiFi yang tersimpan di laptop Windows 8.
Mengakses Pengaturan Jaringan di Windows 8
Untuk melihat password WiFi yang tersimpan, Anda perlu mengakses pengaturan jaringan di Windows 8. Berikut langkah-langkahnya:
- Klik kanan pada ikon jaringan di taskbar, biasanya terletak di sudut kanan bawah layar.
- Pilih “Open Network and Sharing Center” dari menu yang muncul.
Atau, Anda dapat mengaksesnya melalui menu Control Panel. Caranya:
- Buka menu “Start” dan ketik “Control Panel” di kotak pencarian.
- Pilih “Control Panel” dari hasil pencarian.
- Klik “Network and Sharing Center” di bagian “Network and Internet”.
Contoh screenshot:
Anda akan melihat jendela “Network and Sharing Center” dengan informasi mengenai koneksi jaringan Anda.
Menemukan Daftar Jaringan WiFi yang Tersimpan
Setelah Anda berada di “Network and Sharing Center”, Anda akan menemukan daftar jaringan WiFi yang sudah tersimpan di laptop Anda.
- Di bagian kiri jendela “Network and Sharing Center”, klik “Manage wireless networks”.
Contoh screenshot:
Anda akan melihat daftar jaringan WiFi yang sudah tersimpan, beserta informasi seperti nama jaringan, jenis keamanan, dan kekuatan sinyal.
Menampilkan Password WiFi yang Tersimpan
Setelah menemukan jaringan WiFi yang ingin Anda lihat password-nya, Anda dapat menampilkan password tersebut dengan menggunakan fitur bawaan Windows 8. Berikut langkah-langkahnya:
- Klik kanan pada nama jaringan WiFi yang ingin Anda lihat password-nya.
- Pilih “Properties” dari menu yang muncul.
- Di jendela “Wireless Network Properties”, klik tab “Security”.
- Centang kotak “Show characters” di bagian “Network security key”.
Contoh screenshot:
Password WiFi yang tersimpan akan ditampilkan di kotak “Network security key”.
Menggunakan Aplikasi Pihak Ketiga
Jika kamu kesulitan menggunakan metode bawaan Windows 8, kamu bisa memanfaatkan aplikasi pihak ketiga. Aplikasi ini biasanya menawarkan antarmuka yang lebih ramah pengguna dan fitur tambahan, seperti kemampuan untuk mengekspor password ke file teks atau mengelola password WiFi secara terpusat.
Aplikasi Pihak Ketiga untuk Melihat Password WiFi
Ada beberapa aplikasi pihak ketiga yang dapat digunakan untuk melihat password WiFi yang tersimpan di Windows 8. Berikut adalah beberapa contoh aplikasi yang populer:
- WiFi Password Decrypter: Aplikasi ini menawarkan antarmuka yang sederhana dan mudah digunakan. Aplikasi ini mampu menampilkan password WiFi yang tersimpan di komputer, bahkan jika kamu tidak ingat passwordnya. Keunggulannya adalah aplikasi ini gratis dan mudah digunakan. Kelemahannya adalah aplikasi ini tidak kompatibel dengan semua versi Windows 8 dan mungkin tidak berfungsi pada semua jaringan WiFi.
- WirelessKeyView: Aplikasi ini dikembangkan oleh NirSoft, sebuah perusahaan yang dikenal dengan alat-alat sistem Windows yang berguna. Aplikasi ini dapat menampilkan password WiFi yang tersimpan dalam format teks, sehingga kamu dapat menyalin dan menempelkannya ke browser atau aplikasi lain. Keunggulannya adalah aplikasi ini gratis dan mampu menampilkan password WiFi dalam format teks. Kelemahannya adalah aplikasi ini mungkin membutuhkan hak akses administrator untuk berfungsi dengan baik.
- PassView: Aplikasi ini juga dikembangkan oleh NirSoft dan memiliki kemampuan untuk menampilkan password WiFi yang tersimpan di Windows 8. Aplikasi ini juga dapat menampilkan password untuk berbagai akun dan aplikasi lain, seperti akun email, FTP, dan SSH. Keunggulannya adalah aplikasi ini gratis dan dapat menampilkan password untuk berbagai akun dan aplikasi. Kelemahannya adalah aplikasi ini mungkin membutuhkan hak akses administrator untuk berfungsi dengan baik.
Cara Menggunakan WiFi Password Decrypter
Berikut adalah langkah-langkah untuk menggunakan WiFi Password Decrypter untuk melihat password WiFi yang tersimpan di Windows 8:
- Unduh dan instal WiFi Password Decrypter dari situs web resmi pengembang.
- Jalankan aplikasi WiFi Password Decrypter. Aplikasi ini akan menampilkan daftar jaringan WiFi yang tersimpan di komputer.
- Pilih jaringan WiFi yang ingin kamu lihat passwordnya.
- Klik tombol “Show Password” untuk menampilkan password jaringan WiFi yang dipilih.
Aplikasi ini akan menampilkan password WiFi yang tersimpan dalam format teks. Kamu dapat menyalin dan menempelkannya ke browser atau aplikasi lain.
Tabel Perbandingan Aplikasi
| Aplikasi | Keunggulan | Kelemahan |
|---|---|---|
| WiFi Password Decrypter | Antarmuka sederhana dan mudah digunakan, gratis | Tidak kompatibel dengan semua versi Windows 8, mungkin tidak berfungsi pada semua jaringan WiFi |
| WirelessKeyView | Gratis, mampu menampilkan password WiFi dalam format teks | Mungkin membutuhkan hak akses administrator untuk berfungsi dengan baik |
| PassView | Gratis, dapat menampilkan password untuk berbagai akun dan aplikasi | Mungkin membutuhkan hak akses administrator untuk berfungsi dengan baik |
Contoh Penggunaan Aplikasi
Berikut adalah contoh screenshot dari aplikasi WiFi Password Decrypter yang menunjukkan tampilan aplikasi dan langkah-langkah yang dilakukan:
Gambar 1: Aplikasi WiFi Password Decrypter menampilkan daftar jaringan WiFi yang tersimpan di komputer. Kamu dapat memilih jaringan WiFi yang ingin kamu lihat passwordnya.
Gambar 2: Setelah memilih jaringan WiFi, klik tombol “Show Password” untuk menampilkan password jaringan WiFi yang dipilih.
Aplikasi ini akan menampilkan password WiFi yang tersimpan dalam format teks. Kamu dapat menyalin dan menempelkannya ke browser atau aplikasi lain.
Tips Keamanan
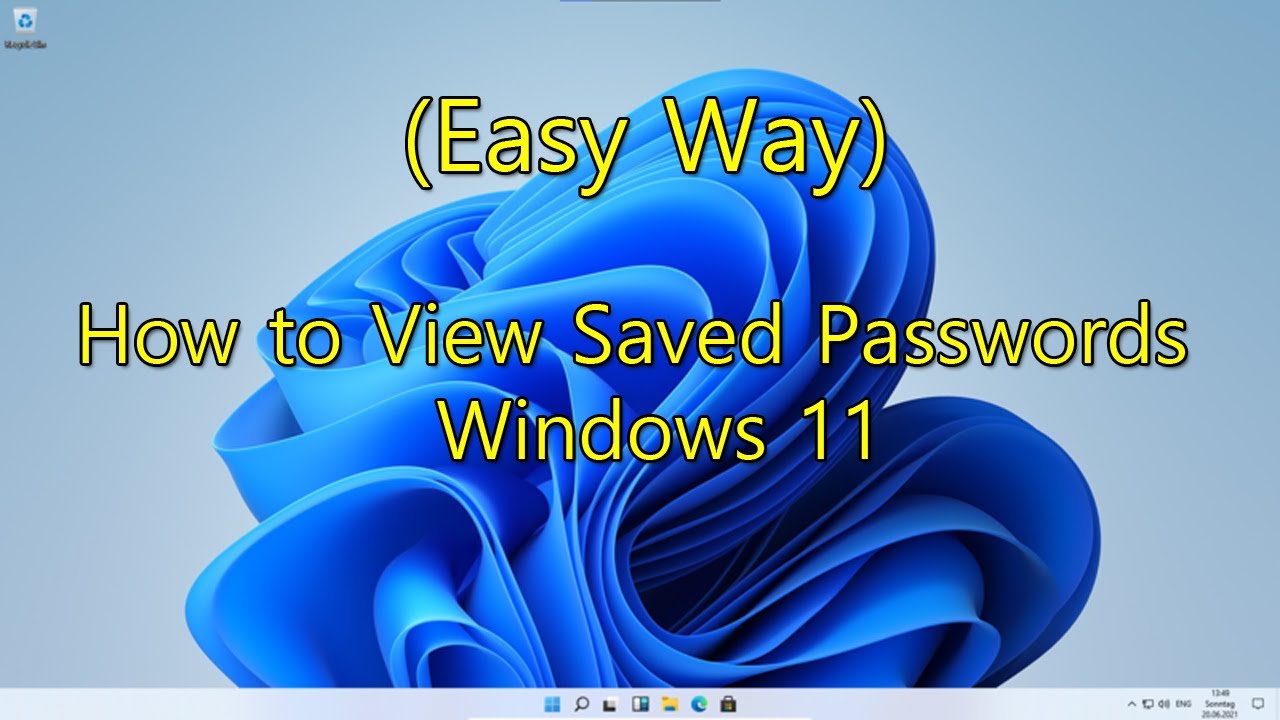
Memiliki akses internet yang mudah memang menyenangkan, tapi jangan sampai keamanan data Anda terabaikan. Password WiFi yang tersimpan di laptop Windows 8 bisa menjadi pintu masuk bagi orang lain untuk mengakses jaringan Anda tanpa izin. Jika password WiFi Anda jatuh ke tangan yang salah, orang tersebut bisa melakukan berbagai hal yang merugikan, seperti mengakses data pribadi Anda, melakukan aktivitas ilegal, atau bahkan membahayakan perangkat Anda.
Menjaga Keamanan Password WiFi
Oleh karena itu, penting untuk menjaga keamanan password WiFi Anda. Berikut beberapa tips yang bisa Anda lakukan untuk melindungi password WiFi yang tersimpan di Windows 8:
- Gunakan Password yang Kuat: Pastikan password WiFi Anda terdiri dari kombinasi huruf besar, huruf kecil, angka, dan simbol. Hindari penggunaan kata-kata umum atau tanggal lahir.
- Jangan Bagikan Password: Jangan pernah memberikan password WiFi Anda kepada orang lain, kecuali jika Anda benar-benar percaya kepada mereka.
- Gunakan Pengaturan Keamanan Tambahan: Windows 8 memiliki beberapa fitur keamanan tambahan yang bisa Anda aktifkan, seperti enkripsi data dan firewall.
- Perbarui Sistem Operasi Anda: Pastikan sistem operasi Windows 8 Anda selalu diperbarui. Update sistem operasi biasanya berisi patch keamanan yang bisa melindungi Anda dari ancaman baru.
- Gunakan VPN: VPN (Virtual Private Network) dapat mengenkripsi koneksi internet Anda, sehingga data Anda lebih aman saat terhubung ke WiFi publik.
Bahaya Jika Password WiFi Diketahui Orang Lain
Bayangkan jika password WiFi Anda diketahui oleh orang lain. Mereka bisa dengan mudah mengakses jaringan Anda dan melakukan hal-hal berikut:
- Mencuri Data Pribadi: Orang tersebut bisa mengakses file-file penting di komputer Anda, seperti data pribadi, dokumen, dan foto.
- Melakukan Aktivitas Ilegal: Orang tersebut bisa menggunakan jaringan Anda untuk melakukan aktivitas ilegal, seperti mengunduh file bajakan atau melakukan penipuan online.
- Menyerang Perangkat Anda: Orang tersebut bisa menginfeksi komputer Anda dengan virus atau malware, yang bisa merusak data Anda atau bahkan mencuri informasi pribadi Anda.
Cara Mengubah Password WiFi dengan Aman, Cara melihat password wifi yang tersimpan di laptop windows 8
Untuk mengubah password WiFi Anda dengan aman, Anda bisa mengikuti langkah-langkah berikut:
- Akses Panel Kontrol Router: Buka browser web Anda dan ketik alamat IP router Anda di address bar. Biasanya, alamat IP router tertera di stiker di bagian bawah router.
- Masuk dengan Akun Router: Anda akan diminta untuk memasukkan username dan password router Anda. Jika Anda tidak ingat, biasanya terdapat informasi default di stiker router atau di manual router.
- Ubah Password WiFi: Cari menu “Wireless Security” atau “Wireless Settings” dan ubah password WiFi Anda. Pastikan password baru Anda kuat dan mudah diingat.
- Simpan Perubahan: Simpan perubahan yang Anda buat dan restart router Anda.
Kesimpulan Akhir

Mencari tahu cara melihat password WiFi yang tersimpan di laptop Windows 8 dapat sangat berguna dalam berbagai situasi. Dengan memahami cara mengakses informasi ini, Anda dapat dengan mudah terhubung kembali ke jaringan WiFi yang sudah Anda gunakan sebelumnya. Ingatlah bahwa menjaga keamanan password WiFi sangat penting, jadi pastikan untuk menerapkan tips keamanan yang telah disebutkan agar data Anda tetap aman.
FAQ dan Informasi Bermanfaat
Apakah aman melihat password WiFi yang tersimpan di laptop?
Ya, melihat password WiFi yang tersimpan di laptop Anda aman selama Anda menggunakan metode yang disediakan oleh Windows atau aplikasi tepercaya. Namun, pastikan untuk menjaga keamanan perangkat Anda dan tidak membagikan password WiFi kepada orang lain.
Bagaimana jika saya lupa password untuk masuk ke laptop Windows 8?
Jika Anda lupa password untuk masuk ke laptop Windows 8, Anda perlu melakukan reset password. Anda dapat menggunakan fitur reset password bawaan Windows atau menggunakan alat pemulihan password pihak ketiga.
Apakah ada cara untuk melihat password WiFi tanpa masuk ke laptop?
Tidak, Anda tidak dapat melihat password WiFi yang tersimpan di laptop tanpa masuk ke laptop tersebut. Anda harus masuk ke laptop untuk mengakses pengaturan jaringan dan melihat password WiFi yang tersimpan.