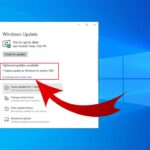Bingung mencari jam di Windows 10? Jangan khawatir! Windows 10 memiliki widget jam yang bisa ditampilkan di taskbar, layar kunci, dan bahkan diubah tampilannya sesuai selera. Artikel ini akan memandu Anda secara detail tentang cara menampilkan widget jam di Windows 10, mulai dari penempatannya di taskbar hingga penambahan fitur tambahan seperti tanggal dan mode 24 jam.
Tak hanya itu, Anda juga akan mempelajari cara mengatur tampilan widget jam, mengubah formatnya, dan bahkan menambahkan fitur tambahan seperti tanggal dan mode 24 jam. Dengan panduan ini, Anda akan dapat menampilkan jam di Windows 10 dengan mudah dan sesuai kebutuhan.
Cara Menampilkan Widget Jam di Taskbar
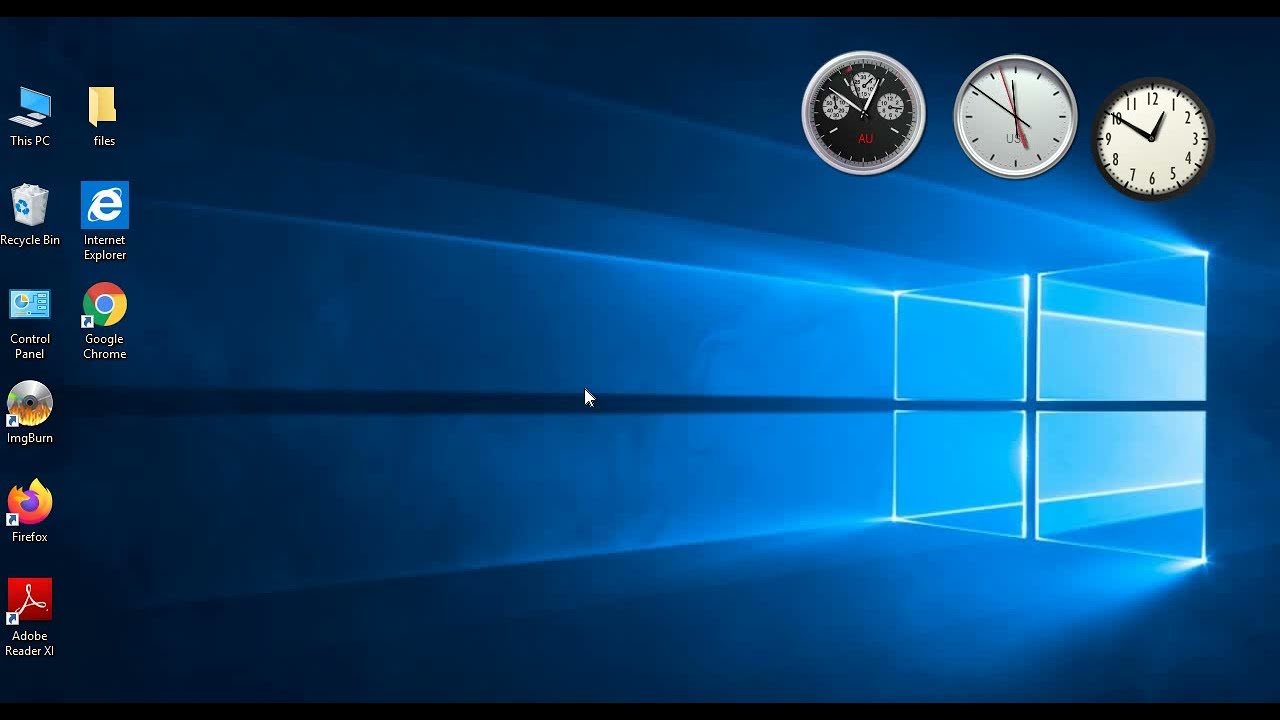
Widget jam di taskbar Windows 10 merupakan fitur yang memungkinkan kamu untuk melihat waktu dengan mudah dan cepat. Widget jam ini akan menampilkan waktu dan tanggal secara real-time di taskbar, sehingga kamu tidak perlu membuka aplikasi jam atau situs web untuk mengecek waktu.
Cara Menampilkan Widget Jam di Taskbar, Cara menampilkan widget jam di windows 10
Untuk menampilkan widget jam di taskbar Windows 10, kamu bisa mengikuti langkah-langkah berikut:
| Langkah | Penjelasan |
|---|---|
| 1. Klik kanan pada taskbar. | Pilih area kosong di taskbar, lalu klik kanan mouse. |
| 2. Pilih “Taskbar settings”. | Menu “Taskbar settings” akan muncul, pilih opsi ini. |
| 3. Pilih “System icons”. | Di menu “Taskbar settings”, pilih “System icons”. |
| 4. Aktifkan “Clock”. | Di bagian “System icons”, cari “Clock” dan pastikan tombolnya aktif (berwarna biru). |
Setelah kamu mengaktifkan “Clock”, widget jam akan muncul di taskbar. Widget jam ini akan menampilkan waktu dan tanggal secara real-time. Kamu juga dapat mengklik widget jam untuk membuka aplikasi jam di Windows 10.
Mengatur Tampilan Widget Jam: Cara Menampilkan Widget Jam Di Windows 10

Setelah berhasil menampilkan widget jam di desktop Windows 10, kamu bisa mengatur tampilannya agar sesuai dengan preferensi kamu. Pengaturan ini meliputi format tampilan jam, warna, dan transparansi widget.
Mengubah Format Tampilan Jam
Widget jam pada Windows 10 memungkinkan kamu untuk menampilkan jam dalam berbagai format. Kamu dapat memilih format yang paling sesuai dengan kebutuhan dan preferensi kamu.
| Format | Contoh |
|---|---|
| 12 Jam | 10:30 AM |
| 24 Jam | 22:30 |
| 12 Jam dengan Detik | 10:30:15 AM |
| 24 Jam dengan Detik | 22:30:15 |
Mengubah Warna Widget Jam
Untuk menyesuaikan warna widget jam, kamu dapat mengubah warna tema Windows 10. Berikut langkah-langkahnya:
- Klik kanan pada desktop dan pilih “Personalize”.
- Pilih “Colors” dari menu sebelah kiri.
- Di bagian “Choose your default app mode”, pilih “Dark” atau “Light” sesuai preferensi kamu.
- Di bagian “Choose your default app mode”, pilih “Dark” atau “Light” sesuai preferensi kamu.
- Di bagian “Choose your accent color”, pilih warna yang kamu inginkan.
Perubahan warna tema akan diterapkan ke seluruh sistem, termasuk widget jam.
Menambahkan Fitur Lain ke Widget Jam
Setelah Anda berhasil menampilkan widget jam di desktop Windows 10, Anda dapat menambahkan fitur tambahan untuk membuatnya lebih informatif dan bermanfaat. Salah satu fitur yang paling umum ditambahkan adalah tanggal, yang akan menunjukkan hari, bulan, dan tahun saat ini.
Menampilkan Tanggal
Untuk menampilkan tanggal di widget jam, Anda perlu mengedit pengaturan jam di Windows 10. Berikut langkah-langkahnya:
- Klik kanan pada widget jam di desktop.
- Pilih “Atur tanggal dan waktu”.
- Pada tab “Tanggal dan waktu”, aktifkan opsi “Tampilkan tanggal”.
- Anda dapat memilih format tanggal yang ingin ditampilkan di widget jam.
Setelah Anda mengaktifkan opsi “Tampilkan tanggal”, tanggal akan ditampilkan di widget jam bersamaan dengan waktu.
Fitur Tambahan di Widget Jam
Selain tanggal, ada beberapa fitur tambahan yang dapat ditambahkan ke widget jam, seperti:
| Fitur | Keterangan |
|---|---|
| Zona Waktu | Menampilkan waktu di zona waktu yang berbeda. |
| Alarm | Menetapkan alarm untuk waktu tertentu. |
| Pengatur Waktu | Menetapkan pengatur waktu untuk jangka waktu tertentu. |
| Cuaca | Menampilkan informasi cuaca terkini. |
Menampilkan Widget Jam dalam Mode 24 Jam
Secara default, widget jam di Windows 10 menampilkan waktu dalam format 12 jam (AM/PM). Jika Anda ingin menampilkan waktu dalam format 24 jam, Anda perlu mengubah pengaturan jam di Windows 10. Berikut langkah-langkahnya:
- Klik kanan pada widget jam di desktop.
- Pilih “Atur tanggal dan waktu”.
- Pada tab “Tanggal dan waktu”, klik “Ubah format tanggal dan waktu”.
- Pilih format waktu 24 jam.
Setelah Anda mengubah format waktu, widget jam akan menampilkan waktu dalam format 24 jam.
Menampilkan Widget Jam di Layar Kunci
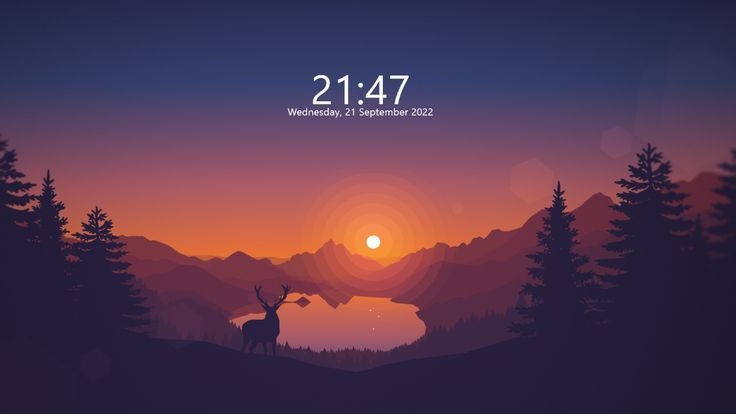
Menampilkan widget jam di layar kunci Windows 10 memungkinkan Anda untuk melihat waktu dengan cepat tanpa perlu membuka kunci perangkat. Ini sangat berguna untuk mengetahui waktu secara sekilas, terutama saat Anda sedang dalam keadaan sibuk atau sedang tidak ingin membuka kunci perangkat.
Cara Menampilkan Widget Jam di Layar Kunci
Untuk menampilkan widget jam di layar kunci Windows 10, Anda dapat mengikuti langkah-langkah berikut:
- Buka aplikasi Pengaturan (Settings) dengan menekan tombol Windows + I.
- Pilih Personalisasi (Personalization).
- Pilih Layar Kunci (Lock Screen).
- Di bagian Aplikasi (Apps), pilih Jam (Clock) dari daftar aplikasi yang tersedia.
Setelah Anda memilih aplikasi Jam, widget jam akan muncul di layar kunci Anda.
Menyesuaikan Tampilan Widget Jam di Layar Kunci
Anda dapat menyesuaikan tampilan widget jam di layar kunci dengan beberapa cara:
- Mengubah Warna Widget Jam: Anda dapat mengubah warna widget jam dengan memilih warna yang berbeda di pengaturan aplikasi Jam.
- Menambahkan Informasi Tambahan: Anda dapat menambahkan informasi tambahan seperti tanggal, hari, atau bahkan cuaca ke widget jam dengan mengakses pengaturan aplikasi Jam.
- Mengatur Posisi Widget Jam: Anda dapat mengatur posisi widget jam di layar kunci dengan menyesuaikan pengaturan aplikasi Jam.
Dengan melakukan penyesuaian ini, Anda dapat membuat tampilan widget jam di layar kunci sesuai dengan preferensi Anda.
Pemungkas
Dengan panduan ini, Anda telah mempelajari cara menampilkan widget jam di Windows 10 dengan mudah dan menyesuaikannya sesuai keinginan. Sekarang Anda dapat menikmati tampilan jam yang informatif dan sesuai selera, baik di taskbar, layar kunci, atau bahkan di pengaturan jam.
FAQ Umum
Bagaimana cara menampilkan widget jam di layar kunci?
Anda dapat mengaktifkan tampilan jam di layar kunci dengan masuk ke menu “Settings” > “Personalization” > “Lock screen” dan memilih “Show clock” dalam pilihan “Background”.
Apakah widget jam di Windows 10 dapat diubah warnanya?
Ya, Anda dapat mengubah warna widget jam dengan mengubah tema Windows 10. Anda juga dapat mengubah warna jam dengan menggunakan aplikasi pihak ketiga.
Apakah widget jam di Windows 10 dapat menampilkan detik?
Tidak, widget jam di Windows 10 tidak menampilkan detik. Namun, Anda dapat menggunakan aplikasi pihak ketiga untuk menampilkan detik di widget jam.