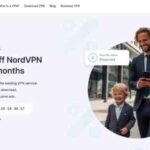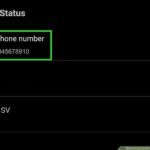Cara cek os android samsung – Ingin tahu versi Android, One UI, atau patch keamanan yang digunakan pada smartphone Samsung Anda? Tak perlu bingung, mengetahui informasi perangkat lunak dan perangkat keras pada smartphone Samsung kini jadi mudah. Dengan beberapa langkah sederhana, Anda dapat mengakses semua informasi yang Anda butuhkan langsung dari menu pengaturan.
Artikel ini akan memandu Anda langkah demi langkah dalam mengecek versi Android, One UI, patch keamanan, dan informasi perangkat lunak dan perangkat keras lainnya pada smartphone Samsung. Simak panduan lengkapnya berikut ini!
Cara Mengetahui Versi Android
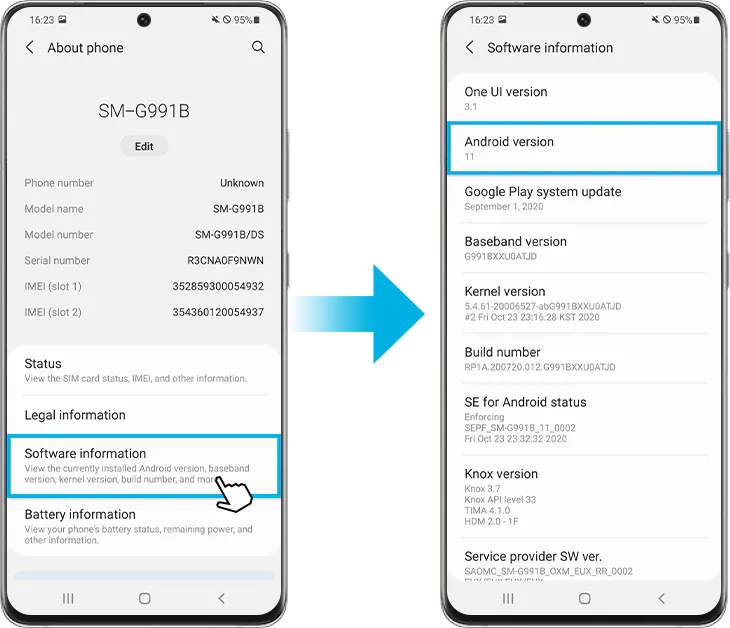
Mengetahui versi Android yang digunakan pada perangkat Samsung sangat penting untuk memastikan kompatibilitas aplikasi, pembaruan sistem, dan fitur yang tersedia. Anda dapat dengan mudah melihat versi Android yang terpasang melalui menu “Pengaturan” pada perangkat Samsung Anda. Berikut langkah-langkahnya:
Melalui Menu Pengaturan
Untuk melihat versi Android pada perangkat Samsung, Anda dapat mengikuti langkah-langkah berikut:
- Buka menu “Pengaturan” pada perangkat Samsung Anda.
- Gulir ke bawah dan cari menu “Tentang Ponsel” atau “Tentang Perangkat”.
- Ketuk menu “Tentang Ponsel” atau “Tentang Perangkat”.
- Anda akan menemukan informasi tentang perangkat Anda, termasuk versi Android yang terpasang. Biasanya, informasi ini ditampilkan sebagai “Versi Android” atau “Android version”.
Sebagai contoh, berikut screenshot menu “Pengaturan” dan menu “Tentang Ponsel” pada perangkat Samsung:
[Gambar Screenshot Menu Pengaturan]
[Gambar Screenshot Menu Tentang Ponsel]
Gambar di atas menunjukkan menu “Pengaturan” dan menu “Tentang Ponsel” pada perangkat Samsung. Anda dapat melihat versi Android yang terpasang pada perangkat tersebut, yaitu Android 12.
Perbedaan Cara Melihat Versi Android pada Berbagai Model Samsung
Cara melihat versi Android pada berbagai model Samsung mungkin sedikit berbeda, namun secara umum langkah-langkahnya sama. Berikut tabel yang membandingkan cara melihat versi Android pada beberapa model Samsung:
| Model Samsung | Cara Melihat Versi Android |
|---|---|
| Galaxy S22 | Buka menu “Pengaturan” > “Tentang Ponsel” > “Versi Android” |
| Galaxy Note 20 | Buka menu “Pengaturan” > “Tentang Perangkat” > “Versi Android” |
| Galaxy A52 | Buka menu “Pengaturan” > “Tentang Ponsel” > “Versi Android” |
Cara Mengetahui Versi One UI
One UI adalah antarmuka pengguna yang dikembangkan oleh Samsung untuk perangkat Android mereka. One UI menawarkan pengalaman pengguna yang lebih modern dan intuitif dibandingkan dengan Android standar. Setiap versi One UI memiliki fitur dan desain yang berbeda, sehingga penting untuk mengetahui versi One UI yang dijalankan pada perangkat Samsung Anda.
Cara Melihat Versi One UI
Untuk melihat versi One UI pada perangkat Samsung, Anda dapat mengikuti langkah-langkah berikut:
- Buka menu “Pengaturan” pada perangkat Samsung Anda.
- Gulir ke bawah dan ketuk “Tentang Ponsel”.
- Di menu “Tentang Ponsel”, Anda akan menemukan informasi tentang perangkat Anda, termasuk versi One UI yang dijalankan.
Sebagai contoh, berikut adalah screenshot menu “Pengaturan” dan menu “Tentang Ponsel” pada perangkat Samsung:
[Gambar Screenshot Menu Pengaturan yang menampilkan opsi “Tentang Ponsel”]
[Gambar Screenshot Menu “Tentang Ponsel” yang menampilkan informasi versi One UI]
Perbandingan Versi One UI dan Android
Versi One UI biasanya mengikuti versi Android terbaru, namun dengan penyesuaian dan fitur tambahan yang dikembangkan oleh Samsung. Berikut adalah tabel perbandingan versi One UI dengan versi Android:
| Versi One UI | Versi Android |
|---|---|
| One UI 5.1 | Android 13 |
| One UI 5.0 | Android 13 |
| One UI 4.1 | Android 12 |
| One UI 4.0 | Android 12 |
| One UI 3.1 | Android 11 |
| One UI 3.0 | Android 11 |
| One UI 2.5 | Android 10 |
| One UI 2.1 | Android 10 |
| One UI 2.0 | Android 10 |
| One UI 1.1 | Android 9 (Pie) |
| One UI 1.0 | Android 9 (Pie) |
Cara Mengetahui Versi Patch Keamanan
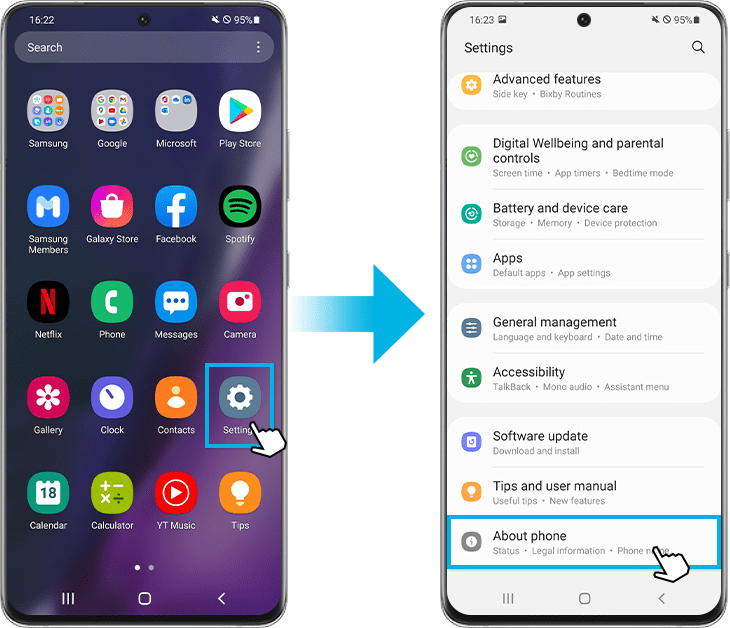
Mengetahui versi patch keamanan pada perangkat Samsung penting untuk memastikan bahwa perangkat Anda terlindungi dari kerentanan keamanan terbaru. Patch keamanan adalah pembaruan perangkat lunak yang berisi perbaikan untuk kerentanan keamanan yang ditemukan di perangkat Android. Pembaruan ini biasanya dirilis setiap bulan, dan penting untuk menginstalnya sesegera mungkin.
Cara Melihat Versi Patch Keamanan, Cara cek os android samsung
Untuk melihat versi patch keamanan pada perangkat Samsung, Anda dapat mengikuti langkah-langkah berikut:
- Buka menu “Pengaturan” pada perangkat Samsung Anda.
- Gulir ke bawah dan ketuk “Tentang Ponsel”.
- Ketuk “Pembaruan Perangkat Lunak”.
- Ketuk “Unduh dan instal”.
- Pada halaman “Unduh dan instal”, Anda akan melihat informasi tentang versi patch keamanan terbaru yang telah diinstal pada perangkat Anda.
Contoh screenshot menu “Pengaturan” dan menu “Pembaruan Perangkat Lunak” pada perangkat Samsung:
[Screenshot menu Pengaturan yang menunjukkan opsi “Tentang Ponsel”]
[Screenshot menu Pembaruan Perangkat Lunak yang menunjukkan informasi tentang versi patch keamanan]
Tabel Perbandingan Versi Patch Keamanan
Berikut adalah tabel yang membandingkan versi patch keamanan dengan versi Android dan One UI:
| Versi Patch Keamanan | Versi Android | Versi One UI |
|---|---|---|
| 2023-04-01 | Android 13 | One UI 5.1 |
| 2023-03-01 | Android 12 | One UI 4.1 |
| 2023-02-01 | Android 11 | One UI 3.1 |
Cara Mengetahui Informasi Perangkat Lunak Lainnya: Cara Cek Os Android Samsung
Selain mengetahui versi Android dan patch keamanan, Anda juga dapat melihat informasi perangkat lunak lainnya seperti nomor model, nomor seri, dan tanggal pembuatan melalui menu “Pengaturan” pada perangkat Samsung. Informasi ini berguna untuk identifikasi perangkat dan troubleshooting.
Informasi Perangkat Lunak Lainnya
Untuk melihat informasi perangkat lunak lainnya, ikuti langkah-langkah berikut:
- Buka menu “Pengaturan” pada perangkat Samsung Anda.
- Gulir ke bawah dan pilih “Tentang Ponsel”.
- Pada menu “Tentang Ponsel”, Anda akan menemukan berbagai informasi perangkat lunak, termasuk:
| Informasi | Keterangan |
|---|---|
| Nomor Model | Model perangkat Samsung Anda. |
| Nomor Seri | Nomor unik yang mengidentifikasi perangkat Anda. |
| Tanggal Pembuatan | Tanggal perangkat Samsung Anda dibuat. |
| Versi Android | Versi sistem operasi Android yang diinstal pada perangkat Anda. |
| Patch Keamanan | Tanggal patch keamanan Android terbaru yang diterapkan pada perangkat Anda. |
| Versi Perangkat Lunak | Versi perangkat lunak Samsung yang diinstal pada perangkat Anda. |
| Versi Basisband | Versi perangkat lunak yang mengontrol komunikasi seluler perangkat Anda. |
Contoh screenshot menu “Pengaturan” dan menu “Tentang Ponsel” pada perangkat Samsung:
Screenshot Menu “Pengaturan”: [Jelaskan dengan detail gambar screenshot menu “Pengaturan”, termasuk ikon, teks, dan posisi menu “Tentang Ponsel”.]
Screenshot Menu “Tentang Ponsel”: [Jelaskan dengan detail gambar screenshot menu “Tentang Ponsel”, termasuk ikon, teks, dan posisi informasi perangkat lunak seperti nomor model, nomor seri, tanggal pembuatan, versi Android, patch keamanan, versi perangkat lunak, dan versi basisband.]
Cara Mengetahui Informasi Perangkat Keras
Informasi perangkat keras seperti RAM, penyimpanan internal, dan prosesor sangat penting untuk mengetahui spesifikasi dan performa smartphone Samsung Anda. Anda dapat menemukan informasi ini dengan mudah melalui menu “Pengaturan” di perangkat Anda.
Cara Melihat Informasi Perangkat Keras
Untuk melihat informasi perangkat keras seperti RAM, penyimpanan internal, dan prosesor, ikuti langkah-langkah berikut:
- Buka menu “Pengaturan” di smartphone Samsung Anda.
- Gulir ke bawah dan pilih “Tentang Ponsel”.
- Pada menu “Tentang Ponsel”, Anda akan menemukan berbagai informasi tentang perangkat keras, termasuk:
| Informasi Perangkat Keras | Keterangan |
|---|---|
| RAM | Jumlah memori yang tersedia untuk menjalankan aplikasi dan proses lainnya. |
| Penyimpanan Internal | Kapasitas penyimpanan internal yang tersedia untuk menyimpan data, aplikasi, dan file lainnya. |
| Prosesor | Jenis dan kecepatan prosesor yang digunakan oleh perangkat. |
| Versi Android | Versi sistem operasi Android yang dijalankan oleh perangkat. |
| Nomor Model | Nomor model perangkat Samsung Anda. |
Berikut contoh screenshot menu “Pengaturan” dan menu “Tentang Ponsel” pada perangkat Samsung:
[Gambar Screenshot Menu “Pengaturan” dengan panah menunjuk ke “Tentang Ponsel”]
[Gambar Screenshot Menu “Tentang Ponsel” dengan panah menunjuk ke informasi perangkat keras]
Terakhir
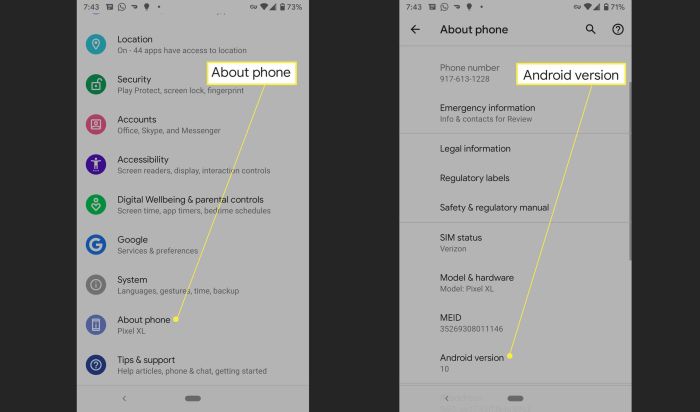
Mengetahui versi Android, One UI, patch keamanan, dan informasi perangkat lunak dan perangkat keras lainnya pada smartphone Samsung sangat penting untuk memastikan perangkat Anda selalu berjalan optimal dan aman. Dengan panduan ini, Anda dapat dengan mudah mengakses informasi tersebut dan menjaga smartphone Samsung Anda tetap terbarui.
Daftar Pertanyaan Populer
Bagaimana cara mengetahui versi Android pada Samsung Galaxy A52?
Anda dapat melihat versi Android pada Samsung Galaxy A52 dengan membuka menu “Pengaturan”, lalu pilih “Tentang Ponsel” dan cari “Versi Android”.
Apakah versi Android dan One UI selalu sama?
Tidak, versi Android dan One UI tidak selalu sama. One UI adalah antarmuka pengguna yang dikembangkan oleh Samsung, yang berjalan di atas sistem operasi Android.
Bagaimana cara mengetahui kapan terakhir kali perangkat Samsung saya diperbarui?
Anda dapat melihat tanggal patch keamanan terakhir pada perangkat Samsung dengan membuka menu “Pengaturan”, lalu pilih “Pembaruan Perangkat Lunak” dan cari “Tanggal Patch Keamanan”.