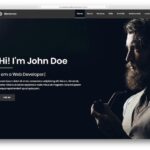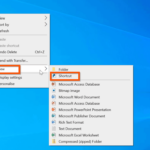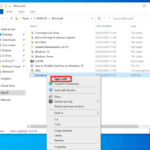Beralih ke komputer baru atau ingin mengoptimalkan penggunaan Windows Anda? Tak perlu khawatir, mempelajari Windows tidak sesulit yang dibayangkan. Menguasai Windows: Panduan Lengkap Cara Belajar Windows ini akan menjadi teman setia Anda dalam menjelajahi sistem operasi yang paling banyak digunakan di dunia.
Mulai dari memahami dasar-dasar Windows, menjelajahi fitur-fitur penting, hingga mengelola file dan aplikasi, panduan ini akan memandu Anda langkah demi langkah. Dengan mempelajari tips dan trik praktis, Anda akan dapat menggunakan Windows dengan lebih efisien dan produktif.
Memahami Dasar-Dasar Windows
Windows adalah sistem operasi yang paling banyak digunakan di dunia. Sistem operasi ini menyediakan antarmuka bagi pengguna untuk berinteraksi dengan perangkat keras komputer, menjalankan aplikasi, dan mengelola file. Windows memiliki sejarah panjang dan telah berkembang secara signifikan dari waktu ke waktu. Artikel ini akan membahas dasar-dasar Windows, termasuk fungsi utamanya, perbedaan antara versi Windows yang populer, dan fitur-fitur penting yang tersedia.
Fungsi Utama Sistem Operasi Windows
Sistem operasi Windows berfungsi sebagai penghubung antara perangkat keras komputer dan perangkat lunak yang dijalankan di atasnya. Beberapa fungsi utama Windows meliputi:
- Manajemen File: Windows memungkinkan pengguna untuk membuat, menyimpan, mengedit, dan mengorganisir file dengan mudah. File Explorer adalah alat utama untuk menjelajahi dan mengelola file di Windows.
- Pengelolaan Aplikasi: Windows memungkinkan pengguna untuk menginstal, menjalankan, dan mengelola aplikasi. Windows menyediakan berbagai aplikasi bawaan, seperti browser web, pemutar media, dan editor teks.
- Antarmuka Pengguna: Windows menyediakan antarmuka grafis (GUI) yang mudah digunakan untuk berinteraksi dengan komputer. Antarmuka ini memungkinkan pengguna untuk mengklik ikon, menu, dan tombol untuk mengakses berbagai fungsi.
- Keamanan: Windows menyediakan berbagai fitur keamanan untuk melindungi komputer dari ancaman seperti virus, malware, dan akses yang tidak sah. Windows Firewall dan Windows Defender adalah beberapa contoh fitur keamanan yang tersedia.
- Konektivitas: Windows memungkinkan komputer untuk terhubung ke internet, jaringan lokal, dan perangkat lainnya. Windows menyediakan berbagai driver dan protokol jaringan untuk mendukung konektivitas yang lancar.
Perbedaan Versi Windows
Windows telah melalui berbagai versi selama bertahun-tahun, dengan setiap versi menghadirkan fitur baru dan peningkatan. Beberapa versi Windows yang populer meliputi:
- Windows 10: Versi Windows yang paling banyak digunakan saat ini, Windows 10 menawarkan fitur seperti menu Start yang baru, Cortana, dan Microsoft Edge. Windows 10 juga mendukung berbagai perangkat, mulai dari komputer desktop hingga tablet dan smartphone.
- Windows 11: Versi terbaru dari Windows, Windows 11 menghadirkan antarmuka pengguna yang baru, desain yang lebih modern, dan peningkatan kinerja. Windows 11 juga fokus pada integrasi dengan aplikasi Microsoft lainnya, seperti Teams dan Microsoft Store.
- Windows 7: Versi Windows yang populer sebelumnya, Windows 7 dikenal dengan stabilitas dan keandalannya. Namun, Windows 7 tidak lagi didukung oleh Microsoft.
- Windows XP: Versi Windows yang sangat populer di awal tahun 2000-an, Windows XP dikenal dengan kesederhanaan dan keandalannya. Namun, Windows XP tidak lagi didukung oleh Microsoft.
Fitur Utama Windows
Windows menyediakan berbagai fitur yang dirancang untuk meningkatkan produktivitas dan kemudahan penggunaan. Beberapa fitur utama Windows meliputi:
- File Explorer: Alat utama untuk menjelajahi dan mengelola file di Windows. File Explorer memungkinkan pengguna untuk melihat, membuka, mengedit, menyalin, memindahkan, dan menghapus file.
- Task Manager: Alat untuk memantau dan mengelola proses yang sedang berjalan di komputer. Task Manager memungkinkan pengguna untuk menutup program yang tidak responsif, melihat penggunaan CPU dan memori, dan mengatur prioritas proses.
- Control Panel: Alat untuk mengonfigurasi pengaturan sistem Windows. Control Panel memungkinkan pengguna untuk menyesuaikan tampilan, suara, jaringan, dan berbagai pengaturan lainnya.
- Windows Update: Fitur untuk mengunduh dan menginstal pembaruan perangkat lunak untuk Windows. Pembaruan ini penting untuk memperbaiki bug, meningkatkan keamanan, dan menambahkan fitur baru.
- Windows Defender: Program antivirus bawaan yang melindungi komputer dari ancaman malware. Windows Defender secara otomatis memindai komputer untuk malware dan memberikan perlindungan real-time.
Shortcut Keyboard Umum di Windows
| Shortcut | Fungsi |
|---|---|
| Ctrl + C | Salin |
| Ctrl + V | Tempel |
| Ctrl + X | Potong |
| Ctrl + Z | Batalkan |
| Ctrl + A | Pilih Semua |
| Ctrl + S | Simpan |
| Ctrl + P | Cetak |
| Ctrl + N | Dokumen Baru |
| Ctrl + W | Tutup Jendela |
| Alt + Tab | Beralih Antar Jendela |
Navigasi dan Manajemen File
Setelah mengenal tampilan dasar Windows, langkah selanjutnya adalah memahami cara mengakses dan mengelola file dan folder. Navigasi dan manajemen file merupakan keterampilan penting dalam menggunakan komputer, memungkinkan Anda untuk mengorganisir, menemukan, dan mengakses informasi dengan mudah.
Mengenal File Explorer
File Explorer adalah jendela utama untuk mengelola file dan folder di Windows. Anda dapat mengaksesnya melalui menu Start atau dengan menekan tombol Windows + E pada keyboard. File Explorer menampilkan struktur folder komputer Anda dalam bentuk pohon, dengan drive utama di bagian atas dan folder-folder di dalamnya.
Cara Mengakses dan Membuka Folder dan File
Untuk mengakses folder atau file, Anda dapat melakukan beberapa hal:
- Klik ganda pada folder atau file yang ingin Anda buka.
- Klik kanan pada folder atau file, lalu pilih “Open” dari menu konteks.
- Seret dan lepas folder atau file ke jendela File Explorer.
Tips untuk Mengatur File dan Folder Secara Efisien
Berikut beberapa tips untuk mengatur file dan folder secara efisien:
- Buat folder berdasarkan kategori. Misalnya, Anda dapat membuat folder untuk dokumen, gambar, musik, dan program.
- Gunakan nama file yang deskriptif. Hindari menggunakan nama file yang terlalu umum, seperti “File 1” atau “Document 1”.
- Manfaatkan fitur pencarian. File Explorer memiliki fitur pencarian yang powerful, memungkinkan Anda menemukan file dengan cepat berdasarkan nama, tipe, atau tanggal.
- Gunakan shortcut keyboard. Beberapa shortcut keyboard dapat membantu Anda menavigasi File Explorer dengan lebih cepat. Misalnya, Ctrl + N untuk membuat folder baru, Ctrl + C untuk menyalin, dan Ctrl + V untuk menempel.
Cara Membuat Shortcut dan Folder Baru
Anda dapat membuat shortcut dan folder baru dengan mudah di File Explorer.
- Membuat shortcut: Klik kanan pada file atau folder yang ingin Anda buat shortcut-nya, lalu pilih “Create shortcut”.
- Membuat folder baru: Klik kanan pada area kosong di File Explorer, lalu pilih “New” > “Folder”.
Recycle Bin
Recycle Bin adalah tempat sampah virtual di Windows, tempat file yang dihapus disimpan sementara. Anda dapat memulihkan file yang terhapus dari Recycle Bin jika Anda berubah pikiran. Untuk mengosongkan Recycle Bin, klik kanan pada ikon Recycle Bin di desktop, lalu pilih “Empty Recycle Bin”.
Aplikasi dan Program

Windows menawarkan berbagai macam aplikasi dan program yang dapat digunakan untuk berbagai keperluan. Mulai dari aplikasi bawaan yang sudah terpasang saat instalasi hingga aplikasi tambahan yang dapat diunduh dari Microsoft Store atau sumber lain.
Menginstal dan Menghapus Aplikasi
Menginstal dan menghapus aplikasi di Windows adalah proses yang mudah. Berikut adalah langkah-langkahnya:
- Menginstal Aplikasi:
- Unduh file instalasi aplikasi yang ingin Anda instal.
- Klik dua kali pada file instalasi tersebut. Ikuti petunjuk yang muncul di layar.
- Beberapa aplikasi mungkin memerlukan koneksi internet untuk menyelesaikan proses instalasi.
- Menghapus Aplikasi:
- Buka menu “Start” dan cari aplikasi yang ingin Anda hapus.
- Klik kanan pada aplikasi tersebut dan pilih “Uninstall”.
- Ikuti petunjuk yang muncul di layar untuk menyelesaikan proses penghapusan.
Aplikasi Bawaan Windows
Windows memiliki beberapa aplikasi bawaan yang berguna untuk berbagai keperluan, seperti:
- File Explorer: Untuk mengelola file dan folder di komputer Anda.
- Microsoft Edge: Browser web default di Windows.
- Mail: Untuk mengelola email Anda.
- Calendar: Untuk mengatur jadwal dan janji temu.
- Photos: Untuk melihat dan mengedit foto.
- Paint: Aplikasi sederhana untuk menggambar dan mengedit gambar.
Menambahkan Aplikasi dari Microsoft Store
Microsoft Store adalah tempat yang bagus untuk menemukan dan mengunduh aplikasi untuk Windows. Berikut adalah langkah-langkah untuk menambahkan aplikasi dari Microsoft Store:
- Buka Microsoft Store di komputer Anda.
- Cari aplikasi yang ingin Anda instal.
- Klik tombol “Get” atau “Install” untuk memulai proses instalasi.
Menjalankan Program dan Mengatur Pengaturan Program
Untuk menjalankan program, Anda dapat menemukannya di menu “Start” atau dengan mencari nama program di kotak pencarian. Setelah program terbuka, Anda dapat mengatur pengaturan program melalui menu “Settings” atau dengan mengklik ikon pengaturan yang biasanya terletak di bagian atas jendela program.
Pengaturan dan Personalisasi
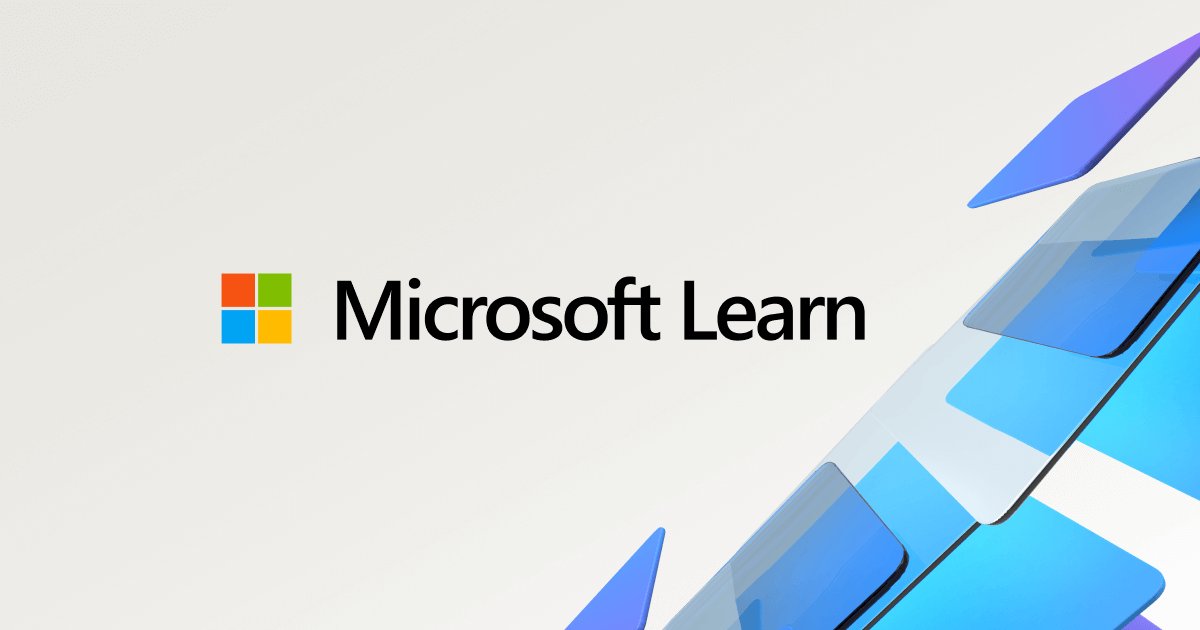
Setelah Anda memahami dasar-dasar Windows, saatnya untuk menyesuaikannya agar sesuai dengan preferensi Anda. Windows menawarkan berbagai pengaturan dan opsi personalisasi yang memungkinkan Anda untuk mengontrol tampilan, perilaku, dan fungsionalitas sistem.
Akses dan Mengubah Pengaturan Sistem
Untuk mengakses pengaturan sistem di Windows, Anda dapat menggunakan beberapa metode:
- Menu Start: Klik ikon menu Start di sudut kiri bawah layar, lalu pilih “Settings” atau “Pengaturan”.
- Tombol Windows + I: Tekan tombol Windows dan I secara bersamaan untuk membuka jendela pengaturan.
- Panel Kontrol: Cari “Panel Kontrol” di menu Start atau kotak pencarian.
Contoh Pengaturan yang Dapat Diubah
Windows menyediakan berbagai pengaturan yang dapat Anda ubah untuk menyesuaikan sistem sesuai keinginan Anda. Berikut beberapa contoh:
- Tampilan Desktop: Anda dapat mengubah resolusi layar, orientasi layar (potret atau lanskap), dan pengaturan warna.
- Wallpaper: Anda dapat memilih gambar yang ingin digunakan sebagai wallpaper desktop Anda. Windows menyediakan koleksi gambar bawaan, atau Anda dapat memilih gambar dari komputer Anda.
- Pengaturan Suara: Anda dapat menyesuaikan volume sistem, memilih perangkat audio default, dan mengonfigurasi pengaturan audio lainnya.
Menambahkan dan Menghapus Akun Pengguna
Anda dapat menambahkan akun pengguna baru di Windows untuk memberikan akses yang terkontrol ke komputer Anda. Setiap akun pengguna memiliki pengaturan dan data pribadi yang terpisah.
- Buka jendela pengaturan dengan menekan tombol Windows + I.
- Pilih “Accounts” atau “Akun”.
- Pilih “Family & other users” atau “Keluarga & pengguna lain”.
- Klik “Add someone else to this PC” atau “Tambahkan orang lain ke PC ini”.
- Ikuti petunjuk di layar untuk membuat akun pengguna baru.
Untuk menghapus akun pengguna, Anda dapat mengikuti langkah-langkah yang serupa. Di jendela “Family & other users” atau “Keluarga & pengguna lain”, pilih akun yang ingin Anda hapus, lalu klik “Remove” atau “Hapus”.
Mengganti Tema dan Ikon Windows
Windows memungkinkan Anda untuk mengubah tampilan sistem dengan mengubah tema dan ikon. Anda dapat memilih dari berbagai tema bawaan atau mengunduh tema baru dari Microsoft Store.
- Buka jendela pengaturan dengan menekan tombol Windows + I.
- Pilih “Personalization” atau “Personalisasi”.
- Pilih “Themes” atau “Tema”.
- Anda dapat memilih dari berbagai tema bawaan atau mengunduh tema baru dari Microsoft Store.
Untuk mengubah ikon, Anda dapat menggunakan aplikasi pihak ketiga atau mengedit registri Windows. Namun, berhati-hatilah saat mengedit registri karena kesalahan dapat menyebabkan masalah pada sistem Anda.
Koneksi dan Jaringan
Menghubungkan perangkat ke internet adalah hal yang sangat penting di era digital ini. Windows menyediakan berbagai cara untuk terhubung ke internet, baik melalui jaringan Wi-Fi maupun kabel Ethernet. Selain itu, Anda juga dapat berbagi file dan printer dengan perangkat lain di jaringan Anda. Untuk menjaga keamanan jaringan Anda, Windows juga dilengkapi dengan firewall yang dapat Anda konfigurasi sesuai kebutuhan.
Menerapkan Koneksi Internet, Cara belajar windows
Windows menawarkan beberapa cara untuk menghubungkan perangkat Anda ke internet, tergantung pada jenis koneksi yang tersedia. Berikut adalah beberapa metode umum:
- Koneksi Wi-Fi: Cara yang paling umum untuk menghubungkan perangkat ke internet adalah dengan menggunakan jaringan Wi-Fi. Untuk terhubung ke jaringan Wi-Fi, klik ikon Wi-Fi di taskbar dan pilih jaringan yang ingin Anda sambungkan. Anda mungkin perlu memasukkan kata sandi jaringan untuk mengakses internet.
- Koneksi Ethernet: Jika Anda memiliki koneksi internet kabel, Anda dapat menghubungkan perangkat Anda ke internet menggunakan kabel Ethernet. Hubungkan kabel Ethernet ke port Ethernet di perangkat Anda dan ke modem atau router Anda. Windows akan secara otomatis mendeteksi koneksi dan menghubungkan perangkat Anda ke internet.
- Koneksi Dial-up: Metode koneksi ini sudah jarang digunakan, tetapi masih tersedia di Windows. Koneksi dial-up menggunakan koneksi telepon untuk terhubung ke internet. Untuk menggunakan koneksi dial-up, Anda memerlukan modem dial-up dan nomor telepon penyedia layanan internet.
Mengatur Koneksi Wi-Fi dan Ethernet
Windows memungkinkan Anda untuk mengelola dan mengatur koneksi Wi-Fi dan Ethernet Anda dengan mudah. Anda dapat mengubah nama jaringan, kata sandi, dan pengaturan lainnya. Berikut adalah langkah-langkah untuk mengelola koneksi Wi-Fi dan Ethernet:
- Buka menu “Start” dan ketik “Network & Internet” lalu klik “Network & Internet Settings”.
- Di jendela “Network & Internet Settings”, pilih “Wi-Fi” atau “Ethernet” tergantung pada jenis koneksi yang ingin Anda atur.
- Di halaman pengaturan koneksi, Anda dapat melihat informasi tentang koneksi Anda, seperti nama jaringan, kekuatan sinyal, dan alamat IP. Anda juga dapat mengakses pengaturan lanjutan seperti mengubah nama jaringan, kata sandi, dan pengaturan keamanan.
Berbagi File dan Printer di Jaringan
Windows memudahkan Anda untuk berbagi file dan printer dengan perangkat lain di jaringan Anda. Anda dapat berbagi folder, file, dan printer melalui jaringan lokal atau internet. Berikut adalah cara berbagi file dan printer di jaringan:
- Berbagi Folder: Klik kanan pada folder yang ingin Anda bagikan dan pilih “Properties”. Pilih tab “Sharing” dan klik tombol “Advanced Sharing”. Aktifkan kotak centang “Share this folder” dan pilih tingkat akses yang ingin Anda berikan kepada pengguna lain. Anda juga dapat mengatur kata sandi untuk folder tersebut.
- Berbagi Printer: Klik kanan pada printer yang ingin Anda bagikan dan pilih “Properties”. Pilih tab “Sharing” dan aktifkan kotak centang “Share this printer”. Anda juga dapat memberikan nama yang berbeda untuk printer tersebut. Setelah printer dibagikan, pengguna lain di jaringan dapat mengakses dan menggunakannya.
Mengelola Firewall dan Keamanan Jaringan
Firewall adalah program yang membantu melindungi komputer Anda dari serangan yang tidak diinginkan dari internet. Windows dilengkapi dengan firewall bawaan yang dapat Anda konfigurasi untuk meningkatkan keamanan jaringan Anda. Berikut adalah beberapa cara untuk mengelola firewall dan keamanan jaringan di Windows:
- Aktifkan Firewall: Firewall Windows biasanya diaktifkan secara default. Untuk memeriksa status firewall, buka menu “Start” dan ketik “Firewall” lalu klik “Windows Defender Firewall”. Di jendela “Windows Defender Firewall”, Anda dapat melihat status firewall dan mengonfigurasi pengaturan lainnya.
- Blokir Program: Anda dapat memblokir program tertentu dari mengakses internet melalui firewall. Untuk memblokir program, buka jendela “Windows Defender Firewall” dan pilih “Allow an app or feature through Windows Defender Firewall”. Pilih program yang ingin Anda blokir dan hapus centang pada kotak centang yang memungkinkan program tersebut mengakses internet.
- Atur Aturan: Anda dapat membuat aturan khusus untuk firewall untuk mengontrol akses ke internet. Untuk membuat aturan, buka jendela “Windows Defender Firewall” dan pilih “Advanced settings”. Di jendela “Advanced Security Settings for Windows Defender Firewall”, Anda dapat membuat aturan baru untuk memblokir atau mengizinkan akses ke program atau jaringan tertentu.
Pemecahan Masalah Umum
Tidak ada sistem operasi yang sempurna, dan Windows pun memiliki beberapa masalah yang mungkin Anda temui. Mulai dari pesan kesalahan yang tiba-tiba hingga program yang tidak berfungsi, berbagai masalah bisa muncul dan mengganggu pengalaman penggunaan Windows Anda. Namun, jangan panik! Dengan memahami beberapa teknik pemecahan masalah dasar, Anda dapat mengatasi sebagian besar masalah umum dan membuat Windows Anda kembali berjalan lancar.
Layar Biru Kematian (BSOD)
Layar biru kematian (BSOD) adalah salah satu masalah paling menakutkan yang bisa dihadapi pengguna Windows. Ini adalah kesalahan sistem yang fatal yang menyebabkan komputer Anda tiba-tiba berhenti bekerja dan menampilkan layar biru dengan kode kesalahan.
- Penyebab: BSOD biasanya disebabkan oleh driver perangkat keras yang rusak, masalah dengan perangkat keras, atau infeksi virus.
- Solusi: Restart komputer Anda dan periksa kode kesalahan yang ditampilkan. Anda dapat mencari kode kesalahan di internet untuk mendapatkan informasi lebih lanjut tentang penyebabnya. Jika masalahnya disebabkan oleh driver, Anda bisa memperbarui driver perangkat keras Anda. Jika masalahnya disebabkan oleh perangkat keras, Anda mungkin perlu mengganti perangkat keras yang rusak. Jika masalahnya disebabkan oleh infeksi virus, Anda bisa memindai komputer Anda dengan antivirus.
Komputer Lambat
Komputer lambat adalah masalah umum yang dapat disebabkan oleh berbagai faktor. Mulai dari program yang berjalan di latar belakang hingga hard drive yang penuh, ada banyak hal yang dapat menyebabkan komputer Anda berjalan lambat.
- Penyebab: Beberapa penyebab umum komputer lambat termasuk:
- Program yang berjalan di latar belakang: Program yang berjalan di latar belakang dapat menghabiskan sumber daya sistem dan memperlambat kinerja komputer Anda.
- Hard drive yang penuh: Hard drive yang penuh dapat menyebabkan komputer Anda berjalan lambat karena sistem operasi tidak memiliki ruang yang cukup untuk beroperasi dengan lancar.
- Virus atau malware: Virus atau malware dapat memperlambat komputer Anda dengan menggunakan sumber daya sistem untuk menjalankan sendiri.
- Driver yang usang: Driver perangkat keras yang usang dapat menyebabkan konflik dan memperlambat komputer Anda.
- Solusi:
- Tutup program yang tidak perlu: Tutup program yang tidak Anda gunakan untuk membebaskan sumber daya sistem.
- Bersihkan hard drive Anda: Hapus file yang tidak perlu untuk membebaskan ruang hard drive.
- Pindai komputer Anda dengan antivirus: Pindai komputer Anda dengan antivirus untuk memastikan tidak ada virus atau malware yang memperlambat kinerja komputer Anda.
- Perbarui driver perangkat keras Anda: Perbarui driver perangkat keras Anda ke versi terbaru untuk memastikan kompatibilitas dan kinerja optimal.
Masalah Koneksi Internet
Masalah koneksi internet dapat sangat menjengkelkan, terutama ketika Anda perlu menyelesaikan tugas penting atau ingin menikmati hiburan online.
- Penyebab: Masalah koneksi internet dapat disebabkan oleh berbagai faktor, termasuk:
- Masalah dengan router atau modem Anda: Pastikan router atau modem Anda terhubung ke internet dan berfungsi dengan baik.
- Masalah dengan penyedia layanan internet Anda: Hubungi penyedia layanan internet Anda untuk memeriksa apakah ada gangguan di wilayah Anda.
- Masalah dengan driver kartu jaringan Anda: Pastikan driver kartu jaringan Anda diperbarui ke versi terbaru.
- Konflik perangkat lunak: Beberapa program dapat mengganggu koneksi internet Anda.
- Solusi:
- Restart router atau modem Anda: Restart router atau modem Anda untuk me-refresh koneksi internet Anda.
- Hubungi penyedia layanan internet Anda: Hubungi penyedia layanan internet Anda untuk memeriksa apakah ada gangguan di wilayah Anda.
- Perbarui driver kartu jaringan Anda: Perbarui driver kartu jaringan Anda ke versi terbaru untuk memastikan kompatibilitas dan kinerja optimal.
- Nonaktifkan program yang mengganggu koneksi internet: Nonaktifkan program yang mungkin mengganggu koneksi internet Anda.
Menggunakan Task Manager
Task Manager adalah alat yang sangat berguna untuk memantau kinerja komputer Anda dan menyelesaikan masalah yang mungkin muncul. Task Manager memungkinkan Anda untuk melihat proses yang sedang berjalan, penggunaan CPU dan memori, dan status jaringan.
- Cara membuka Task Manager: Tekan tombol Ctrl + Shift + Esc secara bersamaan.
- Memantau penggunaan CPU dan memori: Tab “Performance” di Task Manager menampilkan penggunaan CPU dan memori Anda secara real-time. Ini bisa membantu Anda mengidentifikasi proses yang menggunakan terlalu banyak sumber daya dan memperlambat komputer Anda.
- Menutup proses yang tidak perlu: Tab “Processes” di Task Manager menampilkan semua proses yang sedang berjalan. Anda dapat menutup proses yang tidak perlu untuk membebaskan sumber daya sistem dan meningkatkan kinerja komputer Anda.
- Memulai ulang atau menghentikan layanan: Tab “Services” di Task Manager menampilkan semua layanan yang sedang berjalan. Anda dapat memulai ulang atau menghentikan layanan yang tidak perlu untuk meningkatkan kinerja komputer Anda.
Melakukan Troubleshooting
Troubleshooting adalah proses untuk mengidentifikasi dan menyelesaikan masalah. Berikut adalah beberapa langkah umum yang dapat Anda lakukan untuk melakukan troubleshooting di Windows:
- Restart komputer Anda: Restart komputer Anda sering kali dapat menyelesaikan masalah yang sederhana.
- Perbarui Windows: Perbarui Windows Anda ke versi terbaru untuk mendapatkan perbaikan bug dan peningkatan keamanan.
- Jalankan pemindaian virus: Pindai komputer Anda dengan antivirus untuk memastikan tidak ada virus atau malware yang menyebabkan masalah.
- Perbarui driver perangkat keras Anda: Perbarui driver perangkat keras Anda ke versi terbaru untuk memastikan kompatibilitas dan kinerja optimal.
- Gunakan System Restore: System Restore memungkinkan Anda untuk mengembalikan komputer Anda ke titik waktu sebelumnya, yang dapat membantu menyelesaikan masalah yang muncul setelah Anda menginstal program baru atau membuat perubahan pada pengaturan komputer Anda.
- Hubungi dukungan teknis: Jika Anda tidak dapat menyelesaikan masalah sendiri, hubungi dukungan teknis untuk mendapatkan bantuan lebih lanjut.
Tips dan Trik
Setelah mempelajari dasar-dasar Windows, mari kita bahas beberapa tips dan trik untuk meningkatkan efisiensi penggunaan Windows. Tips dan trik ini akan membantu Anda menggunakan Windows dengan lebih efektif, mengoptimalkan kinerja komputer, dan memanfaatkan fitur-fitur tersembunyi yang mungkin belum Anda ketahui.
Manfaatkan Fitur Pencarian
Fitur pencarian di Windows adalah alat yang sangat berguna untuk menemukan file, aplikasi, dan pengaturan dengan cepat. Anda dapat mengakses fitur pencarian dengan mengklik ikon kaca pembesar di taskbar atau dengan menekan tombol Windows + S.
- Gunakan operator pencarian lanjutan seperti tanda kutip (” “) untuk mencari frasa yang tepat, tanda bintang (*) untuk wildcard, dan tanda tanya (?) untuk satu karakter. Misalnya, untuk mencari file bernama “laporan keuangan” yang disimpan di folder “Dokumen”, Anda dapat mengetik “laporan keuangan” Dokumen.
- Anda juga dapat menggunakan fitur pencarian untuk mencari pengaturan di Windows. Misalnya, untuk mencari pengaturan “Wi-Fi”, Anda dapat mengetik “Wi-Fi” di kotak pencarian.
Optimalkan Kinerja Komputer
Windows menawarkan beberapa cara untuk mengoptimalkan kinerja komputer Anda. Berikut adalah beberapa tips:
- Bersihkan hard drive Anda secara berkala dengan menghapus file-file yang tidak perlu, seperti file temporer, file instalasi, dan file sampah lainnya. Anda dapat menggunakan alat bawaan Windows seperti Disk Cleanup atau menggunakan aplikasi pihak ketiga seperti CCleaner.
- Nonaktifkan program startup yang tidak perlu. Program startup yang berjalan di latar belakang dapat memperlambat kinerja komputer Anda. Anda dapat mengelola program startup dengan membuka Task Manager (tekan Ctrl + Shift + Esc) dan memilih tab Startup.
- Perbarui driver perangkat keras Anda secara berkala. Driver perangkat keras yang usang dapat menyebabkan masalah kinerja. Anda dapat memperbarui driver dengan mengunduh driver terbaru dari situs web produsen perangkat keras Anda atau dengan menggunakan Windows Update.
Gunakan Pintasan Keyboard
Pintasan keyboard adalah cara cepat dan mudah untuk melakukan berbagai tugas di Windows. Berikut adalah beberapa pintasan keyboard yang berguna:
- Windows + E: Membuka File Explorer.
- Windows + R: Membuka kotak dialog Run.
- Windows + D: Menampilkan desktop.
- Alt + Tab: Beralih antar jendela yang terbuka.
- Ctrl + C: Menyalin item yang dipilih.
- Ctrl + V: Menempelkan item yang disalin.
Manfaatkan Fitur Taskbar
Taskbar adalah bagian penting dari antarmuka Windows. Berikut adalah beberapa tips untuk menggunakan taskbar dengan lebih efektif:
- Pin aplikasi yang sering digunakan ke taskbar: Ini akan memudahkan Anda untuk mengakses aplikasi tersebut dengan cepat.
- Gunakan fitur “Jump List”: Klik kanan pada ikon aplikasi di taskbar untuk melihat daftar file terbaru yang telah Anda buka di aplikasi tersebut.
- Sesuaikan ukuran taskbar: Anda dapat menyesuaikan ukuran taskbar dengan menyeret tepi atas atau bawah taskbar.
Gunakan Fitur Virtual Desktop
Fitur virtual desktop di Windows memungkinkan Anda untuk membuat dan beralih antar desktop virtual. Ini berguna untuk mengatur jendela aplikasi yang berbeda dan meningkatkan produktivitas.
- Untuk membuat desktop virtual, tekan Windows + Ctrl + D.
- Untuk beralih antar desktop virtual, tekan Windows + Ctrl + panah kanan/kiri.
- Untuk menutup desktop virtual, tekan Windows + Ctrl + F4.
Manfaatkan Fitur “God Mode”
Fitur “God Mode” di Windows adalah cara untuk mengakses semua pengaturan Windows di satu tempat. Ini adalah trik yang berguna bagi pengguna yang ingin menyesuaikan Windows secara mendalam.
- Untuk mengakses “God Mode”, buat folder baru di desktop Anda dan beri nama “GodMode.ED7BA470-8E54-465E-825C-99712043E01C”.
- Folder ini akan terbuka dan menampilkan semua pengaturan Windows yang tersedia.
Gunakan Fitur “Windows Ink Workspace”
Fitur “Windows Ink Workspace” di Windows 10 memungkinkan Anda untuk menggunakan pena digital atau stylus untuk menulis, menggambar, dan mengedit dokumen. Ini adalah fitur yang berguna bagi pengguna yang ingin meningkatkan produktivitas mereka dan memanfaatkan pena digital mereka.
- Untuk membuka “Windows Ink Workspace”, klik ikon pena di taskbar atau tekan Windows + W.
- Anda dapat menggunakan fitur “Windows Ink Workspace” untuk mengambil catatan, menggambar, menandai dokumen, dan banyak lagi.
Penutup
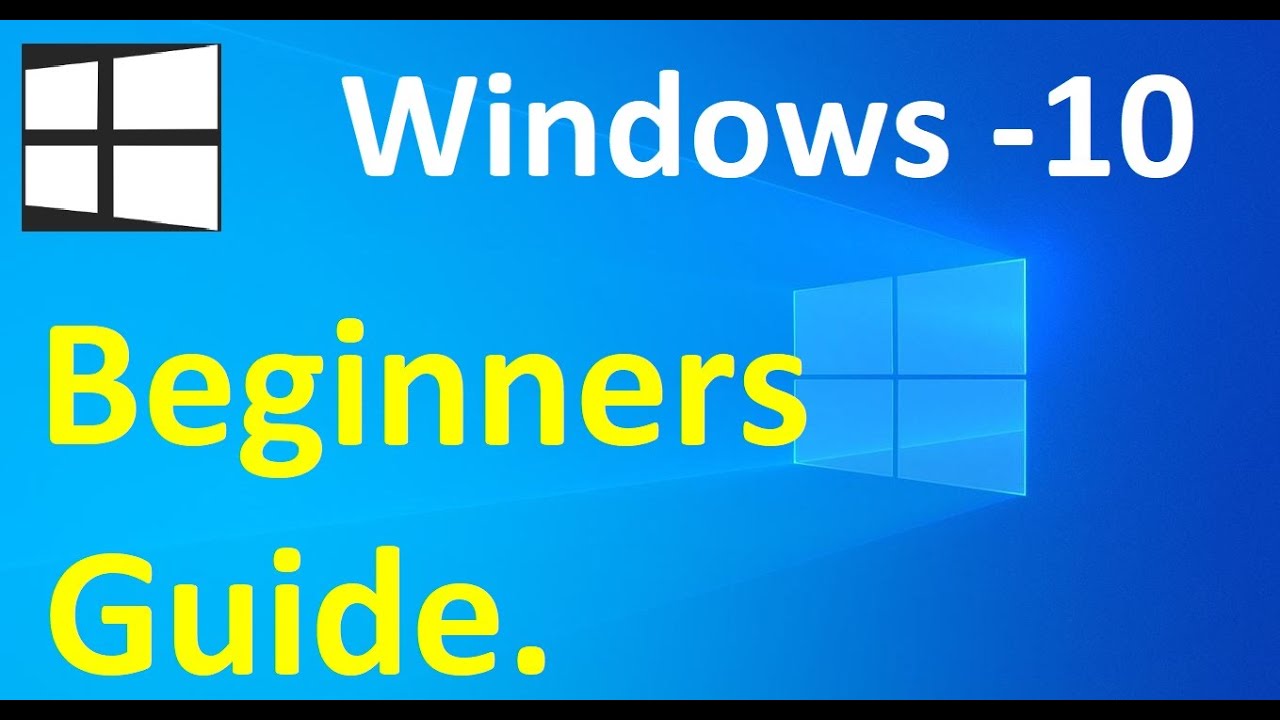
Dengan mengikuti panduan ini, Anda akan memiliki pemahaman yang lebih baik tentang Windows dan mampu menggunakannya dengan percaya diri. Ingat, mempelajari hal baru membutuhkan waktu dan kesabaran. Jangan ragu untuk bereksperimen, mencoba berbagai fitur, dan mencari solusi jika Anda mengalami kesulitan. Selamat menjelajahi dunia Windows!
FAQ dan Solusi: Cara Belajar Windows
Bagaimana cara mengupgrade Windows?
Anda dapat mengupgrade Windows melalui menu Settings > Update & Security > Windows Update. Pastikan koneksi internet Anda stabil dan ikuti instruksi yang diberikan.
Apakah Windows aman digunakan?
Windows dilengkapi dengan berbagai fitur keamanan untuk melindungi perangkat Anda dari ancaman seperti virus dan malware. Pastikan Anda selalu memperbarui sistem operasi dan menggunakan antivirus yang terpercaya.
Bagaimana cara mematikan Windows?
Anda dapat mematikan Windows dengan mengklik tombol Start, lalu memilih opsi “Shut down”.