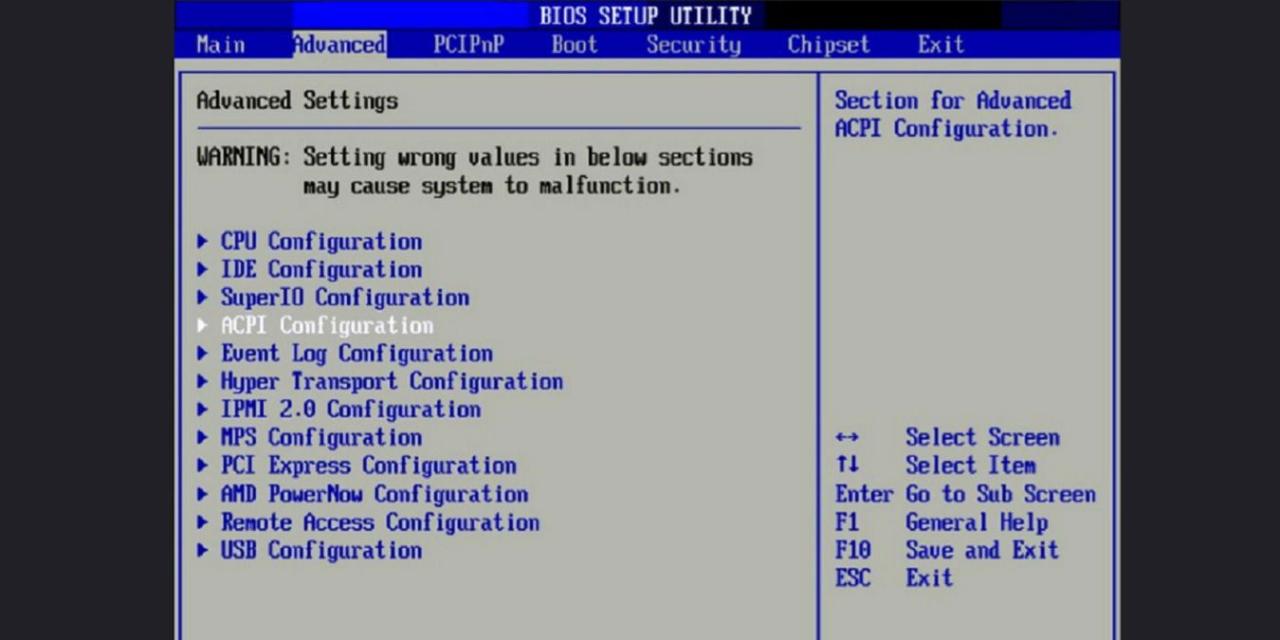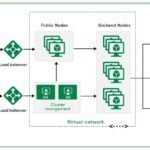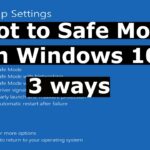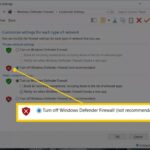Cara masuk ke bios windows 7 – Memasuki BIOS Windows 7 adalah langkah penting untuk mengakses pengaturan dasar komputer Anda, seperti mengatur urutan boot, mengatur tanggal dan waktu, dan mengonfigurasi perangkat keras. BIOS, singkatan dari Basic Input Output System, merupakan program yang pertama kali dijalankan oleh komputer saat dihidupkan. Untuk masuk ke BIOS Windows 7, Anda perlu menekan tombol tertentu saat komputer mulai booting.
Setiap merek motherboard memiliki tombol yang berbeda untuk mengakses BIOS. Artikel ini akan menjelaskan secara detail cara masuk ke BIOS Windows 7, memberikan tabel tombol yang umum digunakan, dan memberikan tips serta trik untuk mengakses BIOS dengan mudah.
Cara Masuk ke BIOS Windows 7
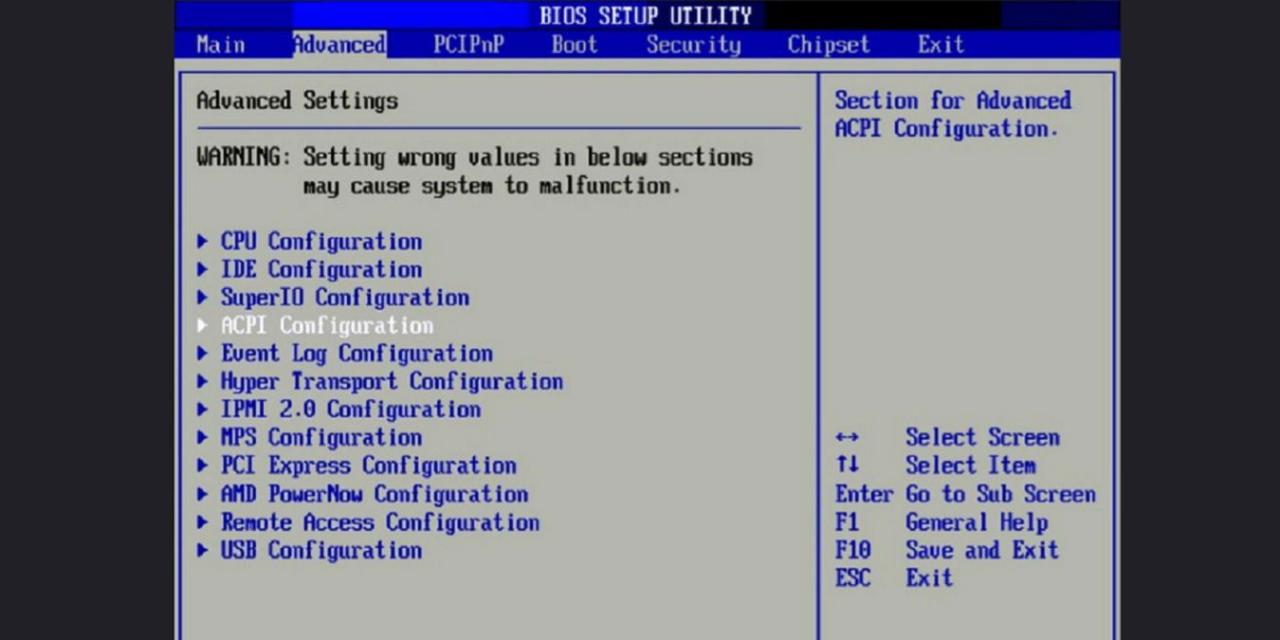
BIOS (Basic Input/Output System) adalah program yang berfungsi untuk mengontrol perangkat keras komputer sebelum sistem operasi dijalankan. BIOS juga bertanggung jawab untuk menginisialisasi perangkat keras dan menjalankan proses boot. Untuk mengakses BIOS pada Windows 7, Anda perlu menekan tombol tertentu pada keyboard saat komputer sedang booting.
Tombol Akses BIOS
Tombol yang digunakan untuk mengakses BIOS berbeda-beda tergantung pada merek motherboard yang digunakan. Berikut adalah tabel yang menunjukkan tombol-tombol yang umumnya digunakan untuk mengakses BIOS pada berbagai merek motherboard:
| Merek Motherboard | Tombol Akses BIOS |
|---|---|
| ASUS | F2, Del |
| Gigabyte | F12, Del |
| MSI | F11, Del |
| Acer | F2, Del |
| Lenovo | F1, F2, Del |
Anda juga dapat memeriksa manual motherboard untuk mengetahui tombol yang tepat untuk mengakses BIOS.
Ilustrasi Akses BIOS
Berikut adalah contoh ilustrasi yang menunjukkan lokasi tombol power dan tombol untuk mengakses BIOS pada komputer desktop:
Ilustrasi:
Pada komputer desktop, tombol power biasanya terletak di bagian depan casing, sedangkan tombol untuk mengakses BIOS biasanya terletak di dekat tombol power. Anda perlu menekan tombol BIOS sebelum layar Windows 7 muncul.
Jika Tidak Dapat Mengakses BIOS
Jika Anda tidak dapat mengakses BIOS dengan cara yang umum, ada beberapa hal yang dapat Anda lakukan:
- Coba tekan tombol BIOS secara berulang kali saat komputer sedang booting.
- Coba restart komputer dan tekan tombol BIOS lagi.
- Coba masuk ke menu boot dan pilih opsi untuk mengakses BIOS.
- Jika semua cara di atas tidak berhasil, Anda dapat mencoba untuk mereset CMOS (Complementary Metal-Oxide Semiconductor) pada motherboard. Caranya adalah dengan mencari jumper CMOS pada motherboard dan memindahkannya ke posisi reset.
Jika Anda masih tidak dapat mengakses BIOS, Anda dapat menghubungi teknisi komputer untuk mendapatkan bantuan.
Pengertian BIOS: Cara Masuk Ke Bios Windows 7
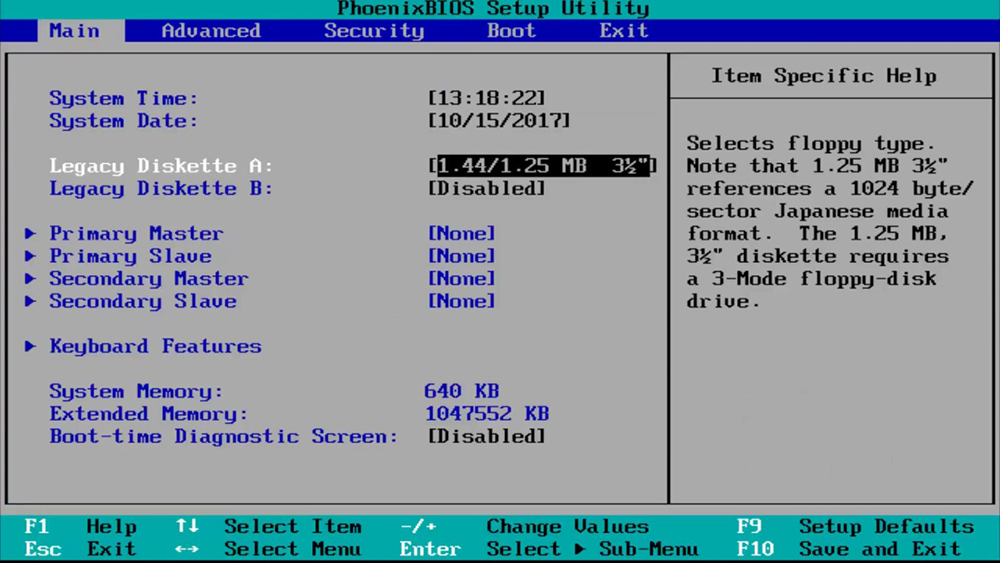
BIOS (Basic Input Output System) adalah program firmware yang tersimpan dalam chip ROM pada motherboard komputer. BIOS merupakan program pertama yang dijalankan komputer saat dinyalakan. Fungsi utamanya adalah untuk menginisialisasi perangkat keras komputer dan menyediakan antarmuka bagi sistem operasi untuk mengakses perangkat keras tersebut.
Sejarah BIOS
“The first BIOS was created by IBM in the 1970s for their IBM PC. It was a simple program that initialized the system’s hardware and loaded the operating system. Over the years, BIOS has evolved to become a more complex program with many features, including support for new hardware, boot options, and security settings.”
Pengaturan BIOS, Cara masuk ke bios windows 7
Pengaturan BIOS dapat diakses melalui menu setup yang muncul saat komputer dinyalakan. Menu setup biasanya dapat diakses dengan menekan tombol tertentu, seperti F2, F10, atau Del, saat komputer booting. Melalui menu setup, pengguna dapat melakukan berbagai pengaturan, seperti:
- Mengatur tanggal dan waktu sistem
- Memilih perangkat boot utama (hard drive, CD/DVD drive, USB drive)
- Mengatur konfigurasi CPU, memori, dan perangkat periferal
- Mengatur pengaturan keamanan, seperti password BIOS
- Memilih mode boot, seperti UEFI atau Legacy BIOS
Pengaturan BIOS Windows 7
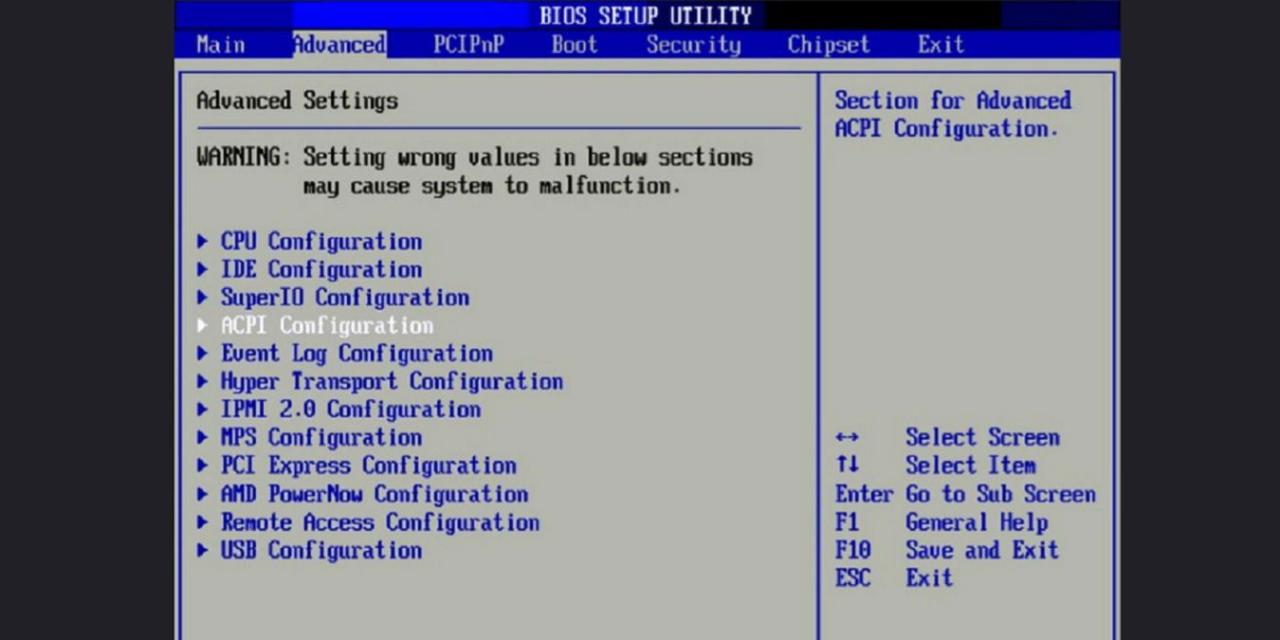
Setelah berhasil masuk ke BIOS, Anda akan disambut oleh berbagai pengaturan yang mungkin tampak membingungkan bagi pengguna awam. Namun, jangan khawatir! Sebagian besar pengaturan ini tidak perlu Anda ubah, dan hanya beberapa yang penting untuk dioptimalkan sesuai kebutuhan Anda.
Pengaturan Umum BIOS
Berikut adalah beberapa contoh pengaturan BIOS yang umum dilakukan pengguna Windows 7:
- Tanggal dan Waktu: Pastikan tanggal dan waktu sistem Anda sesuai dengan zona waktu Anda. Hal ini penting untuk memastikan keakuratan pencatatan data dan fungsi program.
- Bahasa: Anda dapat memilih bahasa yang ingin digunakan pada antarmuka BIOS. Namun, jika Anda menggunakan Windows 7 dalam bahasa Inggris, sebaiknya biarkan pengaturan ini dalam bahasa Inggris.
- Hard Disk Drive (HDD) Configuration: Anda dapat mengubah pengaturan ini jika ingin mengatur prioritas booting dari hard drive tertentu. Hal ini biasanya diperlukan jika Anda memiliki beberapa hard drive yang terpasang di komputer Anda.
- Security Settings: Anda dapat mengatur pengaturan keamanan seperti password BIOS untuk mencegah akses yang tidak sah ke pengaturan BIOS.
Daftar Pengaturan BIOS yang Penting
Berikut adalah tabel yang menunjukkan daftar pengaturan BIOS yang paling penting dan fungsinya:
| Pengaturan | Fungsi |
|---|---|
| Boot Priority | Menentukan urutan perangkat yang akan di-boot oleh komputer. |
| Hard Drive Configuration | Menentukan pengaturan hard drive, seperti mode operasi (AHCI/IDE) dan pengaturan partisi. |
| CPU Settings | Menentukan pengaturan CPU, seperti kecepatan clock dan tegangan. |
| Memory Settings | Menentukan pengaturan RAM, seperti kecepatan clock dan timing. |
| Security Settings | Menentukan pengaturan keamanan, seperti password BIOS dan boot security. |
Mengatur Boot Priority di BIOS
Boot priority menentukan urutan perangkat yang akan di-boot oleh komputer. Misalnya, jika Anda memiliki hard drive dan drive CD/DVD, Anda dapat mengatur boot priority agar komputer boot dari hard drive terlebih dahulu. Hal ini penting untuk memastikan bahwa komputer Anda dapat boot dari perangkat yang benar.
Berikut adalah cara mengatur boot priority di BIOS Windows 7:
- Masuk ke BIOS seperti yang telah dijelaskan sebelumnya.
- Cari menu “Boot” atau “Boot Order” di BIOS. Menu ini biasanya terletak di bagian atas atau bawah daftar menu BIOS.
- Pilih opsi “Boot Priority” atau “Boot Order”.
- Gunakan tombol panah atas dan bawah untuk memilih perangkat yang ingin Anda jadikan sebagai perangkat boot utama. Misalnya, jika Anda ingin komputer boot dari hard drive, pilih “Hard Drive” sebagai perangkat boot utama.
- Simpan perubahan Anda dengan menekan tombol “F10” atau “Enter” dan keluar dari BIOS.
Setelah Anda mengatur boot priority, komputer Anda akan boot dari perangkat yang telah Anda pilih sebagai perangkat boot utama.
Ilustrasi Menu Pengaturan Boot Priority
Sebagai contoh, menu pengaturan boot priority di BIOS mungkin terlihat seperti ini:
Menu Boot:
- First Boot Device: [Hard Drive]
- Second Boot Device: [CD/DVD Drive]
- Third Boot Device: [USB Drive]
- Fourth Boot Device: [Network Boot]
Pada ilustrasi ini, hard drive ditetapkan sebagai perangkat boot utama. Anda dapat mengubah pengaturan ini dengan memilih perangkat boot yang berbeda dan menekan tombol “Enter”.
Tips dan Trik
Memasuki BIOS pada Windows 7 mungkin terdengar rumit, tapi sebenarnya cukup mudah. Dengan beberapa trik dan panduan yang tepat, kamu bisa mengakses BIOS dengan lancar dan aman.
Tips Akses BIOS Lebih Mudah
Ada beberapa cara untuk mempermudah akses ke BIOS. Berikut beberapa tipsnya:
- Restart komputer: Pastikan komputer dalam keadaan mati, kemudian hidupkan kembali. Saat komputer menyala, tekan tombol yang sesuai untuk masuk ke BIOS. Tombol ini biasanya tertera pada layar awal saat komputer dinyalakan, seperti “Press Del to enter Setup” atau “Press F2 to enter BIOS”.
- Ketahui tombol akses BIOS: Tombol yang digunakan untuk masuk ke BIOS berbeda-beda tergantung pada merek dan model komputer. Biasanya, tombol yang digunakan adalah Del, F2, F10, atau Esc. Kamu bisa melihat tombol yang tepat di manual komputer atau mencari informasi di situs web produsen komputer.
- Atur pengaturan Boot: Di BIOS, kamu bisa mengatur urutan boot. Pastikan drive hard disk atau SSD sebagai prioritas utama, sehingga komputer bisa langsung boot ke sistem operasi. Ini membantu mempercepat proses boot dan menghindari masalah yang muncul karena urutan boot yang salah.
- Perhatikan timing: Tekan tombol akses BIOS dengan cepat dan berulang saat komputer menyala. Timing yang tepat sangat penting untuk masuk ke BIOS. Jika kamu terlambat menekan tombol, kamu akan masuk ke sistem operasi Windows.
Memulihkan Pengaturan BIOS ke Default
Jika kamu merasa pengaturan BIOS menjadi tidak stabil atau ingin mengembalikan ke pengaturan awal, kamu bisa memulihkannya ke default. Berikut langkah-langkahnya:
- Masuk ke BIOS dengan menekan tombol yang sesuai saat komputer menyala.
- Cari menu “Load Defaults” atau “Load Optimal Defaults”. Menu ini biasanya berada di tab “Exit” atau “Load BIOS Defaults”.
- Pilih “Load Defaults” atau “Load Optimal Defaults” dan tekan Enter.
- Konfirmasi pilihan dengan menekan “Yes” atau “OK”.
- Simpan perubahan dengan menekan “Save and Exit” atau “Exit and Save Changes”.
Pesan Error Saat Akses BIOS
Ada beberapa pesan error yang mungkin muncul saat kamu mencoba mengakses BIOS. Berikut beberapa contohnya:
“No bootable device found”: Ini berarti komputer tidak menemukan perangkat yang dapat di-boot. Periksa koneksi hard disk atau SSD, dan pastikan perangkat tersebut terdeteksi di BIOS.
“Boot Device Not Found”: Pesan ini mengindikasikan bahwa komputer tidak menemukan perangkat boot yang valid. Periksa koneksi perangkat boot, pastikan pengaturan BIOS untuk urutan boot sudah benar, dan pastikan perangkat boot terdeteksi di BIOS.
“Operating System Not Found”: Ini berarti komputer tidak menemukan sistem operasi yang valid. Periksa hard disk atau SSD, dan pastikan sistem operasi terinstal dengan benar.
Tips Keamanan Akses BIOS
Meskipun mengakses BIOS tidak selalu berisiko, ada beberapa hal yang perlu kamu perhatikan untuk menjaga keamanan data.
- Hindari perubahan yang tidak perlu: Jika kamu tidak yakin tentang pengaturan tertentu di BIOS, jangan mengubahnya. Perubahan yang tidak tepat dapat menyebabkan masalah pada komputer.
- Gunakan password BIOS: Atur password untuk BIOS untuk mencegah orang lain mengakses pengaturan BIOS tanpa izin. Ini membantu melindungi komputer dari perubahan yang tidak sah.
- Perhatikan keamanan data: Jika kamu mengubah pengaturan BIOS, pastikan kamu menyimpan data penting sebelum melakukan perubahan. Perubahan yang tidak tepat dapat menyebabkan kehilangan data.
Akhir Kata
Dengan memahami cara masuk ke BIOS Windows 7, Anda memiliki kendali penuh atas pengaturan dasar komputer Anda. Anda dapat mengatur prioritas boot, mengonfigurasi perangkat keras, dan bahkan memulihkan pengaturan BIOS ke default jika diperlukan. Ingatlah untuk selalu berhati-hati saat melakukan perubahan di BIOS, karena pengaturan yang salah dapat memengaruhi kinerja komputer Anda.
Detail FAQ
Apa yang terjadi jika saya tidak dapat mengakses BIOS dengan cara yang umum?
Jika Anda tidak dapat mengakses BIOS dengan cara yang umum, coba gunakan metode lain seperti menekan tombol F12 saat komputer mulai booting. Jika masih tidak berhasil, hubungi produsen motherboard Anda untuk mendapatkan bantuan.
Apakah saya harus mengganti pengaturan BIOS jika saya tidak berencana untuk melakukan perubahan?
Tidak, Anda tidak perlu mengganti pengaturan BIOS jika Anda tidak berencana untuk melakukan perubahan. Tetap gunakan pengaturan default yang disediakan oleh produsen motherboard Anda.