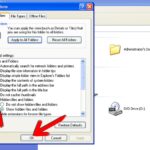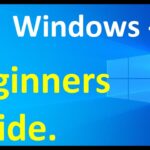Cara buat shortcut di windows 10 – Bosan dengan langkah-langkah yang rumit untuk mengakses aplikasi atau file di Windows 10? Tenang, ada cara yang lebih mudah dan cepat yaitu dengan membuat shortcut! Shortcut adalah pintasan yang memungkinkan Anda membuka aplikasi, file, atau folder dengan satu klik atau kombinasi tombol. Membuat shortcut di Windows 10 sangat mudah dan dapat dilakukan dengan beberapa langkah sederhana.
Artikel ini akan memandu Anda langkah demi langkah dalam membuat shortcut di Windows 10, baik itu shortcut desktop, shortcut keyboard, shortcut taskbar, maupun shortcut Start Menu. Dengan shortcut, Anda dapat meningkatkan efisiensi kerja dan mengakses aplikasi atau file favorit Anda dengan lebih cepat. Siap untuk menjelajahi dunia shortcut di Windows 10?
Cara Membuat Shortcut Desktop
Shortcut desktop adalah cara cepat dan mudah untuk mengakses aplikasi, file, atau folder favorit Anda di Windows 10. Dengan membuat shortcut, Anda tidak perlu lagi mencari-cari aplikasi atau file tersebut di menu Start atau di folder tempat mereka disimpan. Anda cukup mengklik shortcut di desktop untuk langsung membukanya.
Membuat Shortcut Desktop
Berikut langkah-langkah membuat shortcut desktop untuk aplikasi atau file tertentu:
- Temukan aplikasi atau file yang ingin Anda buat shortcut-nya.
- Klik kanan pada aplikasi atau file tersebut.
- Pilih “Create shortcut” dari menu konteks.
- Anda akan melihat pesan konfirmasi bahwa shortcut telah dibuat. Klik “Yes” untuk melanjutkan.
- Shortcut baru akan muncul di folder tempat Anda menemukan aplikasi atau file tersebut. Anda dapat memindahkannya ke desktop dengan menyeret dan melepas shortcut tersebut.
Berikut adalah contoh pembuatan shortcut desktop untuk aplikasi Microsoft Word:
- Buka menu Start dan cari “Microsoft Word”.
- Klik kanan pada aplikasi Microsoft Word.
- Pilih “Create shortcut” dari menu konteks.
- Anda akan melihat pesan konfirmasi bahwa shortcut telah dibuat. Klik “Yes” untuk melanjutkan.
- Shortcut baru akan muncul di folder tempat Anda menemukan aplikasi Microsoft Word. Anda dapat memindahkannya ke desktop dengan menyeret dan melepas shortcut tersebut.
Anda dapat menggunakan langkah-langkah yang sama untuk membuat shortcut desktop untuk aplikasi lain, seperti Google Chrome, atau folder tertentu.
Daftar Shortcut Desktop Umum
Berikut adalah tabel yang berisi daftar shortcut desktop umum dan fungsi masing-masing:
| Shortcut Desktop | Fungsi |
|---|---|
| Recycle Bin | Tempat sampah untuk menyimpan file yang dihapus |
| This PC | Akses ke semua drive dan folder di komputer Anda |
| Network | Akses ke komputer lain di jaringan Anda |
| Control Panel | Akses ke pengaturan sistem |
| User Folder | Akses ke folder pribadi Anda |
Ilustrasi letak shortcut desktop biasanya berada di bagian bawah layar, tepat di atas taskbar, tetapi bisa diatur sesuai preferensi pengguna. Shortcut desktop ini memberikan akses cepat ke aplikasi dan file penting.
Cara Membuat Shortcut Keyboard: Cara Buat Shortcut Di Windows 10
Shortcut keyboard merupakan kombinasi tombol yang dapat Anda gunakan untuk menjalankan perintah atau membuka aplikasi dengan lebih cepat. Ini sangat berguna untuk meningkatkan efisiensi dan produktivitas Anda dalam menggunakan Windows 10. Dengan menggunakan shortcut keyboard, Anda dapat menghemat waktu dan tenaga, sehingga Anda dapat fokus pada tugas yang lebih penting.
Cara Membuat Shortcut Keyboard
Berikut adalah cara membuat shortcut keyboard untuk aplikasi atau fungsi tertentu:
- Pilih aplikasi atau fungsi yang ingin Anda buat shortcut-nya. Misalnya, Anda ingin membuat shortcut keyboard untuk membuka aplikasi Notepad.
- Klik kanan pada ikon aplikasi atau fungsi tersebut. Pada contoh Notepad, klik kanan pada ikon Notepad di menu Start.
- Pilih “Properties”.
- Pada tab “Shortcut”, klik pada kotak “Shortcut key”.
- Tekan kombinasi tombol yang ingin Anda gunakan sebagai shortcut. Misalnya, Anda ingin menggunakan kombinasi tombol “Ctrl+N” sebagai shortcut untuk membuka Notepad. Tekan tombol “Ctrl” dan “N” secara bersamaan.
- Klik “Apply” dan “OK”.
Setelah Anda membuat shortcut keyboard, Anda dapat menjalankannya dengan menekan kombinasi tombol yang telah Anda tentukan. Pada contoh Notepad, Anda dapat membuka Notepad dengan menekan tombol “Ctrl+N”.
Contoh Pembuatan Shortcut Keyboard
Berikut adalah beberapa contoh pembuatan shortcut keyboard:
- Membuka Aplikasi Tertentu:
- Pilih aplikasi yang ingin Anda buat shortcut-nya, misalnya aplikasi browser web.
- Klik kanan pada ikon aplikasi tersebut dan pilih “Properties”.
- Pada tab “Shortcut”, klik pada kotak “Shortcut key” dan tekan kombinasi tombol yang Anda inginkan, misalnya “Ctrl+B”.
- Klik “Apply” dan “OK”.
- Membuka File Tertentu:
- Pilih file yang ingin Anda buat shortcut-nya, misalnya file dokumen Word.
- Klik kanan pada file tersebut dan pilih “Properties”.
- Pada tab “Shortcut”, klik pada kotak “Shortcut key” dan tekan kombinasi tombol yang Anda inginkan, misalnya “Ctrl+W”.
- Klik “Apply” dan “OK”.
- Menjalankan Fungsi Tertentu:
- Pilih fungsi yang ingin Anda buat shortcut-nya, misalnya fungsi “Copy” pada aplikasi Notepad.
- Klik kanan pada menu “Edit” di aplikasi Notepad dan pilih “Properties”.
- Pada tab “Shortcut”, klik pada kotak “Shortcut key” dan tekan kombinasi tombol yang Anda inginkan, misalnya “Ctrl+C”.
- Klik “Apply” dan “OK”.
Daftar Shortcut Keyboard Umum
| Shortcut | Fungsi | Ilustrasi |
|---|---|---|
| Ctrl+C | Copy | Gambar yang menunjukkan cara menggunakan shortcut “Ctrl+C” untuk menyalin teks atau objek. |
| Ctrl+V | Paste | Gambar yang menunjukkan cara menggunakan shortcut “Ctrl+V” untuk menempelkan teks atau objek yang telah disalin. |
| Ctrl+X | Cut | Gambar yang menunjukkan cara menggunakan shortcut “Ctrl+X” untuk memotong teks atau objek. |
| Ctrl+Z | Undo | Gambar yang menunjukkan cara menggunakan shortcut “Ctrl+Z” untuk membatalkan tindakan terakhir. |
| Ctrl+Y | Redo | Gambar yang menunjukkan cara menggunakan shortcut “Ctrl+Y” untuk mengulangi tindakan terakhir yang dibatalkan. |
| Ctrl+A | Select All | Gambar yang menunjukkan cara menggunakan shortcut “Ctrl+A” untuk memilih semua teks atau objek. |
| Ctrl+S | Save | Gambar yang menunjukkan cara menggunakan shortcut “Ctrl+S” untuk menyimpan file. |
| Ctrl+N | New | Gambar yang menunjukkan cara menggunakan shortcut “Ctrl+N” untuk membuat file baru. |
| Ctrl+O | Open | Gambar yang menunjukkan cara menggunakan shortcut “Ctrl+O” untuk membuka file. |
| Ctrl+P | Gambar yang menunjukkan cara menggunakan shortcut “Ctrl+P” untuk mencetak file. |
Cara Membuat Shortcut Taskbar
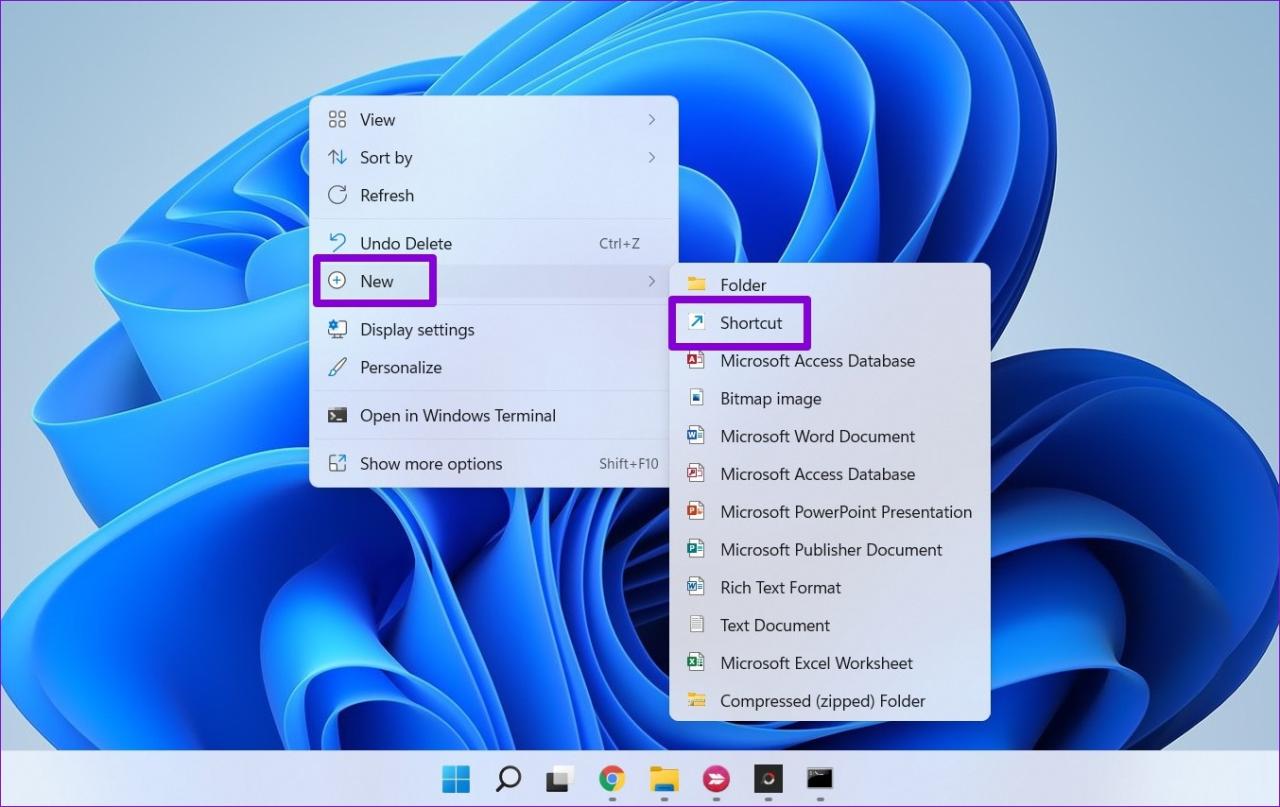
Shortcut taskbar adalah cara cepat dan mudah untuk membuka aplikasi atau file yang sering kamu gunakan. Dengan membuat shortcut taskbar, kamu tidak perlu lagi mencari aplikasi atau file tersebut di menu Start atau di folder tertentu. Shortcut taskbar akan muncul di taskbar, sehingga kamu bisa langsung mengaksesnya dengan satu klik saja.
Cara Membuat Shortcut Taskbar
Untuk membuat shortcut taskbar, kamu bisa mengikuti langkah-langkah berikut:
- Cari aplikasi atau file yang ingin kamu buat shortcut-nya.
- Klik kanan pada aplikasi atau file tersebut, lalu pilih More options.
- Pilih Pin to taskbar.
Ilustrasi:
Misalnya, kamu ingin membuat shortcut taskbar untuk aplikasi Microsoft Word. Kamu bisa membuka aplikasi Microsoft Word, lalu klik kanan pada ikon Microsoft Word di taskbar. Pilih More options, lalu pilih Pin to taskbar. Setelah itu, ikon Microsoft Word akan muncul di taskbar.
Kamu juga bisa membuat shortcut taskbar untuk folder tertentu. Caranya sama dengan membuat shortcut taskbar untuk aplikasi. Kamu bisa membuka folder yang ingin kamu buat shortcut-nya, lalu klik kanan pada folder tersebut. Pilih More options, lalu pilih Pin to taskbar.
Daftar Shortcut Taskbar Umum
Berikut adalah daftar shortcut taskbar umum dan fungsi masing-masing:
| Shortcut Taskbar | Fungsi | Ilustrasi |
|---|---|---|
| Ikon Start | Membuka menu Start | Ikon Start terletak di sudut kiri bawah taskbar. |
| Ikon Search | Membuka kotak pencarian | Ikon Search terletak di sebelah kanan ikon Start. |
| Ikon Task View | Menampilkan semua jendela aplikasi yang terbuka | Ikon Task View terletak di sebelah kanan ikon Search. |
| Ikon Notification | Menampilkan semua notifikasi | Ikon Notification terletak di sebelah kanan ikon Task View. |
| Ikon Action Center | Membuka Action Center | Ikon Action Center terletak di sebelah kanan ikon Notification. |
| Ikon System Tray | Menampilkan ikon aplikasi yang sedang berjalan | Ikon System Tray terletak di sebelah kanan ikon Action Center. |
Cara Membuat Shortcut Start Menu
Shortcut Start Menu di Windows 10 adalah cara cepat untuk mengakses aplikasi, file, atau folder favorit Anda. Dengan membuat shortcut, Anda dapat menghemat waktu dan menghindari harus mencari-cari di menu Start.
Cara Membuat Shortcut Start Menu
Berikut langkah-langkah untuk membuat shortcut Start Menu:
- Buka menu Start.
- Temukan aplikasi atau file yang ingin Anda buat shortcut-nya. Anda dapat mencari di daftar aplikasi atau di File Explorer.
- Klik kanan pada aplikasi atau file tersebut, lalu pilih “Pin to Start”.
Shortcut aplikasi atau file tersebut akan muncul di menu Start. Anda dapat mengaturnya sesuai keinginan dengan menyeret dan melepaskan shortcut tersebut.
Berikut adalah contoh pembuatan shortcut Start Menu untuk Microsoft Word:
- Buka menu Start.
- Cari aplikasi Microsoft Word.
- Klik kanan pada aplikasi Microsoft Word, lalu pilih “Pin to Start”.
Shortcut Microsoft Word akan muncul di menu Start. Anda dapat mengaturnya sesuai keinginan dengan menyeret dan melepaskan shortcut tersebut.
Daftar Shortcut Start Menu Umum
Berikut adalah daftar shortcut Start Menu umum dan fungsi masing-masing:
| Shortcut | Fungsi | Ilustrasi |
|---|---|---|
| Windows + X | Membuka menu Quick Access, yang berisi shortcut ke berbagai pengaturan dan alat sistem. | Gambar ilustrasi yang menunjukkan menu Quick Access yang muncul ketika menekan tombol Windows + X. |
| Windows + R | Membuka kotak dialog Run, yang memungkinkan Anda untuk menjalankan aplikasi atau file tertentu. | Gambar ilustrasi yang menunjukkan kotak dialog Run yang muncul ketika menekan tombol Windows + R. |
| Windows + E | Membuka File Explorer. | Gambar ilustrasi yang menunjukkan File Explorer yang terbuka ketika menekan tombol Windows + E. |
| Windows + I | Membuka aplikasi Settings. | Gambar ilustrasi yang menunjukkan aplikasi Settings yang terbuka ketika menekan tombol Windows + I. |
| Windows + L | Mengunci komputer Anda. | Gambar ilustrasi yang menunjukkan layar kunci yang muncul ketika menekan tombol Windows + L. |
Tips dan Trik Shortcut Windows 10

Shortcut keyboard dan mouse bisa jadi teman baikmu dalam meningkatkan efisiensi di Windows 10. Dengan memanfaatkannya, kamu bisa bekerja lebih cepat, lebih mudah, dan lebih menyenangkan. Berikut ini beberapa tips dan trik yang bisa kamu coba!
Membuat Shortcut Keyboard
Membuat shortcut keyboard sendiri adalah cara yang bagus untuk mempersingkat langkah dan mempercepat pekerjaan. Berikut langkah-langkahnya:
- Klik kanan pada file, folder, atau program yang ingin kamu buat shortcut-nya.
- Pilih “Properties”.
- Pada tab “Shortcut”, klik “Change Icon”.
- Pilih icon yang kamu inginkan, lalu klik “OK”.
- Klik “Apply” dan “OK”.
- Sekarang, kamu bisa menekan kombinasi tombol yang telah kamu tentukan untuk membuka file, folder, atau program tersebut.
Membuat Shortcut Mouse
Shortcut mouse bisa jadi sangat berguna untuk mempermudah akses ke menu atau fungsi tertentu. Berikut beberapa contohnya:
- Klik kanan pada desktop untuk membuka menu konteks.
- Gunakan scroll wheel pada mouse untuk menggulir halaman web atau dokumen.
- Tekan tombol tengah mouse untuk membuka tab baru di browser.
- Gunakan kombinasi tombol mouse dan keyboard untuk melakukan berbagai tindakan, seperti Ctrl + C untuk menyalin dan Ctrl + V untuk menempel.
Shortcut Windows 10 yang Berguna, Cara buat shortcut di windows 10
Windows 10 menyediakan banyak shortcut yang bisa kamu gunakan untuk mempercepat pekerjaan. Berikut beberapa shortcut yang paling berguna:
- Windows + E: Membuka File Explorer.
- Windows + R: Membuka kotak dialog “Run”.
- Windows + D: Menampilkan desktop.
- Windows + L: Mengunci komputer.
- Windows + X: Membuka menu Power User.
- Alt + Tab: Beralih antar jendela aplikasi.
- Ctrl + Shift + T: Membuka kembali tab yang ditutup di browser.
- Ctrl + Z: Membatalkan tindakan terakhir.
- Ctrl + Y: Mengulang tindakan terakhir.
- Ctrl + C: Menyalin.
- Ctrl + V: Menempel.
- Ctrl + X: Memotong.
- Ctrl + A: Memilih semua.
- Ctrl + S: Menyimpan.
- Ctrl + P: Mencetak.
Akhir Kata
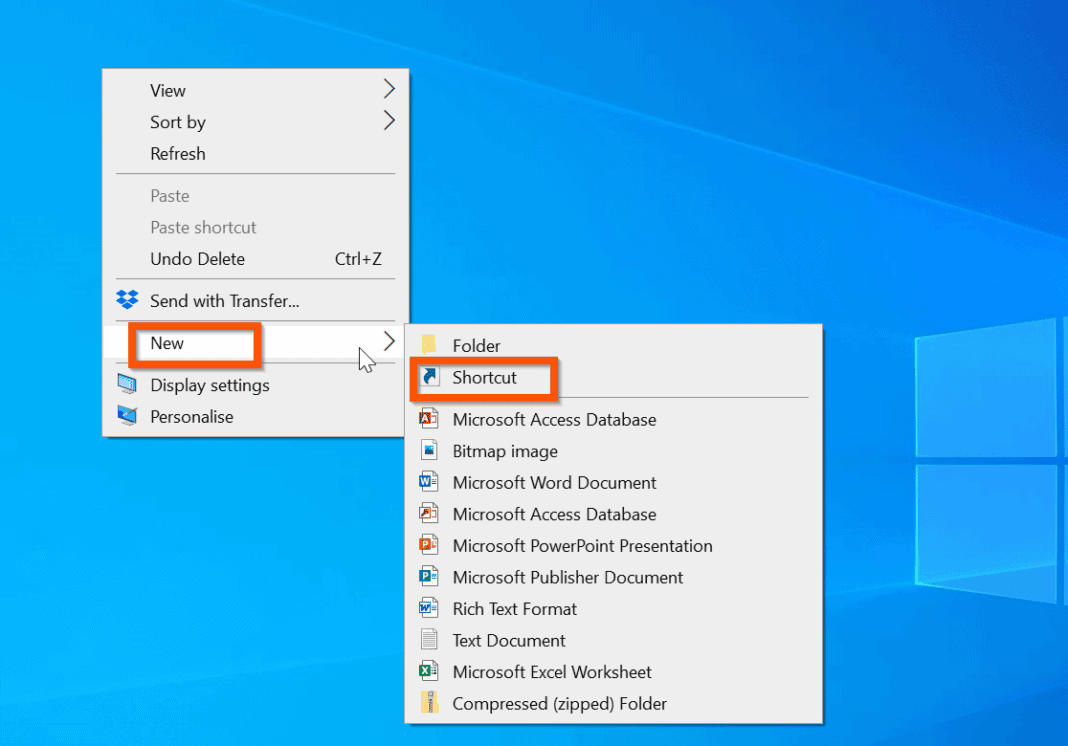
Dengan mempelajari cara membuat shortcut di Windows 10, Anda akan merasakan peningkatan efisiensi kerja yang signifikan. Anda dapat mengakses aplikasi dan file favorit dengan lebih cepat, serta melakukan berbagai tugas dengan lebih mudah. Jadi, jangan ragu untuk bereksperimen dan menciptakan shortcut yang sesuai dengan kebutuhan Anda. Selamat mencoba dan semoga bermanfaat!
Detail FAQ
Apakah shortcut dapat dihapus?
Ya, shortcut dapat dihapus dengan cara yang sama seperti menghapus file atau folder biasa. Anda cukup klik kanan pada shortcut dan pilih “Delete” atau “Hapus”.
Bagaimana cara mengubah ikon shortcut?
Klik kanan pada shortcut, pilih “Properties”, lalu pada tab “Shortcut” klik “Change Icon”.