Cara membuat dua layar di windows 7 – Ingin meningkatkan produktivitas Anda dengan menggunakan dua layar di Windows 7? Memiliki dua layar bisa sangat membantu dalam berbagai tugas, seperti mengedit video, menulis dokumen, atau bahkan bermain game. Dengan dua layar, Anda dapat melihat lebih banyak informasi sekaligus, mengurangi waktu beralih antar jendela, dan meningkatkan efisiensi kerja Anda.
Dalam panduan ini, kita akan membahas langkah demi langkah cara membuat dua layar di Windows 7, mulai dari menyiapkan sistem hingga mengoptimalkan pengaturan layar. Anda akan mempelajari cara menghubungkan layar kedua, memilih pengaturan tampilan yang tepat, dan mengatur tata letak layar yang sesuai dengan kebutuhan Anda.
Mempersiapkan Sistem
Untuk menikmati kemewahan dua layar di Windows 7, komputer Anda harus memenuhi beberapa persyaratan. Pertama, pastikan komputer Anda dilengkapi dengan kartu grafis yang mendukung output ke beberapa monitor. Kedua, pastikan Anda memiliki kabel yang tepat untuk menghubungkan monitor ke komputer. Ketiga, pastikan sistem operasi Anda sudah mendukung fitur multi-monitor. Yuk, kita bahas lebih detail!
Persyaratan Sistem
Untuk mengaktifkan fitur dua layar di Windows 7, komputer Anda harus memenuhi beberapa persyaratan. Pertama, komputer Anda harus dilengkapi dengan kartu grafis yang mendukung output ke beberapa monitor. Kedua, pastikan Anda memiliki kabel yang tepat untuk menghubungkan monitor ke komputer. Ketiga, pastikan sistem operasi Anda sudah mendukung fitur multi-monitor.
Cara Memeriksa Persyaratan Sistem
Untuk memastikan sistem komputer Anda memenuhi persyaratan, ikuti langkah-langkah berikut:
- Buka menu “Start” dan klik kanan pada “Computer”.
- Pilih “Properties”.
- Di jendela “System”, klik “Device Manager”.
- Cari “Display Adapters” dan perluas menu tersebut. Jika Anda melihat lebih dari satu perangkat di sini, berarti komputer Anda mendukung multi-monitor.
Selain itu, Anda juga bisa memeriksa spesifikasi kartu grafis Anda di situs web produsen. Cari informasi mengenai jumlah port output yang tersedia dan jenis konektor yang didukung.
Contoh Perangkat Keras
Beberapa contoh perangkat keras yang mendukung fitur dua layar di Windows 7:
- Kartu grafis NVIDIA GeForce GTX 460
- Kartu grafis AMD Radeon HD 5850
- Laptop dengan port HDMI dan VGA
Pastikan perangkat keras Anda mendukung output ke beberapa monitor dan memiliki konektor yang sesuai dengan monitor Anda.
Menghubungkan Layar Kedua
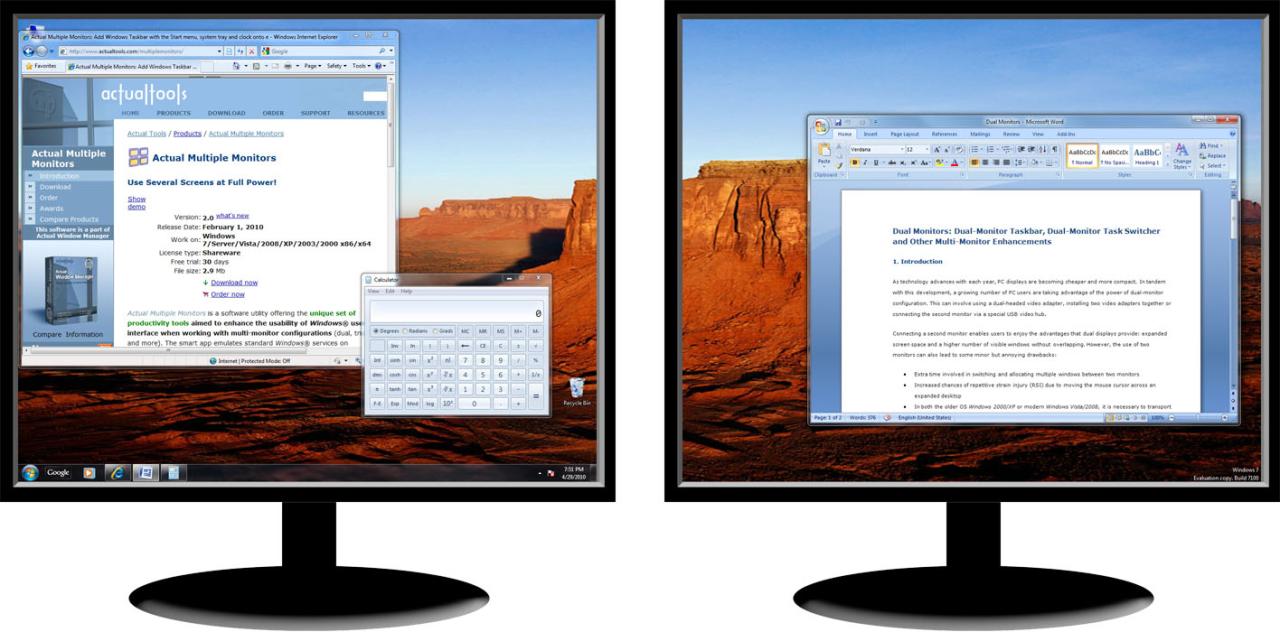
Setelah kamu memiliki layar kedua, langkah selanjutnya adalah menghubungkannya ke komputer. Ada beberapa jenis koneksi yang bisa kamu gunakan, yaitu VGA, DVI, HDMI, dan DisplayPort. Masing-masing jenis koneksi memiliki kelebihan dan kekurangan, serta resolusi yang didukung. Untuk menghubungkan layar kedua, kamu perlu memilih jenis koneksi yang kompatibel dengan komputer dan layar kedua kamu.
Jenis Koneksi dan Resolusi
Berikut adalah tabel yang menunjukkan perbedaan antara jenis koneksi layar dan resolusi yang didukung:
| Jenis Koneksi | Resolusi Maksimum | Kelebihan | Kekurangan |
|---|---|---|---|
| VGA | 1920×1200 | Merupakan koneksi standar yang paling umum, mudah ditemukan, dan murah. | Kualitas gambar tidak sebaik HDMI atau DisplayPort, rentan terhadap interferensi, dan tidak mendukung audio. |
| DVI | 2560×1600 | Kualitas gambar lebih baik daripada VGA, mendukung resolusi yang lebih tinggi, dan tidak rentan terhadap interferensi. | Tidak mendukung audio, dan konektornya lebih besar daripada HDMI. |
| HDMI | 4096×2160 (4K) | Kualitas gambar terbaik, mendukung resolusi yang sangat tinggi, dan mendukung audio. | Konektornya lebih kecil daripada DVI, dan kabelnya lebih mahal. |
| DisplayPort | 7680×4320 (8K) | Kualitas gambar terbaik, mendukung resolusi yang sangat tinggi, mendukung audio, dan memiliki bandwidth yang lebih tinggi daripada HDMI. | Konektornya berbeda dengan HDMI, dan kabelnya lebih mahal. |
Menghubungkan Layar Kedua
Setelah kamu memilih jenis koneksi yang tepat, kamu bisa menghubungkan layar kedua ke komputer. Caranya adalah dengan mencolokkan kabel ke port yang sesuai di komputer dan layar kedua. Pastikan kabel terpasang dengan kuat agar tidak mudah terlepas. Setelah layar kedua terhubung, kamu akan melihat desktop komputer di layar kedua. Kamu bisa mengatur posisi dan orientasi layar kedua sesuai kebutuhan.
Mengatur Posisi dan Orientasi Layar Kedua
Kamu bisa mengatur posisi dan orientasi layar kedua dengan menggunakan fitur “Screen Resolution” di Windows. Caranya adalah:
- Klik kanan pada desktop dan pilih “Screen Resolution”.
- Pada jendela “Screen Resolution”, kamu akan melihat daftar semua layar yang terhubung ke komputer. Pilih layar kedua yang ingin kamu atur.
- Di bawah “Multiple displays”, pilih opsi “Extend these displays” untuk memperluas desktop ke layar kedua. Atau pilih opsi “Duplicate these displays” untuk menampilkan konten yang sama di kedua layar.
- Kamu juga bisa mengatur orientasi layar kedua dengan memilih opsi “Landscape” atau “Portrait”.
- Setelah selesai, klik “Apply” dan “OK” untuk menyimpan perubahan.
Dengan mengatur posisi dan orientasi layar kedua, kamu bisa mendapatkan pengalaman multitasking yang lebih optimal. Kamu bisa membuka aplikasi di layar kedua, atau menggunakan layar kedua untuk menampilkan presentasi atau video.
Mengatur Pengaturan Layar: Cara Membuat Dua Layar Di Windows 7
Setelah menghubungkan kedua layar ke komputer Anda, langkah selanjutnya adalah mengatur pengaturan layar agar sesuai dengan kebutuhan Anda. Pengaturan ini mencakup resolusi, refresh rate, dan pengaturan tampilan untuk kedua layar.
Mengakses Pengaturan Layar
Untuk mengakses pengaturan layar di Windows 7, Anda dapat mengikuti langkah-langkah berikut:
- Klik kanan pada desktop.
- Pilih “Resolusi Layar”.
Jendela “Resolusi Layar” akan muncul, menampilkan pengaturan layar yang tersedia.
Mengatur Resolusi dan Refresh Rate
Resolusi layar menentukan jumlah piksel yang ditampilkan pada layar, sedangkan refresh rate menentukan seberapa sering layar diperbarui. Semakin tinggi resolusi dan refresh rate, semakin tajam dan halus tampilannya.
Untuk mengatur resolusi dan refresh rate:
- Pada jendela “Resolusi Layar”, pilih layar yang ingin Anda atur dari menu dropdown “Beberapa tampilan”.
- Pilih resolusi yang diinginkan dari menu dropdown “Resolusi”.
- Pilih refresh rate yang diinginkan dari menu dropdown “Refresh Rate”.
- Klik “Terapkan” untuk menyimpan perubahan.
Anda dapat mencoba berbagai kombinasi resolusi dan refresh rate untuk menemukan pengaturan yang paling optimal untuk kedua layar.
Memilih Pengaturan Tampilan
Pengaturan tampilan menentukan bagaimana kedua layar akan ditampilkan. Windows 7 menyediakan tiga pilihan pengaturan tampilan:
- Duplikasi: Kedua layar akan menampilkan konten yang sama. Ini berguna untuk presentasi atau jika Anda ingin melihat konten yang sama di kedua layar.
- Memperluas: Kedua layar akan bertindak sebagai satu layar yang lebih besar. Ini memungkinkan Anda untuk memiliki lebih banyak ruang kerja dan dapat membuka beberapa jendela di kedua layar. Contohnya, Anda dapat membuka browser di satu layar dan dokumen di layar lainnya.
- Menampilkan Layar Utama: Hanya satu layar yang akan aktif, dan layar lainnya akan dimatikan. Ini berguna jika Anda hanya ingin menggunakan satu layar.
Untuk memilih pengaturan tampilan:
- Pada jendela “Resolusi Layar”, pilih pengaturan tampilan yang diinginkan dari menu dropdown “Beberapa tampilan”.
- Klik “Terapkan” untuk menyimpan perubahan.
Anda dapat mencoba berbagai pengaturan tampilan untuk menemukan pengaturan yang paling sesuai dengan kebutuhan Anda.
Mengatur Tata Letak Layar

Setelah Anda berhasil mengatur dua layar, langkah selanjutnya adalah mengatur tata letak layar agar sesuai dengan kebutuhan Anda. Anda dapat memilih bagaimana kedua layar akan bekerja bersama, apakah sebagai perluasan dari layar utama atau sebagai tampilan terpisah.
Memilih Tata Letak Layar
Ada dua pilihan utama dalam mengatur tata letak layar di Windows 7:
- Perluasan Layar: Layar kedua berfungsi sebagai perluasan dari layar utama, sehingga desktop Anda akan membentang ke kedua layar. Ini memungkinkan Anda untuk memiliki area kerja yang lebih luas dan memindahkan jendela aplikasi antar layar dengan mudah.
- Tampilan Terpisah: Setiap layar akan menampilkan desktop terpisah. Ini berguna jika Anda ingin menjalankan aplikasi berbeda di setiap layar, misalnya, membuka email di satu layar dan browsing internet di layar lainnya.
Mengatur Tata Letak
Untuk mengatur tata letak layar, ikuti langkah-langkah berikut:
- Klik kanan pada desktop dan pilih “Resolusi Layar”.
- Pada jendela “Resolusi Layar”, Anda akan melihat daftar layar yang terhubung. Pilih layar yang ingin Anda atur.
- Di bawah “Beberapa Tampilan”, pilih opsi yang sesuai dengan tata letak yang Anda inginkan:
- Perluasan Layar: Pilih “Perluasan Layar”.
- Tampilan Terpisah: Pilih “Tampilkan desktop terpisah untuk setiap layar”.
Memindahkan Jendela Aplikasi
Setelah Anda mengatur tata letak layar, Anda dapat memindahkan jendela aplikasi antar layar dengan mudah. Cukup klik dan tahan judul jendela aplikasi dan tarik ke layar yang Anda inginkan.
Contoh Tata Letak Layar yang Efektif
Berikut adalah beberapa contoh tata letak layar yang efektif untuk berbagai skenario:
- Untuk pekerjaan multitasking: Gunakan tata letak perluasan layar untuk memiliki area kerja yang lebih luas. Anda dapat membuka beberapa aplikasi di satu layar dan membuka aplikasi lain di layar kedua, sehingga Anda dapat dengan mudah beralih antar aplikasi tanpa harus meminimalkan jendela.
- Untuk presentasi: Gunakan tata letak perluasan layar untuk menampilkan presentasi di layar kedua, sementara Anda dapat melihat catatan presentasi di layar utama. Atau, Anda dapat menggunakan tata letak tampilan terpisah, dengan layar utama untuk menampilkan presentasi dan layar kedua untuk menampilkan catatan presentasi.
- Untuk bermain game: Gunakan tata letak tampilan terpisah, dengan layar utama untuk menampilkan game dan layar kedua untuk menampilkan chat atau aplikasi lain yang diperlukan selama bermain game.
Tips dan Trik
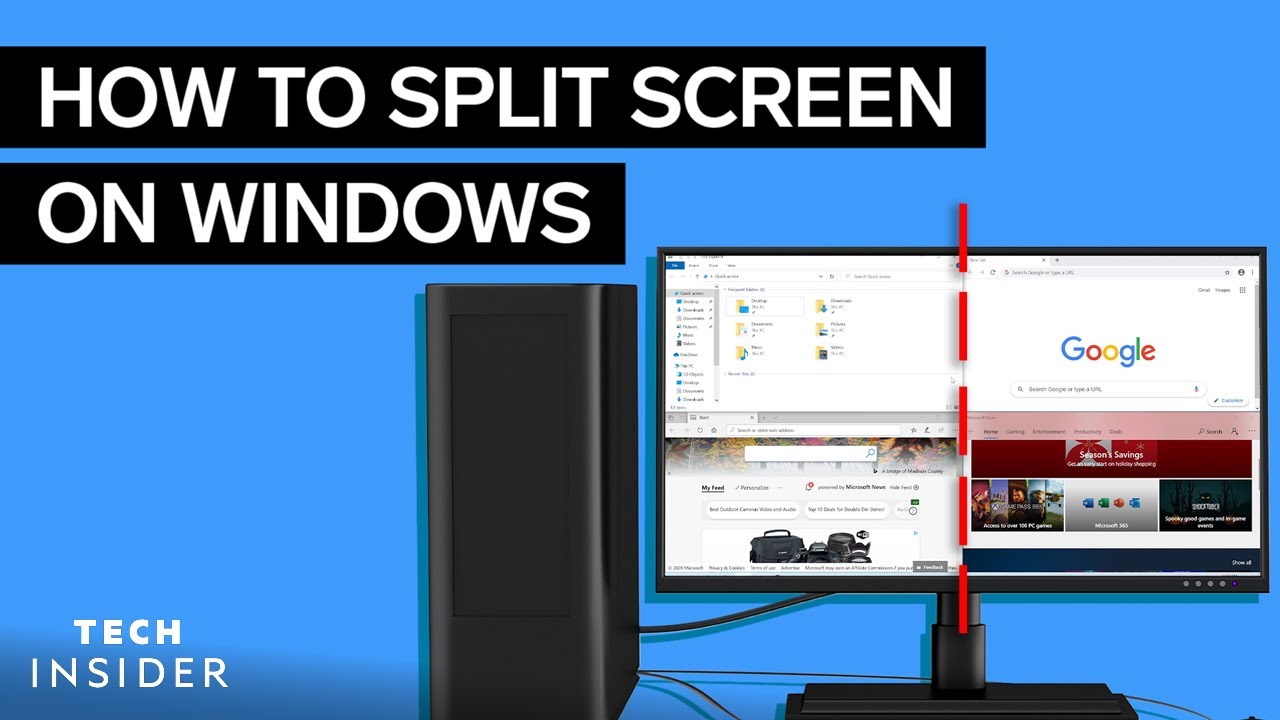
Menggunakan dua layar di Windows 7 bisa jadi sangat bermanfaat, meningkatkan produktivitas dan kenyamanan Anda. Namun, ada beberapa tips dan trik yang dapat membantu Anda mengoptimalkan penggunaan dua layar ini, agar pengalaman Anda semakin maksimal.
Mengatur Tata Letak Layar, Cara membuat dua layar di windows 7
Salah satu hal terpenting adalah mengatur tata letak layar agar sesuai dengan kebutuhan Anda. Anda bisa mengatur posisi layar utama dan layar kedua, serta memilih bagaimana aplikasi akan ditampilkan di setiap layar. Windows 7 menyediakan fitur bawaan untuk mengatur tata letak layar, tetapi Anda juga dapat menggunakan aplikasi pihak ketiga untuk membantu Anda.
- Menggunakan Fitur Bawaan Windows 7: Klik kanan pada desktop dan pilih “Resolusi Layar”. Di sini, Anda dapat mengatur posisi layar utama dan layar kedua, serta memilih bagaimana aplikasi akan ditampilkan di setiap layar. Anda bisa memilih apakah aplikasi akan ditampilkan di layar utama, layar kedua, atau keduanya.
- Menggunakan Aplikasi Pihak Ketiga: Aplikasi pihak ketiga seperti DisplayFusion, UltraMon, dan MultiMonitor Tools dapat membantu Anda mengatur tata letak layar dengan lebih fleksibel. Aplikasi ini menawarkan berbagai fitur seperti hotkey untuk beralih antara layar, pengaturan tata letak yang lebih kompleks, dan dukungan untuk beberapa monitor.
Memanfaatkan Keyboard Shortcut
Keyboard shortcut sangat berguna untuk beralih antara layar dengan cepat dan mudah. Berikut beberapa keyboard shortcut yang bisa Anda gunakan:
- Windows + P: Menampilkan opsi proyeksi, memungkinkan Anda memilih bagaimana Anda ingin menampilkan konten di layar. Anda bisa memilih untuk menampilkan konten hanya di layar utama, hanya di layar kedua, atau di kedua layar.
- Windows + Left Arrow: Memindahkan jendela aktif ke layar kiri.
- Windows + Right Arrow: Memindahkan jendela aktif ke layar kanan.
Mengatur Aplikasi
Mengelola aplikasi di dua layar juga penting untuk meningkatkan produktivitas. Berikut beberapa tips untuk mengoptimalkan penggunaan aplikasi di dua layar:
- Meletakkan Aplikasi yang Sering Digunakan di Layar Utama: Misalnya, Anda bisa meletakkan browser web dan aplikasi email di layar utama agar mudah diakses.
- Meletakkan Aplikasi yang Membutuhkan Ruang Lebih Besar di Layar Kedua: Misalnya, Anda bisa meletakkan aplikasi editing video atau gambar di layar kedua untuk mendapatkan ruang kerja yang lebih luas.
- Menggunakan Fitur Snap di Windows 7: Fitur Snap di Windows 7 memungkinkan Anda untuk dengan mudah mengatur ukuran dan posisi jendela aplikasi. Untuk menggunakan fitur ini, cukup seret jendela aplikasi ke tepi layar dan tahan sebentar. Jendela akan secara otomatis menyesuaikan ukuran dan posisi.
Mengatur Wallpaper
Menggunakan wallpaper yang berbeda di setiap layar dapat membantu Anda membedakan antara dua layar dan memberikan tampilan yang lebih menarik. Anda bisa menggunakan wallpaper yang sesuai dengan fungsi setiap layar, misalnya wallpaper yang lebih profesional untuk layar utama dan wallpaper yang lebih santai untuk layar kedua.
Mengatur Pencahayaan
Pencahayaan di sekitar layar juga penting untuk kenyamanan mata. Pastikan pencahayaan di sekitar layar cukup terang agar Anda tidak merasa silau atau lelah. Anda juga bisa menggunakan fitur pencahayaan malam di Windows 7 untuk mengurangi silau dari layar.
Pemungkas
Dengan memahami langkah-langkah yang dijelaskan dalam panduan ini, Anda dapat dengan mudah mengatur dua layar di Windows 7 dan merasakan manfaatnya dalam meningkatkan produktivitas dan kenyamanan kerja. Jangan ragu untuk bereksperimen dengan berbagai pengaturan layar dan tata letak untuk menemukan yang paling sesuai dengan kebutuhan Anda.
Pertanyaan Populer dan Jawabannya
Apakah saya membutuhkan kartu grafis khusus untuk menggunakan dua layar?
Tidak, sebagian besar kartu grafis terintegrasi sudah mendukung penggunaan dua layar. Namun, untuk resolusi yang lebih tinggi atau kinerja yang lebih baik, kartu grafis khusus direkomendasikan.
Bagaimana jika layar kedua saya memiliki resolusi yang berbeda dengan layar utama?
Windows 7 akan secara otomatis menyesuaikan resolusi layar kedua agar sesuai dengan pengaturan yang optimal. Anda juga dapat mengatur resolusi secara manual di pengaturan layar.







