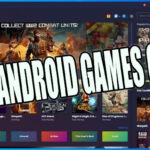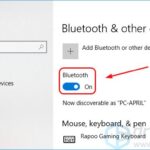Bagaimana cara menginstal windows – Memasang Windows baru bisa terasa menakutkan, tetapi dengan panduan yang tepat, prosesnya bisa menjadi mudah dan menyenangkan. Artikel ini akan memandu Anda melalui setiap langkah, mulai dari persiapan hingga konfigurasi awal, bahkan hingga tips pemeliharaan dan pemecahan masalah.
Dari menyiapkan USB bootable hingga memilih versi Windows yang tepat, Anda akan menemukan semua informasi yang Anda butuhkan untuk menginstal sistem operasi terbaru di komputer Anda. Siap untuk memulai perjalanan baru dengan Windows? Mari kita mulai!
Persiapan
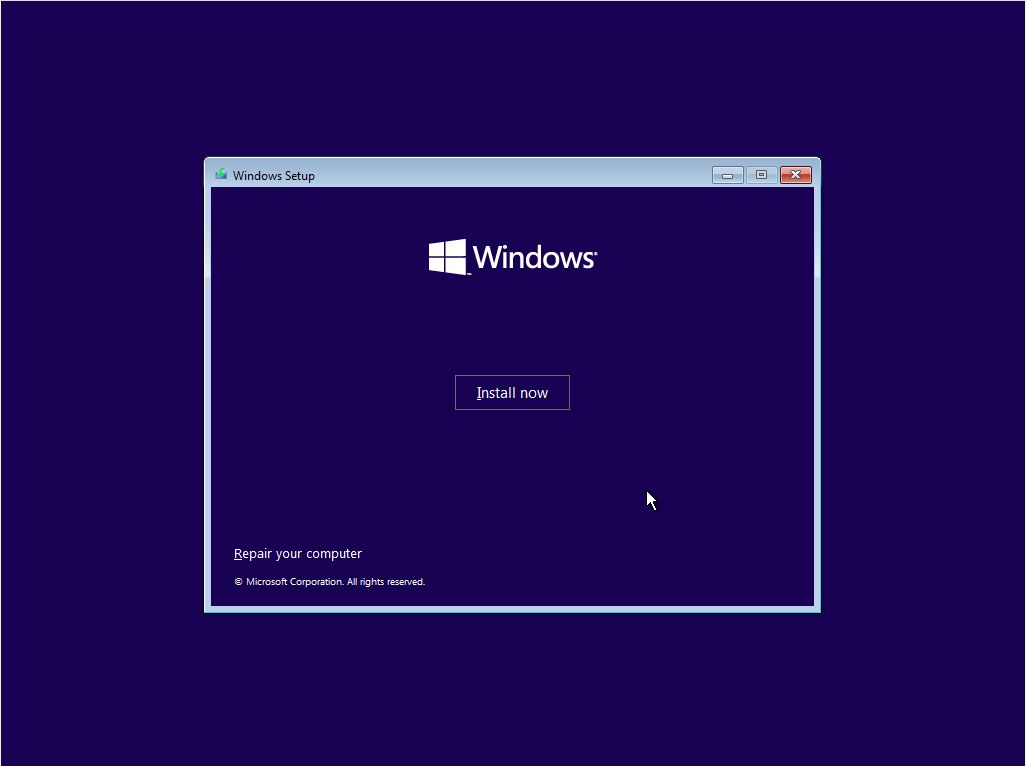
Sebelum memulai proses instalasi Windows, ada beberapa hal yang perlu Anda siapkan. Persiapan ini akan memastikan proses instalasi berjalan lancar dan sukses. Pastikan Anda telah memenuhi persyaratan sistem minimal dan memiliki alat yang diperlukan untuk membuat bootable USB drive.
Persyaratan Sistem Minimal
Untuk memastikan Windows dapat berjalan dengan lancar, pastikan komputer Anda memenuhi persyaratan sistem minimal berikut:
- Prosesor: 1 GHz atau lebih cepat
- RAM: 1 GB untuk Windows 32-bit, 2 GB untuk Windows 64-bit
- Ruang Disk: 16 GB untuk Windows 32-bit, 20 GB untuk Windows 64-bit
- Kartu Grafis: Perangkat keras grafis yang kompatibel dengan DirectX 9 atau lebih baru
Membuat Bootable USB Drive
Untuk menginstal Windows, Anda memerlukan bootable USB drive yang berisi file instalasi Windows. Berikut langkah-langkah untuk membuat bootable USB drive:
- Unduh file instalasi Windows dari situs web resmi Microsoft. Anda dapat memilih versi Windows yang ingin Anda instal, seperti Windows 10 atau Windows 11.
- Siapkan USB drive dengan kapasitas minimal 8 GB. Pastikan data penting di USB drive telah dicadangkan, karena proses ini akan menghapus semua data di USB drive.
- Buka aplikasi “Create Disk Image” atau “Rufus” yang dapat Anda unduh secara gratis dari internet. Aplikasi ini akan membantu Anda membuat bootable USB drive.
- Pilih file instalasi Windows yang telah Anda unduh dan USB drive yang akan digunakan.
- Klik tombol “Buat” atau “Mulai” untuk memulai proses pembuatan bootable USB drive.
- Tunggu hingga proses selesai. Setelah selesai, Anda akan memiliki bootable USB drive yang siap digunakan untuk menginstal Windows.
Jenis-Jenis File Instalasi Windows
File instalasi Windows terdiri dari berbagai jenis file yang memiliki fungsi masing-masing. Berikut tabel yang merinci jenis-jenis file instalasi Windows dan fungsinya:
| Jenis File | Fungsi |
|---|---|
| install.wim | Berisi file sistem operasi Windows |
| boot.wim | Berisi file boot loader Windows |
| sources\install.esd | Berisi file sistem operasi Windows dalam format terkompresi |
| sources\boot.esd | Berisi file boot loader Windows dalam format terkompresi |
| sources\bootmgr | File boot manager Windows |
| sources\boot.sdi | File konfigurasi boot loader Windows |
Proses Instalasi
Setelah Anda mendapatkan file ISO Windows dan media instalasi, Anda siap untuk memulai proses instalasi. Proses ini melibatkan beberapa langkah, mulai dari mengakses BIOS hingga memilih versi Windows yang ingin Anda instal.
Mengakses BIOS dan Mengatur Boot Priority
Langkah pertama adalah mengakses BIOS (Basic Input/Output System) komputer Anda. BIOS adalah program yang mengatur perangkat keras komputer saat komputer dihidupkan. Untuk mengakses BIOS, Anda perlu menekan tombol tertentu saat komputer mulai booting. Tombol yang digunakan bervariasi tergantung pada merek dan model komputer Anda. Tombol yang umum digunakan adalah F2, F10, Del, atau Esc. Anda dapat menemukan informasi tentang tombol yang tepat di manual komputer Anda.
Setelah Anda berhasil masuk ke BIOS, Anda perlu mengatur boot priority ke USB drive. Ini berarti bahwa komputer Anda akan mencoba untuk boot dari USB drive terlebih dahulu, sebelum mencoba untuk boot dari hard drive. Untuk mengatur boot priority, cari menu Boot atau Boot Order di BIOS. Anda dapat menggunakan tombol panah untuk menavigasi menu dan tombol Enter untuk memilih opsi. Pindahkan USB drive ke posisi teratas dalam daftar boot priority.
Memformat Partisi Hard Drive
Sebelum menginstal Windows, Anda perlu memformat partisi hard drive Anda. Format partisi akan menghapus semua data yang ada di hard drive, jadi pastikan Anda telah membuat cadangan data penting Anda sebelum melanjutkan. Anda dapat memformat partisi hard drive selama proses instalasi Windows.
- Saat proses instalasi dimulai, Anda akan melihat layar “Install Now”. Klik pada “Custom: Install Windows only (advanced)”.
- Anda akan melihat daftar partisi hard drive yang tersedia. Pilih partisi yang ingin Anda format dan klik tombol “Format”.
- Konfirmasikan bahwa Anda ingin memformat partisi dengan mengklik tombol “OK”.
Memilih Bahasa dan Versi Windows
Setelah Anda memformat partisi hard drive, Anda akan diminta untuk memilih bahasa dan versi Windows yang ingin Anda instal. Pilih bahasa dan versi yang Anda inginkan, lalu klik tombol “Next”.
Anda akan melihat layar “License Terms”. Bacalah persyaratan lisensi dengan cermat, lalu klik tombol “I accept the license terms”.
Konfigurasi Awal
Setelah proses instalasi Windows selesai, Anda akan dihadapkan pada tahap konfigurasi awal. Tahap ini penting untuk mengatur sistem sesuai dengan kebutuhan dan preferensi Anda. Mulai dari membuat akun pengguna hingga mengatur pengaturan dasar, berikut adalah langkah-langkah yang perlu Anda lakukan.
Membuat Akun Pengguna dan Menetapkan Kata Sandi
Membuat akun pengguna merupakan langkah pertama dalam mengkonfigurasi Windows. Akun ini berfungsi sebagai identitas Anda dalam sistem dan memungkinkan Anda untuk mengakses berbagai fitur dan pengaturan.
- Pada layar pertama, Anda akan diminta untuk memilih bahasa, format waktu, dan tata letak keyboard. Pilih sesuai dengan preferensi Anda.
- Selanjutnya, Anda akan diminta untuk membuat akun pengguna. Anda dapat memilih untuk membuat akun Microsoft atau akun lokal.
- Jika Anda memilih untuk membuat akun Microsoft, Anda perlu memasukkan alamat email dan kata sandi yang terkait dengan akun Microsoft Anda.
- Jika Anda memilih untuk membuat akun lokal, Anda perlu memasukkan nama pengguna dan kata sandi yang ingin Anda gunakan. Pastikan untuk memilih kata sandi yang kuat dan mudah diingat.
- Setelah akun pengguna dibuat, Anda dapat melanjutkan ke langkah selanjutnya.
Mengaktifkan Windows dan Menginstal Pembaruan Terbaru
Setelah Anda membuat akun pengguna, Anda perlu mengaktifkan Windows. Aktivasi ini diperlukan untuk memastikan bahwa sistem Anda sah dan dapat menerima pembaruan terbaru.
- Windows akan secara otomatis memulai proses aktivasi. Jika Anda memiliki kunci produk, Anda akan diminta untuk memasukkannya.
- Setelah aktivasi berhasil, Windows akan memeriksa pembaruan terbaru yang tersedia.
- Anda disarankan untuk menginstal semua pembaruan terbaru untuk memastikan sistem Anda memiliki fitur dan keamanan terbaru.
- Proses pembaruan ini mungkin memerlukan waktu, tergantung pada kecepatan internet dan ukuran pembaruan.
Mengatur Pengaturan Dasar
Setelah Windows diaktifkan dan pembaruan diinstal, Anda dapat mengatur pengaturan dasar, seperti tanggal, waktu, dan bahasa. Pengaturan ini akan menentukan cara sistem Anda menampilkan informasi dan berinteraksi dengan Anda.
- Untuk mengakses pengaturan, Anda dapat mengklik tombol “Start” dan memilih “Settings” atau menekan tombol Windows + I.
- Pada halaman “Settings”, Anda dapat mengakses berbagai pengaturan, termasuk tanggal, waktu, dan bahasa.
- Untuk mengatur tanggal dan waktu, buka “Time & Language” dan kemudian pilih “Date & Time”.
- Untuk mengatur bahasa, buka “Time & Language” dan kemudian pilih “Region & Language”.
- Anda juga dapat mengatur pengaturan lain, seperti zona waktu, format tanggal, dan format waktu, sesuai dengan preferensi Anda.
Mengatur Perangkat Lunak
Setelah Windows terinstal, Anda perlu mengatur perangkat lunak yang diperlukan untuk membuat sistem Anda berfungsi dengan baik. Langkah ini meliputi menginstal driver perangkat keras, aplikasi penting seperti browser web dan antivirus, serta mengoptimalkan pengaturan Windows untuk kinerja yang lebih baik.
Menginstal Driver Perangkat Keras
Driver perangkat keras adalah perangkat lunak yang memungkinkan sistem operasi Anda untuk berkomunikasi dengan perangkat keras yang terhubung ke komputer Anda. Tanpa driver yang tepat, perangkat seperti kartu grafis, printer, atau webcam mungkin tidak berfungsi dengan baik atau bahkan tidak berfungsi sama sekali.
- Cara Mencari Driver: Anda dapat mencari driver perangkat keras yang tepat di situs web produsen perangkat keras Anda. Misalnya, jika Anda memiliki kartu grafis NVIDIA, Anda dapat mengunduh driver terbaru dari situs web NVIDIA.
- Cara Menginstal Driver: Setelah Anda mengunduh driver, biasanya Anda dapat menginstalnya dengan mengklik dua kali file setup. Ikuti petunjuk di layar untuk menyelesaikan proses instalasi.
- Pembaruan Otomatis: Windows biasanya dapat secara otomatis mengunduh dan menginstal driver terbaru untuk perangkat keras Anda. Anda dapat mengaktifkan fitur ini di Pengaturan Windows.
Menginstal Aplikasi Penting
Aplikasi penting adalah aplikasi yang Anda butuhkan untuk menggunakan komputer Anda secara efektif. Ini termasuk browser web, antivirus, dan aplikasi produktivitas lainnya.
- Browser Web: Browser web memungkinkan Anda untuk menjelajahi internet. Beberapa browser web yang populer termasuk Google Chrome, Mozilla Firefox, dan Microsoft Edge.
- Antivirus: Antivirus membantu melindungi komputer Anda dari virus, malware, dan ancaman online lainnya. Beberapa antivirus populer termasuk Avast, AVG, dan Bitdefender.
- Aplikasi Produktivitas: Aplikasi produktivitas seperti Microsoft Office atau Google Docs membantu Anda membuat dokumen, spreadsheet, dan presentasi. Anda juga mungkin ingin menginstal aplikasi lain seperti pemutar media, editor gambar, atau program pengeditan video.
Mengoptimalkan Pengaturan Windows
Anda dapat mengoptimalkan pengaturan Windows untuk kinerja yang lebih baik dan meningkatkan pengalaman pengguna Anda. Beberapa pengaturan yang dapat Anda sesuaikan meliputi:
- Efek Visual: Windows memiliki banyak efek visual yang dapat meningkatkan pengalaman pengguna, tetapi juga dapat memperlambat kinerja komputer Anda. Anda dapat menonaktifkan beberapa efek visual untuk meningkatkan kinerja. Untuk mengakses pengaturan ini, buka “System” di Pengaturan Windows, lalu klik “About” dan pilih “Advanced system settings”.
- Program Startup: Program yang dimulai secara otomatis saat Anda menyalakan komputer Anda dapat memperlambat waktu booting. Anda dapat menonaktifkan program startup yang tidak perlu di Task Manager. Buka Task Manager dengan menekan Ctrl+Shift+Esc, lalu klik tab “Startup”.
- Pembaruan Windows: Pembaruan Windows penting untuk menjaga keamanan dan stabilitas sistem Anda, tetapi pembaruan yang besar dapat memperlambat kinerja komputer Anda. Anda dapat mengatur waktu pembaruan Windows agar tidak terjadi saat Anda menggunakan komputer Anda.
Pemeliharaan dan Troubleshooting: Bagaimana Cara Menginstal Windows
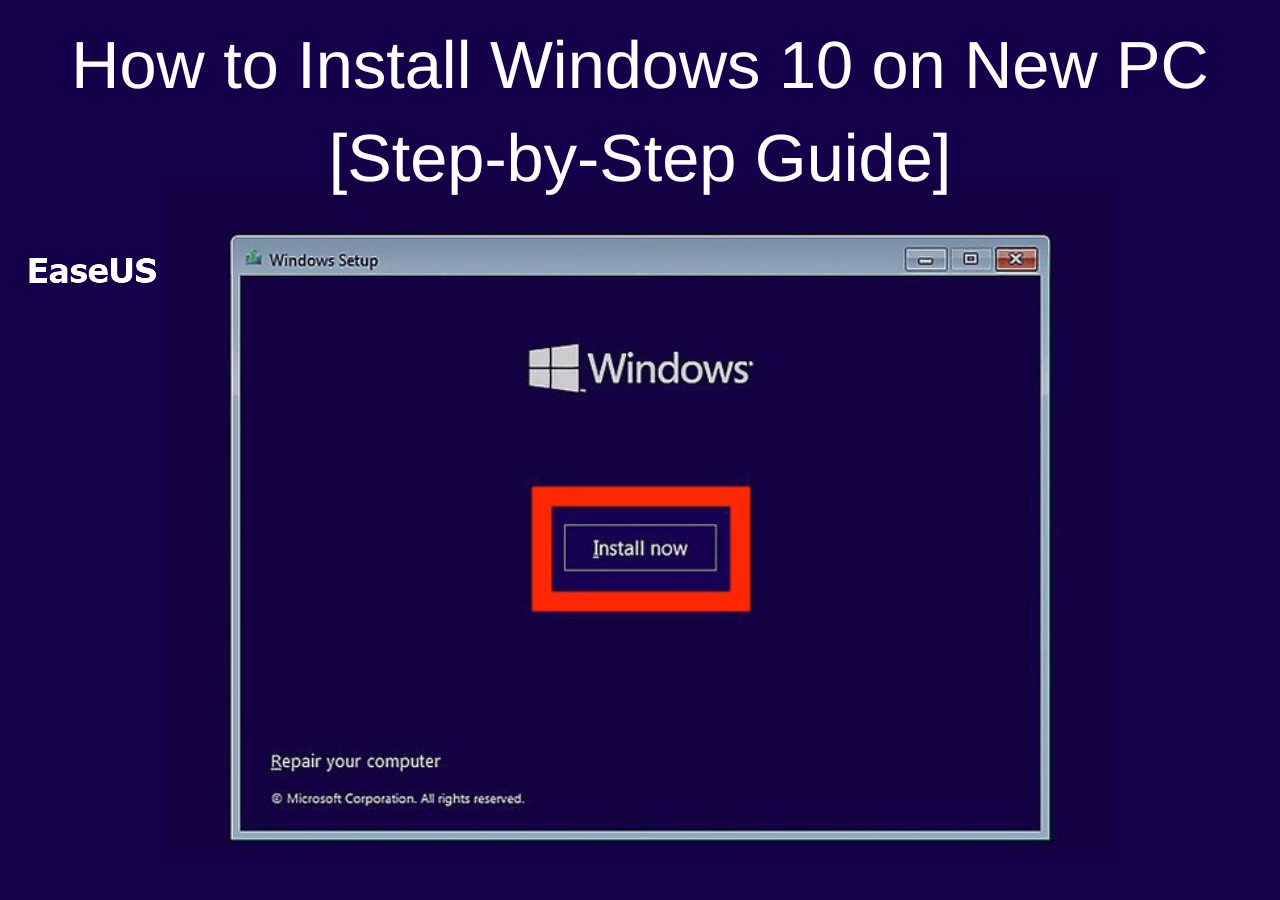
Setelah berhasil menginstal Windows, langkah selanjutnya adalah menjaga agar sistem tetap stabil dan aman. Pemeliharaan rutin dan penanganan masalah dengan tepat akan membantu Anda memaksimalkan kinerja dan keamanan sistem Anda. Berikut adalah beberapa langkah penting yang perlu Anda ketahui.
Membuat Backup Data Penting, Bagaimana cara menginstal windows
Backup data penting adalah langkah pencegahan yang sangat penting untuk melindungi data Anda dari kehilangan akibat kerusakan hard drive, serangan virus, atau kesalahan pengguna. Berikut beberapa cara untuk membuat backup data:
- Backup Manual: Anda dapat menyalin data secara manual ke media penyimpanan eksternal seperti hard drive eksternal, flash drive, atau cloud storage. Pastikan untuk memilih media penyimpanan yang andal dan memiliki kapasitas yang cukup.
- Software Backup: Ada banyak software backup yang tersedia, baik yang gratis maupun berbayar. Software ini dapat membantu Anda menjadwalkan backup secara otomatis, sehingga Anda tidak perlu melakukannya secara manual. Beberapa software backup populer seperti Acronis True Image, EaseUS Todo Backup, dan Macrium Reflect.
- Cloud Backup: Cloud backup memungkinkan Anda menyimpan data Anda di server online. Dengan cloud backup, Anda dapat mengakses data Anda dari mana saja dan kapan saja, serta terhindar dari kehilangan data akibat kerusakan perangkat. Beberapa layanan cloud backup populer seperti Google Drive, Dropbox, dan OneDrive.
Mendiagnosis dan Mengatasi Masalah Umum
Masalah pada Windows dapat terjadi kapan saja, mulai dari error kecil hingga masalah yang serius. Untuk mendiagnosis dan mengatasi masalah umum, Anda dapat mengikuti beberapa langkah berikut:
- Periksa Event Viewer: Event Viewer adalah alat yang berguna untuk mendiagnosis masalah pada Windows. Anda dapat menemukan informasi tentang error, warning, dan informasi penting lainnya di Event Viewer. Untuk membuka Event Viewer, tekan tombol Windows + R, ketik “eventvwr.msc”, dan tekan Enter.
- Jalankan System File Checker: System File Checker (SFC) adalah alat yang dapat memindai dan memperbaiki file sistem Windows yang rusak. Untuk menjalankan SFC, buka Command Prompt sebagai administrator dan ketik “sfc /scannow”.
- Jalankan Disk Cleanup: Disk Cleanup adalah alat yang dapat membantu Anda membersihkan file-file yang tidak perlu dan melepaskan ruang disk. Untuk menjalankan Disk Cleanup, buka Start Menu, ketik “Disk Cleanup”, dan tekan Enter.
- Perbarui Driver: Driver yang usang atau rusak dapat menyebabkan masalah pada Windows. Untuk memperbarui driver, Anda dapat mengunjungi situs web produsen perangkat keras Anda atau menggunakan Windows Update.
- Jalankan Antivirus: Antivirus adalah alat yang penting untuk melindungi komputer Anda dari serangan virus dan malware. Pastikan untuk menginstal dan memperbarui antivirus secara teratur.
Tips untuk Menjaga Keamanan dan Stabilitas Sistem Windows
Berikut beberapa tips untuk menjaga keamanan dan stabilitas sistem Windows Anda:
- Perbarui Windows secara teratur: Windows Update akan mengirimkan pembaruan keamanan dan perbaikan bug terbaru. Pastikan untuk menginstal pembaruan secara teratur untuk menjaga sistem Anda tetap aman dan stabil.
- Gunakan password yang kuat: Gunakan password yang kuat dan unik untuk akun Anda. Hindari menggunakan password yang mudah ditebak seperti nama, tanggal lahir, atau kata-kata umum.
- Hati-hati dengan email dan situs web: Jangan membuka email atau mengklik tautan dari pengirim yang tidak dikenal. Pastikan untuk memeriksa alamat email pengirim dan situs web sebelum mengklik tautan atau mengunduh file.
- Instal software dari sumber terpercaya: Unduh software hanya dari situs web resmi atau toko aplikasi terpercaya. Hindari mengunduh software dari situs web yang tidak dikenal.
- Jalankan program antivirus dan anti-malware: Antivirus dan anti-malware membantu melindungi komputer Anda dari virus, malware, dan ancaman lainnya. Pastikan untuk menginstal dan memperbarui program antivirus dan anti-malware secara teratur.
- Buat backup data secara teratur: Backup data penting Anda secara teratur untuk mencegah kehilangan data akibat kerusakan hard drive, serangan virus, atau kesalahan pengguna.
- Bersihkan komputer Anda secara teratur: Hapus file yang tidak perlu, kosongkan Recycle Bin, dan defragment hard drive Anda secara teratur untuk menjaga kinerja komputer tetap optimal.
Kesimpulan

Dengan mengikuti langkah-langkah yang diuraikan dalam panduan ini, Anda dapat dengan mudah menginstal Windows dan menikmati pengalaman komputasi yang lancar. Ingat, selalu penting untuk membuat backup data penting Anda dan melakukan pembaruan secara teratur untuk menjaga keamanan dan stabilitas sistem. Selamat mencoba dan semoga berhasil!
Jawaban untuk Pertanyaan Umum
Apakah saya memerlukan koneksi internet selama instalasi Windows?
Koneksi internet diperlukan untuk mengaktifkan Windows dan mengunduh pembaruan terbaru.
Bagaimana cara memilih versi Windows yang tepat untuk saya?
Pilih versi yang sesuai dengan kebutuhan dan spesifikasi komputer Anda. Windows 10 dan Windows 11 adalah pilihan yang populer.
Apa yang terjadi pada data saya setelah menginstal Windows?
Data Anda akan dihapus dari hard drive yang diformat selama instalasi. Pastikan Anda telah membuat backup data penting sebelum memulai.