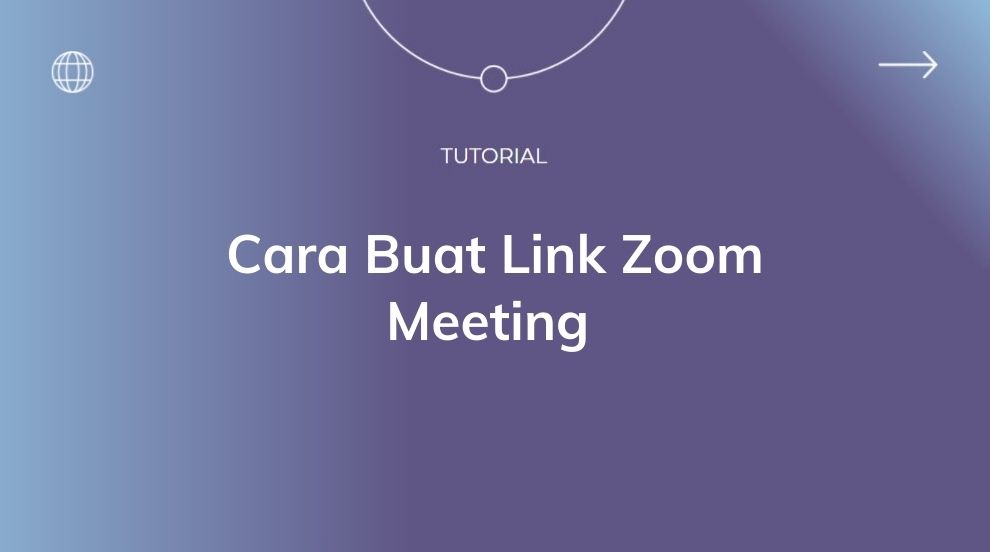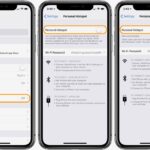Cara Membuat Link Zoom Meeting

Zoom menjadi platform video konferensi yang populer di berbagai kalangan, mulai dari pekerja kantoran hingga mahasiswa. Platform ini menawarkan berbagai fitur yang memudahkan pengguna untuk terhubung dengan orang lain secara virtual. Salah satu fitur penting yang ditawarkan Zoom adalah kemampuan untuk membuat link meeting. Link meeting ini memungkinkan kamu untuk mengundang peserta ke rapat virtual dengan mudah dan cepat. Nah, bagi kamu yang masih bingung bagaimana cara membuat link Zoom meeting, simak penjelasan lengkapnya di sini.
Cara Membuat Link Zoom Meeting
Membuat link Zoom meeting terbilang mudah. Kamu bisa melakukannya melalui aplikasi desktop atau aplikasi mobile. Berikut langkah-langkahnya:
- Buka aplikasi Zoom dan login ke akun kamu.
- Klik tombol “New Meeting” untuk memulai meeting baru.
- Pada halaman “New Meeting”, kamu akan melihat opsi “Schedule”. Klik opsi tersebut untuk mengatur jadwal meeting.
- Pada halaman “Schedule Meeting”, isi informasi meeting seperti:
- Topic: Judul meeting.
- Date & Time: Tanggal dan waktu meeting.
- Duration: Durasi meeting.
- Meeting ID: Zoom akan secara otomatis memberikan ID meeting yang unik.
- Password: (Optional) Kamu bisa menambahkan password untuk meeting jika ingin membatasi akses.
- Video: Pilih “On” jika ingin mengaktifkan video saat meeting.
- Audio: Pilih “Computer Audio” jika ingin menggunakan audio komputer, atau “Telephone” jika ingin menggunakan telepon.
- Setelah mengisi semua informasi, klik tombol “Schedule” untuk menyimpan pengaturan meeting.
- Setelah meeting berhasil dijadwalkan, kamu akan mendapatkan link Zoom meeting yang bisa kamu bagikan kepada peserta.
Perbandingan Cara Membuat Link Zoom Meeting di Aplikasi Desktop dan Aplikasi Mobile
| Fitur | Aplikasi Desktop | Aplikasi Mobile |
|---|---|---|
| Antarmuka | Lebih lengkap dan detail | Lebih sederhana dan mudah digunakan |
| Opsi pengaturan | Lebih banyak opsi pengaturan | Opsi pengaturan terbatas |
| Pengaturan jadwal | Lebih mudah mengatur jadwal meeting | Pengaturan jadwal lebih sederhana |
| Fitur tambahan | Menawarkan fitur tambahan seperti rekaman meeting | Fitur tambahan terbatas |
Fitur Zoom Meeting yang Dapat Diakses Melalui Link Zoom Meeting
| Fitur | Penjelasan |
|---|---|
| Chat | Fitur untuk mengirim pesan teks kepada peserta meeting. |
| Share Screen | Fitur untuk berbagi layar komputer dengan peserta meeting. |
| Record Meeting | Fitur untuk merekam meeting dan menyimpannya sebagai file video. |
| Breakout Room | Fitur untuk membagi peserta meeting ke dalam ruang diskusi terpisah. |
| Poll | Fitur untuk membuat polling dan mengumpulkan suara dari peserta meeting. |
Mengatur Link Zoom Meeting
Setelah berhasil membuat akun Zoom, langkah selanjutnya adalah mengatur link Zoom meeting. Link Zoom meeting adalah alamat unik yang memungkinkan peserta bergabung ke meeting online. Link ini bisa dibagikan melalui email, chat, atau platform lain. Kamu bisa mengatur link Zoom meeting agar dapat diakses oleh semua orang atau hanya oleh orang-orang tertentu, dengan atau tanpa password.
Membuat Link Zoom Meeting yang Dapat Diakses Semua Orang
Untuk membuat link Zoom meeting yang dapat diakses oleh semua orang, kamu bisa langsung mengklik tombol “New Meeting” di aplikasi Zoom. Link meeting akan otomatis tergenerate, dan kamu bisa langsung membagikannya ke peserta.
- Tanpa Password: Jika kamu ingin membuat link Zoom meeting tanpa password, cukup klik tombol “Start Meeting” dan link meeting akan otomatis tergenerate.
- Dengan Password: Jika kamu ingin membuat link Zoom meeting dengan password, klik tombol “Schedule” dan pilih “Meeting” pada aplikasi Zoom. Di sini, kamu bisa menambahkan password untuk meeting kamu.
Membuat Link Zoom Meeting yang Hanya Dapat Diakses Orang Tertentu
Untuk membuat link Zoom meeting yang hanya dapat diakses oleh orang-orang tertentu, kamu bisa memanfaatkan fitur “Waiting Room”. Fitur ini memungkinkan kamu untuk mengontrol siapa yang bisa bergabung ke meeting. Kamu bisa menyetujui atau menolak peserta yang ingin bergabung ke meeting.
- Aktifkan Waiting Room: Saat membuat jadwal meeting di Zoom, kamu bisa mengaktifkan fitur “Waiting Room”.
- Kelola Peserta: Ketika peserta mencoba bergabung ke meeting, kamu akan melihat daftar peserta yang menunggu di “Waiting Room”. Kamu bisa memilih untuk menyetujui atau menolak peserta yang ingin bergabung.
Menjadwalkan Meeting di Zoom
Kamu juga bisa menjadwalkan meeting di Zoom agar lebih terorganisir. Dengan menjadwalkan meeting, kamu bisa menentukan waktu dan tanggal meeting, serta menambahkan informasi penting seperti judul meeting, topik, dan deskripsi meeting.
- Pilih “Schedule”: Klik tombol “Schedule” di aplikasi Zoom dan pilih “Meeting”.
- Tentukan Waktu dan Tanggal: Pilih tanggal dan waktu meeting yang diinginkan.
- Tambahkan Informasi Meeting: Masukkan judul meeting, topik, dan deskripsi meeting. Kamu juga bisa menambahkan informasi lain seperti lokasi meeting, durasi meeting, dan password meeting.
- Buat Link Meeting: Setelah selesai, klik tombol “Save” dan link meeting akan otomatis tergenerate.
Menambahkan Informasi Penting ke Link Zoom Meeting
Kamu bisa menambahkan informasi penting ke link Zoom meeting agar peserta lebih mudah memahami tujuan dan alur meeting. Kamu bisa menambahkan informasi seperti judul meeting, topik, dan deskripsi meeting ke dalam link Zoom meeting.
- Judul Meeting: Tulis judul meeting yang jelas dan ringkas agar peserta mudah memahami topik yang akan dibahas.
- Topik: Jelaskan topik utama yang akan dibahas dalam meeting.
- Deskripsi Meeting: Berikan deskripsi singkat tentang tujuan dan alur meeting. Kamu juga bisa menambahkan informasi tambahan seperti materi yang akan dibagikan, agenda meeting, dan informasi kontak.
Mengatur Keamanan Link Zoom Meeting

Nah, setelah kamu berhasil membuat link Zoom Meeting, saatnya untuk mengamankan link tersebut agar tidak sembarang orang bisa masuk ke meetingmu. Ada beberapa fitur keamanan yang bisa kamu aktifkan untuk melindungi meetingmu, seperti fitur Passcode, Waiting Room, dan Lock Meeting. Yuk, kita bahas satu per satu!
Passcode, Cara membuat link zoom meeting
Passcode adalah kode rahasia yang harus dimasukkan oleh peserta untuk bergabung ke meeting. Dengan mengaktifkan fitur Passcode, kamu bisa mencegah orang yang tidak diundang untuk masuk ke meetingmu.
- Untuk mengaktifkan fitur Passcode, buka pengaturan Zoom Meeting kamu.
- Pilih menu “Meeting” lalu pilih “Passcode”.
- Aktifkan fitur “Passcode” dan buat kode rahasia yang mudah diingat oleh peserta yang diundang.
- Kamu bisa membagikan kode rahasia ini kepada peserta melalui email, pesan, atau platform lain.
Waiting Room
Fitur Waiting Room memungkinkan kamu untuk mengontrol akses peserta ke meeting. Dengan mengaktifkan fitur ini, peserta yang bergabung ke meeting akan berada di Waiting Room terlebih dahulu. Kamu bisa melihat daftar peserta yang menunggu di Waiting Room dan mengizinkan mereka masuk ke meeting satu per satu.
- Untuk mengaktifkan fitur Waiting Room, buka pengaturan Zoom Meeting kamu.
- Pilih menu “Meeting” lalu pilih “Waiting Room”.
- Aktifkan fitur “Waiting Room” dan kamu bisa memilih untuk mengizinkan semua peserta masuk secara otomatis, atau kamu bisa memilih untuk mengizinkan mereka masuk secara manual.
Lock Meeting
Fitur Lock Meeting memungkinkan kamu untuk mencegah peserta baru bergabung ke meeting setelah meeting dimulai. Dengan mengaktifkan fitur ini, peserta yang sudah terlambat tidak bisa bergabung ke meeting. Fitur ini berguna untuk mencegah orang yang tidak diundang untuk bergabung ke meeting.
- Untuk mengaktifkan fitur Lock Meeting, buka menu “Meeting” di Zoom Meeting kamu.
- Klik tombol “Lock Meeting” yang ada di bagian bawah layar.
- Setelah fitur Lock Meeting diaktifkan, peserta baru tidak bisa bergabung ke meeting.