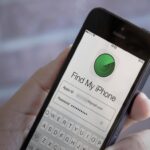Cara merubah bahasa di komputer windows 10 – Bosan dengan tampilan bahasa Inggris di komputer Windows 10? Ingin merasakan pengalaman menggunakan Windows 10 dalam bahasa yang lebih familiar? Artikel ini akan memandu Anda langkah demi langkah dalam mengubah bahasa antarmuka Windows 10, keyboard, aplikasi, browser web, dan bahkan program serta aplikasi lain yang terinstal.
Dengan mengubah bahasa, Anda dapat menyesuaikan komputer Anda agar lebih sesuai dengan preferensi dan kebutuhan Anda. Selain itu, mempelajari cara mengubah bahasa juga dapat membuka peluang baru untuk menjelajahi dunia digital dengan lebih nyaman.
Mengubah Bahasa Antarmuka Windows 10
Windows 10 menawarkan fleksibilitas untuk menyesuaikan bahasa antarmuka sesuai preferensi Anda. Anda dapat dengan mudah mengubah bahasa sistem operasi, termasuk menu, pesan, dan pengaturan, agar lebih sesuai dengan bahasa yang Anda gunakan sehari-hari.
Langkah-langkah Mengubah Bahasa Antarmuka Windows 10
Berikut adalah langkah-langkah yang dapat Anda ikuti untuk mengubah bahasa antarmuka Windows 10:
- Buka menu Start dan klik ikon Settings (berbentuk roda gigi).
- Pilih Time & Language.
- Di panel sebelah kiri, klik Region & Language.
- Pada bagian Language, klik tombol Add a language.
- Cari bahasa yang ingin Anda tambahkan dan klik Next.
- Windows akan mengunduh paket bahasa yang diperlukan. Setelah selesai, bahasa tersebut akan muncul dalam daftar bahasa.
- Pilih bahasa yang baru ditambahkan dan klik tombol Set as primary language.
- Anda mungkin perlu restart komputer agar perubahan bahasa diterapkan.
Ilustrasi:
Berikut adalah ilustrasi gambar yang menunjukkan antarmuka Windows 10 saat Anda mengubah bahasa:
Gambar 1: Menu Settings Windows 10
Gambar 2: Menu Time & Language
Gambar 3: Menu Region & Language
Gambar 4: Tombol Add a language
Gambar 5: Daftar bahasa yang tersedia
Gambar 6: Tombol Set as primary language
Bahasa Antarmuka Windows 10 yang Tersedia
Windows 10 mendukung berbagai bahasa antarmuka, termasuk bahasa Indonesia. Berikut adalah tabel yang menunjukkan bahasa yang tersedia dan versi Windows 10 yang didukung:
| Bahasa | Versi Windows 10 yang Didukung |
|---|---|
| Bahasa Indonesia | Windows 10 Home, Pro, Enterprise, Education |
| Bahasa Inggris | Windows 10 Home, Pro, Enterprise, Education |
| Bahasa Jepang | Windows 10 Home, Pro, Enterprise, Education |
| Bahasa Korea | Windows 10 Home, Pro, Enterprise, Education |
| Bahasa Mandarin (China) | Windows 10 Home, Pro, Enterprise, Education |
| Bahasa Mandarin (Taiwan) | Windows 10 Home, Pro, Enterprise, Education |
| Bahasa Prancis | Windows 10 Home, Pro, Enterprise, Education |
| Bahasa Jerman | Windows 10 Home, Pro, Enterprise, Education |
| Bahasa Spanyol | Windows 10 Home, Pro, Enterprise, Education |
| Bahasa Italia | Windows 10 Home, Pro, Enterprise, Education |
| Bahasa Portugis | Windows 10 Home, Pro, Enterprise, Education |
| Bahasa Rusia | Windows 10 Home, Pro, Enterprise, Education |
Mengubah Bahasa Keyboard: Cara Merubah Bahasa Di Komputer Windows 10
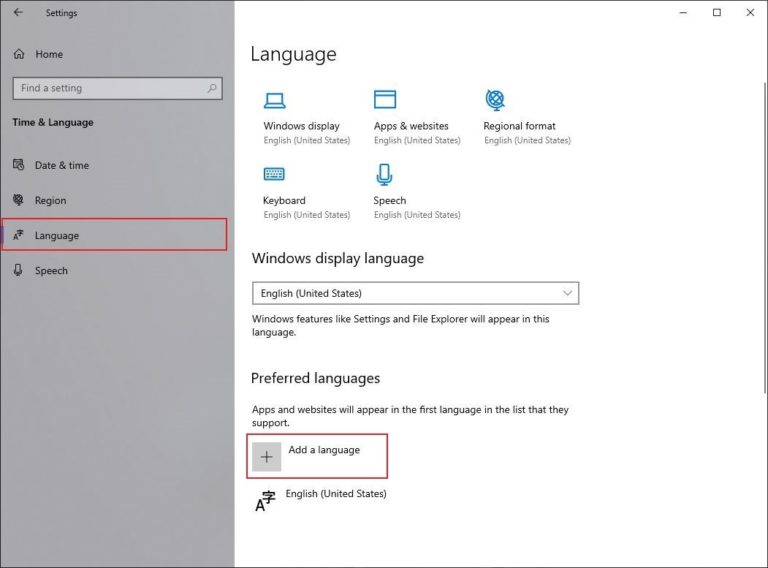
Setelah berhasil mengubah bahasa sistem operasi, Anda mungkin ingin mengubah bahasa keyboard yang digunakan untuk mengetik. Misalnya, jika Anda menggunakan bahasa Inggris sebagai bahasa sistem, tetapi ingin mengetik dalam bahasa Indonesia, Anda perlu menambahkan dan mengaktifkan keyboard bahasa Indonesia.
Cara Mengubah Bahasa Keyboard
Berikut langkah-langkah untuk mengubah bahasa keyboard pada Windows 10:
- Buka menu Start dan pilih Settings.
- Pilih Time & Language.
- Pilih tab Region & Language.
- Pada bagian Language, klik Add a language.
- Cari bahasa yang ingin Anda tambahkan dan klik Next.
- Tunggu hingga proses instalasi bahasa selesai.
- Setelah bahasa terinstal, Anda dapat mengaturnya sebagai bahasa keyboard default. Klik tombol Options di samping bahasa yang baru ditambahkan.
- Pilih Keyboard dan centang kotak Add a keyboard.
- Pilih layout keyboard yang sesuai dengan bahasa yang Anda tambahkan. Misalnya, untuk bahasa Indonesia, Anda dapat memilih layout QWERTY atau QWERTZ.
- Klik Save.
Sekarang, Anda dapat beralih antara bahasa keyboard yang tersedia dengan menekan tombol Alt + Shift atau Ctrl + Shift, tergantung pengaturan keyboard Anda.
Cara Menambahkan Bahasa Keyboard Baru
Jika Anda ingin menambahkan bahasa keyboard baru, Anda dapat melakukannya dengan mengikuti langkah-langkah di atas. Anda juga dapat menambahkan bahasa keyboard baru dari menu Language bar di taskbar. Klik kanan pada ikon Language bar dan pilih Settings.
Pilih tab Keyboard dan klik Add a keyboard.
Pilih bahasa dan layout keyboard yang Anda inginkan dan klik Add.
Mengatur Urutan Prioritas Bahasa Keyboard
Anda dapat mengatur urutan prioritas bahasa keyboard dengan mengklik tombol Options di samping bahasa yang ingin Anda prioritaskan.
Pilih tab Keyboard dan gunakan tombol Move Up dan Move Down untuk mengatur urutan prioritas.
Bahasa yang berada di urutan teratas akan menjadi bahasa keyboard default.
Mengubah Bahasa Aplikasi
Setelah berhasil mengubah bahasa sistem Windows 10, Anda juga dapat mengubah bahasa aplikasi yang Anda gunakan. Beberapa aplikasi mendukung berbagai bahasa, memungkinkan Anda untuk menyesuaikan pengalaman penggunaan sesuai preferensi Anda.
Cara Mengubah Bahasa Aplikasi, Cara merubah bahasa di komputer windows 10
Sebagian besar aplikasi memiliki pengaturan bahasa internal yang memungkinkan Anda mengubah bahasa antarmuka. Untuk mengubah bahasa aplikasi, ikuti langkah-langkah berikut:
- Buka aplikasi yang ingin Anda ubah bahasanya.
- Cari menu pengaturan aplikasi. Biasanya, Anda dapat menemukannya di bagian atas atau bawah jendela aplikasi.
- Cari opsi “Bahasa” atau “Pengaturan Bahasa”.
- Pilih bahasa yang Anda inginkan dari daftar yang tersedia.
- Simpan perubahan yang Anda buat.
Setelah Anda menyimpan perubahan, aplikasi akan secara otomatis beralih ke bahasa yang Anda pilih.
Contoh Aplikasi yang Mendukung Beberapa Bahasa
Banyak aplikasi populer mendukung berbagai bahasa, seperti:
- Microsoft Office
- Google Chrome
- Adobe Photoshop
- Spotify
- Zoom
Aplikasi-aplikasi ini memungkinkan Anda untuk mengubah bahasa antarmuka mereka, termasuk menu, tombol, dan teks dalam aplikasi. Untuk mengubah bahasa aplikasi ini, Anda dapat mengikuti langkah-langkah yang disebutkan di atas.
Mengubah Bahasa Aplikasi yang Tidak Memiliki Pengaturan Bahasa Internal
Beberapa aplikasi mungkin tidak memiliki pengaturan bahasa internal. Dalam kasus ini, Anda mungkin perlu mengunduh dan menginstal paket bahasa tambahan untuk aplikasi tersebut. Cara mengunduh dan menginstal paket bahasa bervariasi tergantung pada aplikasi. Anda dapat mencari panduan spesifik untuk aplikasi tersebut di internet.
Mengubah Bahasa Browser Web

Setelah mengubah bahasa sistem operasi Windows 10, Anda mungkin ingin menyesuaikan bahasa yang digunakan di browser web Anda. Browser web seperti Google Chrome, Mozilla Firefox, dan Microsoft Edge memungkinkan Anda untuk mengubah bahasa antarmuka dan bahasa yang digunakan untuk menampilkan halaman web. Dengan mengubah bahasa browser, Anda dapat menikmati pengalaman browsing yang lebih nyaman dan personal.
Langkah-Langkah Mengubah Bahasa Browser Web
Berikut adalah langkah-langkah umum untuk mengubah bahasa browser web yang populer:
| Browser Web | Langkah-Langkah |
|---|---|
| Google Chrome |
|
| Mozilla Firefox |
|
| Microsoft Edge |
|
Contoh Pengaturan Bahasa Browser Web
Misalnya, Anda ingin menggunakan browser web Anda dalam bahasa Inggris. Anda dapat menambahkan bahasa Inggris sebagai bahasa utama di browser Anda, sehingga antarmuka browser dan halaman web akan ditampilkan dalam bahasa Inggris. Anda juga dapat menambahkan bahasa lain sebagai bahasa sekunder, sehingga Anda dapat beralih antara bahasa Inggris dan bahasa sekunder sesuai kebutuhan.
Mengubah Bahasa Program dan Aplikasi Lain
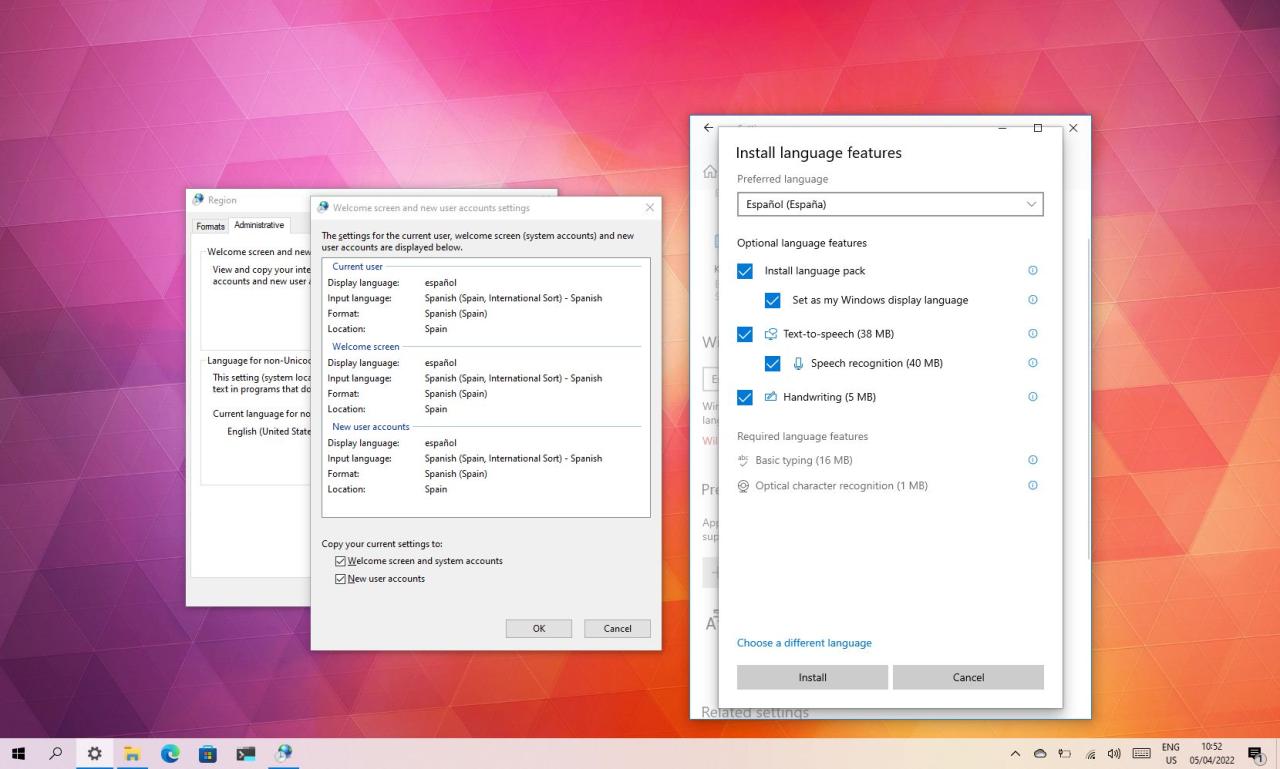
Setelah mengubah bahasa sistem Windows 10, Anda mungkin ingin mengubah bahasa program dan aplikasi lain yang diinstal. Beberapa program dan aplikasi memungkinkan Anda untuk mengubah bahasa secara langsung melalui pengaturan internal mereka. Namun, ada juga beberapa program dan aplikasi yang tidak memiliki pengaturan bahasa internal, dan Anda perlu menggunakan metode lain untuk mengubah bahasanya.
Cara Mengubah Bahasa Program dan Aplikasi dengan Pengaturan Internal
Banyak program dan aplikasi populer, seperti Google Chrome, Adobe Acrobat Reader, dan Microsoft Office, memungkinkan Anda untuk mengubah bahasa melalui pengaturan internal mereka. Berikut adalah langkah-langkah umum untuk mengubah bahasa program dan aplikasi dengan pengaturan internal:
- Buka program atau aplikasi yang ingin Anda ubah bahasanya.
- Cari menu “Pengaturan” atau “Preferensi”.
- Cari opsi “Bahasa” atau “Bahasa & Wilayah”.
- Pilih bahasa yang ingin Anda gunakan dari daftar yang tersedia.
- Simpan perubahan dan restart program atau aplikasi.
Perhatikan bahwa ketersediaan bahasa dan proses perubahan bahasa dapat bervariasi tergantung pada program atau aplikasi yang Anda gunakan. Untuk informasi lebih lanjut tentang mengubah bahasa program atau aplikasi tertentu, Anda dapat merujuk ke dokumentasi resmi program atau aplikasi tersebut.
Cara Mengubah Bahasa Program dan Aplikasi Tanpa Pengaturan Internal
Jika program atau aplikasi yang ingin Anda ubah bahasanya tidak memiliki pengaturan bahasa internal, Anda dapat menggunakan metode lain untuk mengubah bahasanya. Berikut adalah beberapa metode yang umum digunakan:
- Menggunakan Paket Bahasa: Beberapa program dan aplikasi menawarkan paket bahasa yang dapat diunduh dan diinstal. Paket bahasa ini akan mengganti bahasa default program atau aplikasi dengan bahasa yang Anda pilih. Anda dapat menemukan paket bahasa di situs web resmi pengembang program atau aplikasi, atau di situs web penyedia perangkat lunak pihak ketiga.
- Mengubah Variabel Lingkungan: Anda dapat mengubah bahasa program atau aplikasi dengan mengubah variabel lingkungan sistem. Variabel lingkungan adalah pengaturan sistem yang menentukan bagaimana program dan aplikasi dijalankan. Untuk mengubah bahasa program atau aplikasi dengan menggunakan variabel lingkungan, Anda perlu mengubah nilai variabel “LANG” atau “LC_ALL”. Perhatikan bahwa mengubah variabel lingkungan dapat memengaruhi cara kerja program dan aplikasi lain di sistem Anda. Oleh karena itu, disarankan untuk berhati-hati saat mengubah variabel lingkungan.
- Menggunakan Perangkat Lunak Penerjemah: Jika program atau aplikasi yang Anda gunakan tidak mendukung bahasa yang Anda inginkan, Anda dapat menggunakan perangkat lunak penerjemah untuk menerjemahkan teks yang ditampilkan di program atau aplikasi tersebut. Perangkat lunak penerjemah dapat menerjemahkan teks secara real-time atau menerjemahkan seluruh teks secara manual. Beberapa perangkat lunak penerjemah populer termasuk Google Translate, DeepL, dan Microsoft Translator.
Metode yang paling efektif untuk mengubah bahasa program dan aplikasi tanpa pengaturan internal akan bergantung pada program atau aplikasi yang Anda gunakan. Jika Anda tidak yakin metode mana yang harus digunakan, Anda dapat mencari bantuan dari dokumentasi resmi program atau aplikasi, atau menghubungi pengembang program atau aplikasi.
Ringkasan Akhir
Menyesuaikan bahasa pada komputer Windows 10 memberikan pengalaman pengguna yang lebih personal dan efisien. Dengan mengikuti panduan di atas, Anda dapat dengan mudah mengubah bahasa antarmuka, keyboard, aplikasi, dan browser web sesuai dengan kebutuhan Anda. Selamat mencoba dan nikmati pengalaman menggunakan komputer Windows 10 yang lebih nyaman!
Pertanyaan yang Kerap Ditanyakan
Apakah saya perlu menginstal ulang Windows 10 setelah mengubah bahasa?
Tidak, Anda tidak perlu menginstal ulang Windows 10. Mengubah bahasa hanya akan mengubah tampilan antarmuka dan beberapa pengaturan.
Apakah semua bahasa didukung oleh Windows 10?
Tidak semua bahasa didukung oleh Windows 10. Anda dapat melihat daftar bahasa yang didukung di pengaturan bahasa Windows 10.
Bagaimana jika saya lupa bahasa asli komputer saya?
Anda dapat mencoba mengakses pengaturan bahasa dan memilih bahasa yang Anda inginkan. Jika Anda tidak dapat menemukan bahasa asli Anda, Anda mungkin perlu menghubungi dukungan teknis Microsoft.