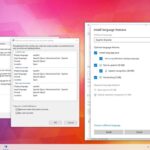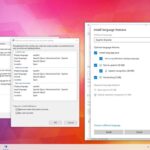Cara merubah tampilan desktop windows 7 menjadi 3d – Bosan dengan tampilan desktop Windows 7 yang datar? Ingin merasakan sensasi baru dengan tampilan 3D yang lebih menarik? Artikel ini akan memandu Anda langkah demi langkah untuk mengubah tampilan desktop Windows 7 menjadi 3D. Anda akan mempelajari berbagai teknik, mulai dari penggunaan tema dan wallpaper 3D hingga pengaturan ikon dan widget yang memberikan efek tiga dimensi.
Siap untuk mengubah desktop Anda menjadi dunia virtual yang lebih hidup? Mari kita mulai dengan memahami konsep dasar tampilan 3D pada Windows 7 dan berbagai pilihan yang tersedia untuk mewujudkan impian Anda!
Memperkenalkan Konsep Tampilan 3D pada Windows 7
Siapa bilang Windows 7 hanya punya tampilan datar? Kamu bisa mengubah desktop Windows 7 menjadi lebih hidup dan menarik dengan menghadirkan efek 3D. Bayangkan ikon-ikon yang seolah melayang di depan mata, jendela yang memiliki efek kedalaman, dan wallpaper yang lebih nyata. Semua ini bisa kamu dapatkan dengan memanfaatkan berbagai fitur dan aplikasi yang tersedia.
Perbedaan Tampilan Standar dan Tampilan 3D
Perbedaan utama antara tampilan desktop Windows 7 standar dan tampilan 3D terletak pada efek visual yang ditampilkan. Tampilan standar hanya menampilkan antarmuka dengan efek 2D, sementara tampilan 3D menghadirkan efek kedalaman dan perspektif yang membuat desktop tampak lebih hidup dan menarik.
Contoh Visualisasi Tampilan 3D
Salah satu contoh visualisasi tampilan 3D yang dapat dicapai pada Windows 7 adalah penggunaan wallpaper 3D. Wallpaper 3D mampu menghadirkan efek kedalaman dan perspektif yang membuat desktop tampak lebih nyata. Contohnya, kamu bisa menggunakan wallpaper dengan gambar lanskap gunung yang menjulang tinggi, sehingga tampak seolah-olah kamu sedang melihat pemandangan gunung tersebut dari dekat.
Tabel Perbandingan Tampilan Standar dan Tampilan 3D
| Fitur | Tampilan Standar | Tampilan 3D |
|---|---|---|
| Efek Visual | 2D | 3D |
| Kedalaman | Tidak ada | Ada |
| Perspektif | Tidak ada | Ada |
| Ikon | Datar | Melebar atau memiliki efek bayangan |
| Jendela | Datar | Memiliki efek kedalaman dan bayangan |
Menggunakan Tema dan Wallpaper 3D: Cara Merubah Tampilan Desktop Windows 7 Menjadi 3d
Salah satu cara untuk mengubah tampilan desktop Windows 7 menjadi 3D adalah dengan menggunakan tema dan wallpaper 3D. Tema Windows 7 biasanya mencakup kombinasi wallpaper, warna, suara, dan efek visual yang dirancang untuk menciptakan suasana tertentu. Sementara itu, wallpaper 3D dapat memberikan ilusi kedalaman dan dimensi pada desktop Anda.
Menggunakan Tema Windows 7 dengan Efek 3D, Cara merubah tampilan desktop windows 7 menjadi 3d
Windows 7 sendiri sudah menyediakan beberapa tema bawaan yang memiliki efek 3D. Misalnya, tema “Aero” yang terkenal menawarkan efek transparan dan transisi halus, menciptakan tampilan desktop yang modern dan berdimensi. Untuk mengaplikasikan tema, ikuti langkah-langkah berikut:
- Klik kanan pada desktop Anda dan pilih “Personalize”.
- Di jendela “Personalization”, klik “Themes”.
- Pilih tema yang diinginkan dari daftar yang tersedia. Anda dapat melihat pratinjau tema sebelum mengaplikasikannya.
Mencari dan Mengunduh Wallpaper 3D
Jika Anda ingin menggunakan wallpaper 3D yang lebih beragam, Anda dapat mencarinya di internet. Banyak situs web yang menyediakan koleksi wallpaper 3D gratis dan berbayar. Pastikan Anda mengunduh wallpaper dari situs web yang terpercaya untuk menghindari virus atau malware.
- Situs web khusus wallpaper: Beberapa situs web seperti InterfaceLIFT, Simple Desktops, dan Wallhaven khusus menyediakan koleksi wallpaper berkualitas tinggi, termasuk wallpaper 3D.
- Mesin pencari gambar: Anda juga dapat menggunakan mesin pencari gambar seperti Google Images atau Bing Images dengan kata kunci “3D wallpaper” atau “Windows 7 3D wallpaper”.
Penting untuk memilih wallpaper 3D yang sesuai dengan tema desktop Anda. Jika Anda menggunakan tema gelap, wallpaper 3D dengan warna gelap akan lebih cocok. Sebaliknya, jika Anda menggunakan tema terang, wallpaper 3D dengan warna terang akan lebih harmonis. Selain itu, perhatikan resolusi wallpaper agar sesuai dengan resolusi layar Anda. Wallpaper dengan resolusi rendah akan terlihat buram dan kurang tajam.
Mengatur Icon dan Widget 3D
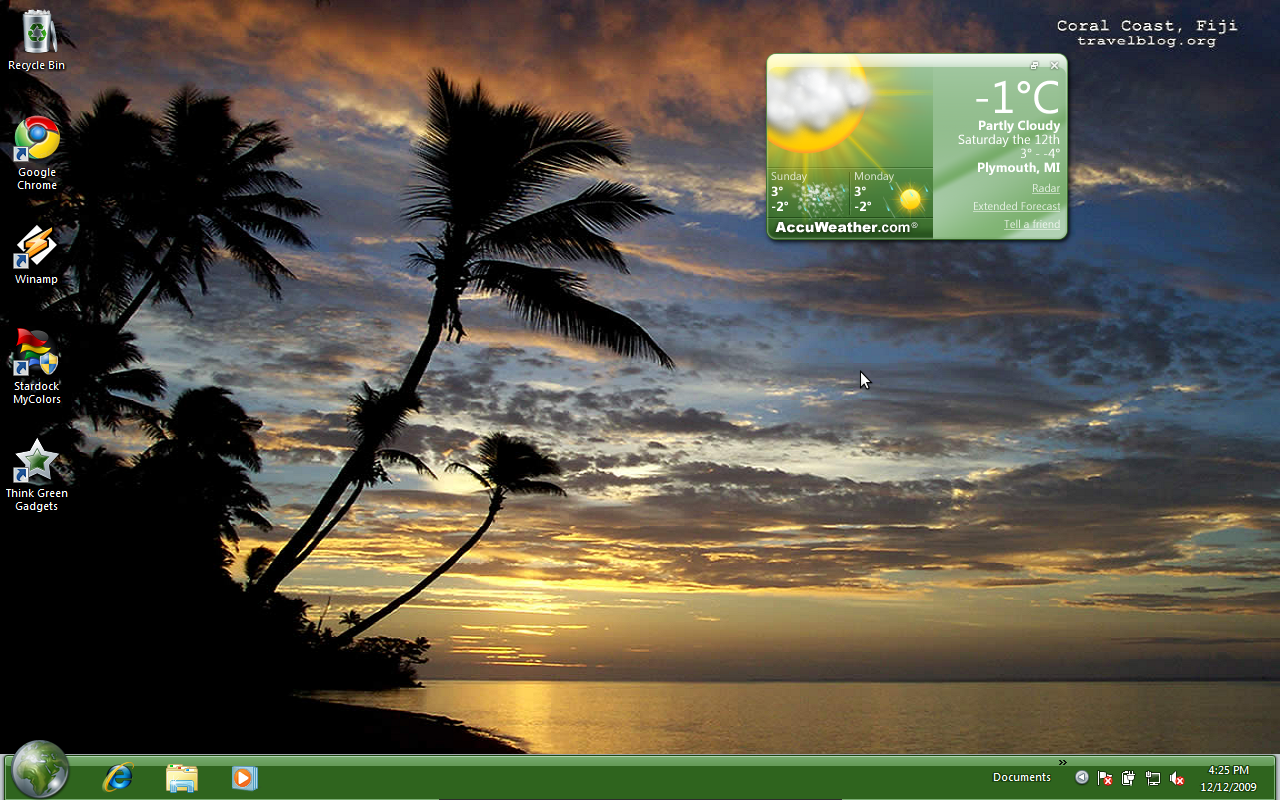
Setelah mengubah tampilan desktop menjadi 3D, langkah selanjutnya adalah mengatur ikon dan widget agar semakin menarik. Anda dapat mengubah ikon menjadi tampilan 3D dan menambahkan widget 3D untuk memperkaya tampilan desktop Anda.
Mengubah Icon Desktop Menjadi 3D
Ada beberapa software atau aplikasi yang dapat mengubah ikon desktop menjadi tampilan 3D. Salah satu contohnya adalah ObjectDock. ObjectDock adalah software yang memungkinkan Anda untuk mengatur ikon desktop dengan berbagai efek 3D, seperti rotasi, transisi, dan efek cahaya.
Menambahkan Widget 3D
Widget 3D adalah aplikasi kecil yang dapat ditambahkan ke desktop Anda untuk memberikan informasi atau fungsi tambahan. Ada banyak widget 3D yang tersedia, seperti jam 3D, cuaca 3D, dan bahkan widget yang menampilkan berita terbaru. Untuk menambahkan widget 3D pada desktop Windows 7, Anda dapat menggunakan aplikasi seperti Rainmeter. Rainmeter adalah aplikasi gratis yang memungkinkan Anda untuk menambahkan berbagai widget 3D ke desktop Anda. Anda dapat menemukan berbagai widget 3D yang menarik di situs web Rainmeter.
Ilustrasi Penataan Icon dan Widget 3D
Bayangkan desktop Anda dengan ikon-ikon aplikasi yang tampak melayang di atas permukaan desktop. Ikon-ikon tersebut memiliki efek 3D yang halus, sehingga terlihat seperti benda nyata. Di sudut desktop, Anda dapat menambahkan widget 3D yang menampilkan jam dengan desain yang futuristik, serta widget cuaca yang menunjukkan informasi cuaca terkini dengan efek animasi. Anda juga dapat menambahkan widget yang menampilkan berita terbaru, sehingga Anda dapat dengan mudah mengetahui informasi terkini tanpa harus membuka browser. Penataan ikon dan widget 3D yang tepat akan membuat desktop Windows 7 Anda terlihat lebih modern dan menarik.
Menggunakan Software dan Aplikasi 3D
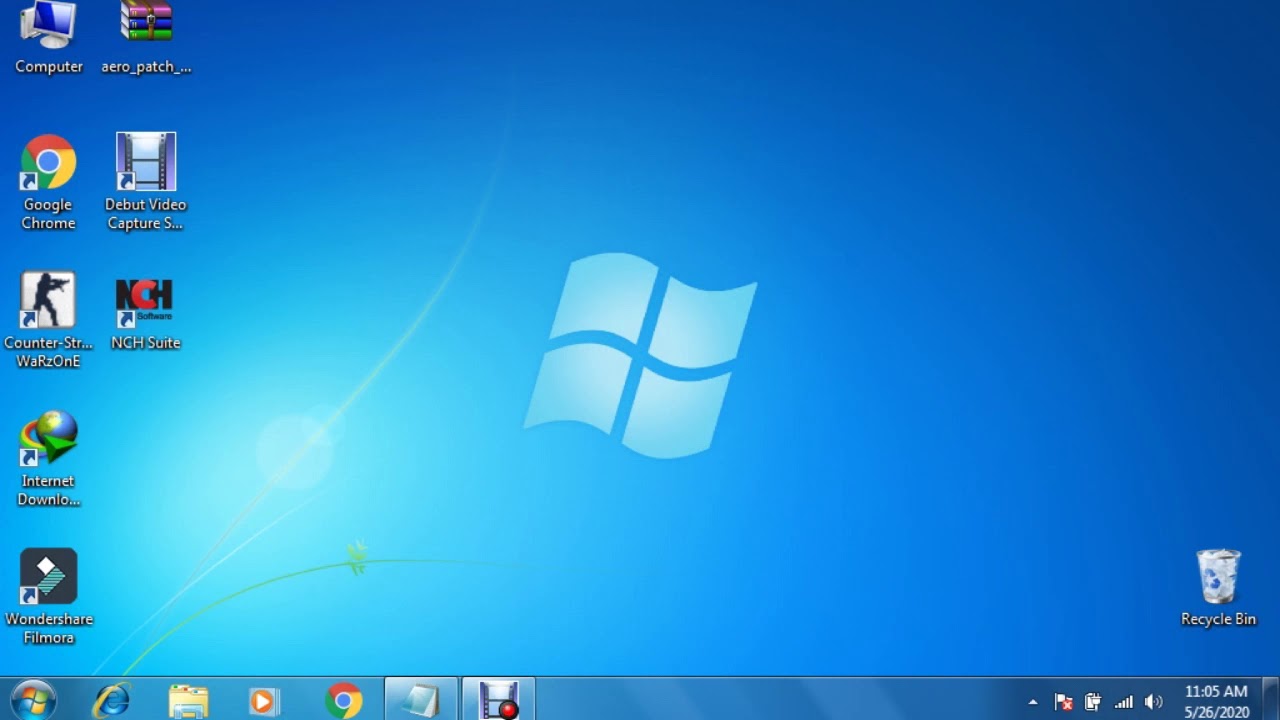
Salah satu cara paling efektif untuk mengubah tampilan desktop Windows 7 menjadi 3D adalah dengan menggunakan software dan aplikasi 3D. Software dan aplikasi ini memungkinkan Anda untuk menambahkan efek visual 3D ke desktop Anda, mulai dari ikon hingga wallpaper.
Contoh Software dan Aplikasi 3D
Banyak software dan aplikasi 3D yang tersedia, baik yang gratis maupun berbayar. Berikut beberapa contoh software dan aplikasi 3D yang populer dan mudah digunakan untuk pemula:
- Compiz Fusion: Software ini merupakan salah satu pilihan populer untuk menambahkan efek 3D ke desktop Linux. Meskipun dirancang untuk Linux, Compiz Fusion juga dapat digunakan pada Windows 7 melalui Wine. Compiz Fusion menawarkan berbagai macam efek 3D, termasuk transisi jendela, animasi desktop, dan efek kubus 3D.
- WinAero Tweak: Software ini menyediakan berbagai macam fitur untuk mengkustomisasi tampilan Windows 7, termasuk efek 3D. WinAero Tweak memungkinkan Anda untuk mengubah tema, menambahkan ikon, dan menyesuaikan berbagai pengaturan sistem lainnya.
- Stardock ObjectDock: Aplikasi ini menawarkan alternatif taskbar yang lebih menarik dengan tampilan 3D. ObjectDock memungkinkan Anda untuk mengatur ikon aplikasi dan folder dalam tampilan 3D yang lebih dinamis.
Rekomendasi Software dan Aplikasi 3D
Berikut adalah daftar software dan aplikasi 3D yang direkomendasikan, dilengkapi dengan fitur utama dan link download:
| Nama Software | Fitur Utama | Link Download |
|---|---|---|
| Compiz Fusion | Efek 3D yang beragam, termasuk transisi jendela, animasi desktop, dan efek kubus 3D. | [Link ke website resmi Compiz Fusion] |
| WinAero Tweak | Kustomisasi tampilan Windows 7, termasuk efek 3D, tema, ikon, dan pengaturan sistem lainnya. | [Link ke website resmi WinAero Tweak] |
| Stardock ObjectDock | Alternatif taskbar dengan tampilan 3D, memungkinkan pengaturan ikon aplikasi dan folder secara dinamis. | [Link ke website resmi Stardock ObjectDock] |
Mengatur Efek Transisi dan Animasi 3D

Setelah Anda berhasil mengubah tampilan desktop Windows 7 menjadi 3D, Anda dapat menambahkan sentuhan akhir dengan mengatur efek transisi dan animasi 3D. Ini akan memberikan pengalaman visual yang lebih menarik dan dinamis saat Anda berinteraksi dengan Windows 7. Berikut langkah-langkahnya:
Menerapkan Efek Transisi dan Animasi 3D
Windows 7 memiliki beberapa pilihan efek transisi dan animasi 3D yang dapat Anda gunakan. Untuk mengaksesnya, ikuti langkah-langkah berikut:
- Klik kanan pada desktop dan pilih “Personalize”.
- Pada jendela “Personalization”, klik “Windows Color and Appearance”.
- Pada tab “Visual Effects”, Anda akan menemukan berbagai pilihan efek visual, termasuk efek transisi dan animasi 3D.
- Centang kotak di samping efek yang ingin Anda aktifkan.
- Klik “Apply” dan kemudian “OK” untuk menyimpan perubahan.
Contoh Efek Transisi dan Animasi 3D
Berikut adalah beberapa contoh efek transisi dan animasi 3D yang menarik dan mudah diterapkan:
- Efek transisi jendela: Anda dapat memilih efek transisi untuk jendela saat dibuka atau ditutup. Beberapa pilihan menarik termasuk “Fade”, “Slide”, dan “Zoom”.
- Animasi tombol Start: Anda dapat memilih animasi untuk tombol Start saat diklik. Beberapa pilihan menarik termasuk “Fade”, “Slide”, dan “Grow”.
- Animasi menu: Anda dapat memilih animasi untuk menu saat dibuka atau ditutup. Beberapa pilihan menarik termasuk “Fade”, “Slide”, dan “Grow”.
Demonstrasi Pengaturan Efek Transisi dan Animasi 3D
Untuk lebih memahami cara mengatur efek transisi dan animasi 3D pada Windows 7, Anda dapat menonton video singkat yang menunjukkan demonstrasi langkah demi langkah. Video ini akan memberikan panduan visual yang lebih jelas dan membantu Anda menerapkan efek yang diinginkan.
Terakhir
Dengan mengikuti langkah-langkah yang dijelaskan, Anda dapat dengan mudah mengubah tampilan desktop Windows 7 menjadi 3D. Pilih metode yang sesuai dengan preferensi Anda dan nikmati pengalaman visual yang lebih menarik. Ingat, kreativitas adalah kunci utama untuk menciptakan tampilan desktop 3D yang unik dan personal.
FAQ dan Panduan
Apakah saya perlu menginstal ulang Windows 7 untuk mengubah tampilan menjadi 3D?
Tidak, Anda tidak perlu menginstal ulang Windows 7. Sebagian besar metode yang dijelaskan dalam artikel ini tidak memerlukan instalasi ulang sistem operasi.
Apakah semua tema dan wallpaper 3D kompatibel dengan Windows 7?
Tidak semua tema dan wallpaper 3D kompatibel dengan Windows 7. Pastikan Anda mengunduh tema dan wallpaper yang dirancang khusus untuk Windows 7.
Apakah ada software 3D gratis yang dapat digunakan untuk mengubah tampilan desktop Windows 7?
Ya, ada beberapa software 3D gratis yang tersedia. Artikel ini akan memberikan daftar software 3D yang direkomendasikan, termasuk yang gratis.