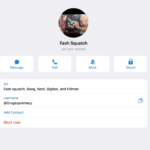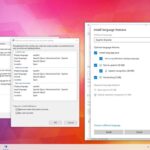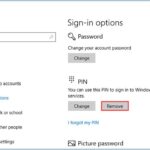Cara meringankan kinerja windows 10 – Pernahkah Anda merasa Windows 10 Anda terasa lambat dan lemot? Tenang, Anda tidak sendirian! Banyak pengguna Windows 10 mengalami masalah serupa. Namun, jangan khawatir, ada banyak cara untuk meringankan kinerja Windows 10 dan membuatnya kembali berlari kencang. Artikel ini akan membahas beberapa tips dan trik jitu yang bisa Anda terapkan untuk meningkatkan performa Windows 10 Anda.
Dari mengelola aplikasi dan program hingga mengoptimalkan penggunaan memori, kami akan membahas berbagai metode yang terbukti efektif untuk meningkatkan kinerja Windows 10. Dengan menerapkan langkah-langkah yang tepat, Anda dapat merasakan perbedaan signifikan dalam kecepatan dan responsivitas sistem Anda.
Mengelola Aplikasi dan Program
Salah satu cara efektif untuk meningkatkan kinerja Windows 10 adalah dengan mengelola aplikasi dan program yang terpasang. Aplikasi dan program yang tidak diperlukan dapat menghabiskan sumber daya sistem, memperlambat kinerja komputer, dan bahkan meningkatkan risiko keamanan.
Identifikasi dan Hapus Aplikasi yang Tidak Diperlukan, Cara meringankan kinerja windows 10
Aplikasi dan program yang tidak digunakan lagi atau jarang digunakan dapat dihapus untuk membersihkan ruang penyimpanan dan meningkatkan kinerja sistem.
- Buka menu Start, lalu ketik “Apps & features” dan tekan Enter.
- Cari aplikasi yang tidak diperlukan dan klik tombol “Uninstall”.
Nonaktifkan Aplikasi Startup yang Tidak Perlu
Aplikasi yang dijalankan secara otomatis saat Windows 10 dihidupkan (startup) dapat memperlambat proses booting dan kinerja sistem secara keseluruhan.
- Tekan tombol Ctrl + Shift + Esc untuk membuka Task Manager.
- Klik tab “Startup”.
- Pilih aplikasi yang tidak diperlukan dan klik tombol “Disable”.
Manajemen Penggunaan Sumber Daya dengan Task Manager
Task Manager adalah alat yang sangat berguna untuk memantau penggunaan sumber daya sistem, seperti CPU, memori, dan disk.
- Tekan tombol Ctrl + Shift + Esc untuk membuka Task Manager.
- Klik tab “Performance” untuk melihat penggunaan CPU, memori, dan disk.
- Klik tab “Processes” untuk melihat daftar aplikasi dan program yang sedang berjalan dan penggunaan sumber dayanya.
- Klik kanan pada aplikasi yang menggunakan sumber daya terlalu banyak dan pilih “End Task” untuk menghentikannya.
Contoh Daftar Aplikasi dan Program yang Dapat Dihapus atau Dinonaktifkan
| Kategori | Aplikasi/Program | Keterangan |
|---|---|---|
| Perangkat Lunak | Adobe Reader | Jika Anda jarang menggunakan Adobe Reader, Anda dapat menghapusnya dan menggantinya dengan aplikasi pembaca PDF bawaan Windows 10. |
| Permainan | Game yang Jarang Dimainkan | Hapus game yang jarang dimainkan untuk menghemat ruang penyimpanan. |
| Utilitas | Antivirus yang Tidak Diperlukan | Jika Anda sudah menggunakan antivirus bawaan Windows 10 atau antivirus lain, Anda dapat menonaktifkan atau menghapus antivirus yang tidak diperlukan. |
Menghilangkan File Sampah dan Berkas Tidak Perlu
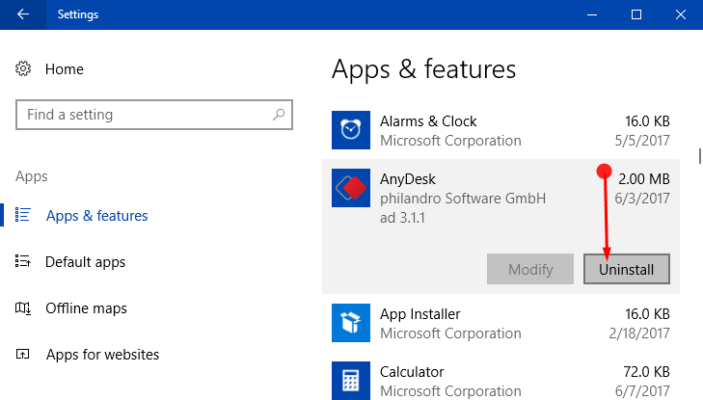
Salah satu cara efektif untuk meningkatkan kinerja Windows 10 adalah dengan membersihkan file sampah dan berkas yang tidak diperlukan. File-file ini bisa menumpuk di komputer Anda dan menghabiskan ruang penyimpanan, sehingga memperlambat kinerja sistem.
Bersihkan File Sampah dan Temporary Files Menggunakan Disk Cleanup
Disk Cleanup adalah alat bawaan Windows yang dapat membantu Anda membersihkan file sampah dan temporary files dari komputer Anda. Alat ini dapat menghapus file-file yang tidak diperlukan, seperti file instalasi sementara, file log, dan file sampah lainnya.
- Buka menu Start dan ketik “Disk Cleanup” di kotak pencarian.
- Pilih “Disk Cleanup” dari hasil pencarian.
- Pilih drive yang ingin Anda bersihkan dan klik “OK”.
- Pilih jenis file yang ingin Anda hapus. Anda dapat memilih semua file yang tidak diperlukan atau hanya beberapa jenis file tertentu.
- Klik “OK” untuk memulai proses pembersihan.
Hapus File yang Tidak Diperlukan dari Folder Downloads dan Desktop
Folder Downloads dan Desktop seringkali menjadi tempat penumpukan file-file yang tidak diperlukan. Untuk membersihkan folder ini, Anda dapat menghapus file-file yang sudah tidak Anda gunakan lagi.
- Buka folder Downloads dan Desktop.
- Pilih file yang ingin Anda hapus dan tekan tombol Delete.
- Anda juga dapat memilih beberapa file sekaligus dengan menekan tombol Ctrl dan mengklik file yang ingin Anda hapus.
Mengelola Hard Disk
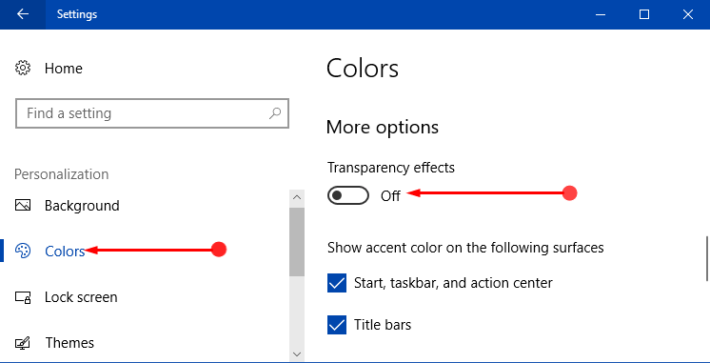
Hard disk adalah komponen penting dalam komputer yang berfungsi untuk menyimpan data. Seiring waktu, kinerja hard disk dapat menurun karena berbagai faktor, seperti fragmentasi file, ruang penyimpanan yang penuh, atau kerusakan sektor. Untuk meningkatkan kinerja Windows 10, Anda perlu mengelola hard disk dengan baik.
Defragmentasi Hard Disk
Defragmentasi hard disk adalah proses penggabungan potongan-potongan file yang tersebar di berbagai lokasi pada hard disk menjadi satu lokasi yang berdekatan. Hal ini membantu meningkatkan kecepatan akses data, karena sistem tidak perlu mencari potongan file yang tersebar di berbagai lokasi.
Untuk mendefragmentasi hard disk, Anda dapat menggunakan alat bawaan Windows 10. Buka “This PC” atau “File Explorer”, klik kanan pada drive yang ingin Anda defragmentasi, lalu pilih “Properties”. Pada tab “Tools”, klik “Optimize”. Pilih drive yang ingin Anda defragmentasi dan klik “Optimize”.
SSD (Solid State Drive)
SSD (Solid State Drive) adalah jenis penyimpanan data yang lebih cepat dan lebih efisien dibandingkan dengan HDD (Hard Disk Drive). SSD menggunakan chip memori flash untuk menyimpan data, sehingga tidak memiliki bagian yang bergerak seperti HDD. Hal ini membuat SSD lebih cepat dalam mengakses data, lebih tahan terhadap guncangan, dan lebih senyap.
Perbedaan HDD dan SSD
| Fitur | HDD | SSD |
|---|---|---|
| Kecepatan | Lebih lambat | Lebih cepat |
| Harga | Lebih murah | Lebih mahal |
| Ketahanan | Lebih rentan terhadap guncangan | Lebih tahan terhadap guncangan |
Menyesuaikan Pengaturan Windows
Selain mengoptimalkan perangkat keras, pengaturan Windows juga berperan penting dalam meningkatkan kinerja. Windows memiliki banyak fitur yang dapat memengaruhi kecepatan dan responsivitas sistem. Dengan menyesuaikan beberapa pengaturan, Anda dapat mengurangi beban sistem dan meningkatkan pengalaman penggunaan Windows 10.
Nonaktifkan Efek Visual yang Tidak Perlu
Windows 10 dilengkapi dengan berbagai efek visual yang menarik, seperti animasi transisi jendela dan bayangan. Namun, efek-efek ini dapat menguras sumber daya sistem, terutama pada perangkat yang memiliki spesifikasi rendah. Anda dapat menonaktifkan efek visual yang tidak perlu untuk meningkatkan kinerja.
- Buka menu “Start” dan ketik “System”.
- Pilih “System” dari hasil pencarian.
- Pada panel kiri, klik “About”.
- Gulir ke bawah dan klik “Advanced system settings”.
- Pada tab “Advanced”, klik “Settings” di bawah “Performance”.
- Pada tab “Visual Effects”, pilih “Adjust for best performance” dan klik “Apply” dan “OK”.
Dengan memilih “Adjust for best performance”, Windows akan menonaktifkan sebagian besar efek visual, yang akan meningkatkan kinerja sistem Anda.
Atur Daya Windows untuk Menghemat Energi
Pengaturan daya Windows dapat memengaruhi kinerja sistem. Jika pengaturan daya Anda tidak optimal, sistem Anda mungkin menggunakan terlalu banyak energi, yang dapat menyebabkan kinerja yang lambat. Anda dapat menyesuaikan pengaturan daya untuk menghemat energi dan meningkatkan kinerja.
- Buka menu “Start” dan ketik “Power Options”.
- Pilih “Power Options” dari hasil pencarian.
- Pilih “High performance” dari pilihan “Plan settings”.
Dengan memilih “High performance”, Windows akan menggunakan lebih banyak energi untuk menjalankan aplikasi dan tugas-tugas lainnya, yang dapat meningkatkan kinerja sistem.
Sesuaikan Pengaturan Windows Lainnya
Selain efek visual dan pengaturan daya, ada beberapa pengaturan Windows lainnya yang dapat memengaruhi kinerja sistem. Berikut adalah beberapa tips tambahan:
- Nonaktifkan program startup yang tidak perlu: Banyak program yang berjalan secara otomatis saat Windows dimulai. Anda dapat menonaktifkan program startup yang tidak perlu untuk mempercepat waktu booting dan meningkatkan kinerja sistem. Buka “Task Manager” (tekan Ctrl+Shift+Esc) dan klik tab “Startup”. Nonaktifkan program startup yang tidak perlu dengan mengklik kanan dan memilih “Disable”.
- Bersihkan disk: File-file sementara dan sampah dapat menumpuk di hard drive Anda dan memperlambat kinerja sistem. Gunakan “Disk Cleanup” untuk membersihkan file-file yang tidak perlu. Buka menu “Start” dan ketik “Disk Cleanup”. Pilih “Disk Cleanup” dari hasil pencarian dan ikuti petunjuk di layar.
- Defragment hard drive: Defragmentasi hard drive dapat meningkatkan kinerja sistem dengan mengorganisir data pada hard drive Anda secara lebih efisien. Buka menu “Start” dan ketik “Defragment and Optimize Drives”. Pilih “Defragment and Optimize Drives” dari hasil pencarian dan ikuti petunjuk di layar.
- Nonaktifkan Windows Update otomatis: Windows Update secara otomatis mengunduh dan menginstal pembaruan, yang dapat menguras bandwidth dan memperlambat kinerja sistem. Anda dapat menonaktifkan Windows Update otomatis dan menginstal pembaruan secara manual. Buka “Settings” > “Update & Security” > “Windows Update” dan klik “Change active hours”. Atur waktu di mana Anda tidak ingin Windows Update mengunduh dan menginstal pembaruan.
Mengoptimalkan Penggunaan Memori
Memori RAM yang penuh dapat membuat Windows 10 terasa lambat dan tidak responsif. Untuk mengatasi hal ini, kamu perlu mengoptimalkan penggunaan memori agar kinerja Windows 10 tetap optimal. Ada beberapa cara yang bisa kamu lakukan untuk mengoptimalkan penggunaan memori, yaitu:
Gunakan Aplikasi Third-Party untuk Membersihkan RAM
Aplikasi third-party yang dirancang khusus untuk membersihkan RAM dapat membantu meningkatkan kinerja Windows 10. Aplikasi ini bekerja dengan cara menutup aplikasi yang tidak digunakan dan membebaskan memori yang terpakai. Ada banyak aplikasi third-party yang tersedia, seperti CCleaner, Advanced SystemCare, dan AVG TuneUp.
Tutup Aplikasi yang Tidak Digunakan
Cara paling sederhana untuk mengoptimalkan penggunaan memori adalah dengan menutup aplikasi yang tidak digunakan. Aplikasi yang berjalan di latar belakang tetap menggunakan memori, meskipun kamu tidak menggunakannya. Kamu bisa menutup aplikasi dengan mengklik kanan ikon aplikasi di taskbar dan memilih “Close window” atau dengan menekan Alt+F4 pada keyboard.
Memantau Penggunaan Memori dengan Task Manager
Task Manager adalah alat bawaan Windows yang memungkinkan kamu untuk memantau penggunaan memori dan sumber daya sistem lainnya. Dengan Task Manager, kamu bisa melihat aplikasi mana yang menggunakan memori paling banyak dan menutup aplikasi yang tidak digunakan untuk membebaskan memori. Berikut langkah-langkah untuk memantau penggunaan memori dengan Task Manager:
- Tekan tombol Ctrl+Shift+Esc pada keyboard untuk membuka Task Manager.
- Klik tab “Performance”.
- Pilih “Memory” dari panel kiri.
- Pada panel kanan, kamu akan melihat grafik penggunaan memori dan informasi detail tentang penggunaan memori oleh berbagai proses.
Dengan menggunakan Task Manager, kamu dapat mengidentifikasi aplikasi yang menggunakan memori paling banyak dan menutup aplikasi yang tidak digunakan untuk membebaskan memori.
Menghindari Malware dan Virus
Malware dan virus dapat menyebabkan berbagai masalah pada komputer Anda, mulai dari kinerja yang lambat hingga kehilangan data. Untuk menghindari ancaman ini, penting untuk menerapkan langkah-langkah pencegahan yang efektif.
Gunakan Antivirus dan Antimalware yang Terupdate
Antivirus dan antimalware merupakan alat penting untuk melindungi komputer Anda dari serangan malware dan virus. Antivirus bekerja dengan mendeteksi dan menghapus malware yang sudah ada di komputer Anda, sedangkan antimalware fokus pada pencegahan dengan memblokir malware sebelum menginfeksi komputer Anda.
Pastikan untuk memilih antivirus dan antimalware yang terpercaya dan terupdate. Pembaruan rutin akan memastikan bahwa perangkat lunak tersebut dapat mendeteksi dan melawan ancaman terbaru.
Hindari Mengunduh File dari Sumber yang Tidak Terpercaya
Salah satu cara utama malware menyebar adalah melalui file yang diunduh dari sumber yang tidak terpercaya. Hindari mengunduh file dari situs web yang tidak dikenal, terutama jika file tersebut tidak memiliki reputasi yang baik.
Sebelum mengunduh file, perhatikan ekstensinya. File dengan ekstensi seperti .exe, .bat, dan .scr sering kali digunakan untuk menyebarkan malware.
Contoh Antivirus dan Antimalware yang Populer
| Nama | Jenis | Fitur |
|---|---|---|
| Avast | Antivirus dan Antimalware | Perlindungan real-time, pemindaian penuh sistem, perlindungan terhadap phishing |
| Bitdefender | Antivirus dan Antimalware | Perlindungan real-time, pemindaian penuh sistem, perlindungan terhadap ransomware |
| Kaspersky | Antivirus dan Antimalware | Perlindungan real-time, pemindaian penuh sistem, perlindungan terhadap spyware |
| McAfee | Antivirus dan Antimalware | Perlindungan real-time, pemindaian penuh sistem, perlindungan terhadap virus dan malware |
| Norton | Antivirus dan Antimalware | Perlindungan real-time, pemindaian penuh sistem, perlindungan terhadap ancaman online |
Menjaga Sistem Tetap Terupdate: Cara Meringankan Kinerja Windows 10
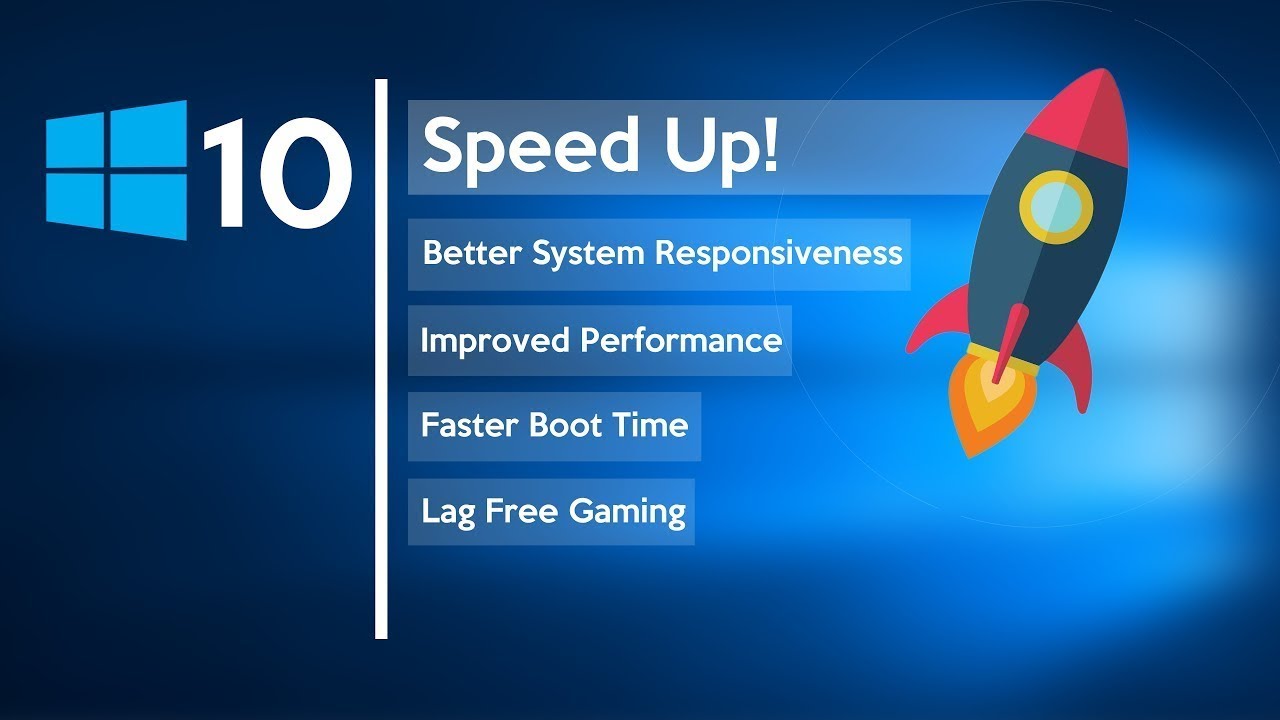
Salah satu cara efektif untuk meningkatkan kinerja Windows 10 adalah dengan menjaga sistem tetap terupdate. Pembaruan sistem berisi perbaikan bug, peningkatan keamanan, dan fitur baru yang dapat membantu meningkatkan performa komputer. Selain itu, driver perangkat keras yang terupdate juga penting untuk memastikan perangkat keras berfungsi optimal dan kompatibel dengan sistem operasi.
Instal Pembaruan Windows Secara Berkala
Windows 10 secara otomatis mengunduh dan menginstal pembaruan sistem secara berkala. Namun, kamu juga dapat memeriksa dan menginstal pembaruan secara manual. Caranya, buka menu “Settings” (ikon roda gigi) > “Update & Security” > “Windows Update” > “Check for updates”.
Pastikan Driver Perangkat Keras Terupdate
Driver perangkat keras adalah program yang memungkinkan sistem operasi untuk berkomunikasi dengan perangkat keras, seperti kartu grafis, kartu suara, dan printer. Driver yang terupdate dapat meningkatkan kinerja perangkat keras dan menyelesaikan masalah kompatibilitas.
- Kamu dapat memperbarui driver perangkat keras secara manual dengan mengunjungi situs web produsen perangkat keras dan mengunduh driver terbaru.
- Kamu juga dapat menggunakan “Device Manager” untuk memperbarui driver. Buka “Device Manager” dengan mengetik “devmgmt.msc” di kotak pencarian Windows. Kemudian, klik kanan pada perangkat yang ingin kamu perbarui drivernya dan pilih “Update driver”.
Manfaat Menjaga Sistem Tetap Terupdate
Menjaga sistem tetap terupdate memiliki banyak manfaat, antara lain:
- Meningkatkan keamanan sistem dengan memperbaiki kerentanan keamanan.
- Meningkatkan stabilitas sistem dengan memperbaiki bug dan masalah.
- Meningkatkan kinerja sistem dengan menambahkan fitur dan optimasi baru.
- Memastikan kompatibilitas perangkat keras dengan sistem operasi.
Sebagai contoh, pembaruan Windows 10 yang dirilis pada tahun 2021 menambahkan fitur baru seperti “Windows Sandbox” yang memungkinkan pengguna menjalankan aplikasi dalam lingkungan yang terisolasi. Fitur ini dapat membantu meningkatkan keamanan sistem dengan mencegah aplikasi berbahaya memengaruhi sistem utama. Selain itu, pembaruan tersebut juga memperbaiki bug yang menyebabkan masalah kinerja pada beberapa perangkat.
Akhir Kata
Meningkatkan kinerja Windows 10 tidak hanya membuat pengalaman komputer Anda lebih menyenangkan, tetapi juga dapat meningkatkan produktivitas dan efisiensi Anda. Dengan menerapkan tips dan trik yang telah dibahas, Anda dapat menjadikan Windows 10 lebih responsif dan bertenaga. Ingatlah untuk selalu menjaga sistem Anda tetap terupdate dan bersihkan file sampah secara berkala untuk menjaga kinerja optimal.
FAQ Terperinci
Apakah saya perlu menginstal ulang Windows 10 untuk meningkatkan performanya?
Tidak perlu. Sebagian besar masalah kinerja dapat diatasi dengan mengoptimalkan sistem yang sudah ada tanpa perlu menginstal ulang Windows.
Apakah SSD selalu lebih cepat daripada HDD?
Ya, SSD secara umum jauh lebih cepat daripada HDD dalam hal kecepatan akses data.
Bagaimana cara mengetahui aplikasi mana yang paling banyak menggunakan RAM?
Anda dapat menggunakan Task Manager untuk melihat penggunaan RAM oleh setiap aplikasi. Buka Task Manager dengan menekan Ctrl+Shift+Esc dan klik tab “Performance”.