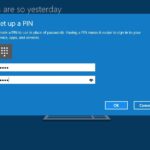Cara merekam layar di windows – Merekam layar di Windows adalah proses yang mudah dan serbaguna, baik Anda ingin membuat tutorial, merekam presentasi, atau sekadar menangkap momen penting di layar. Windows menawarkan fitur bawaan yang praktis, dan ada juga berbagai software tambahan yang memberikan lebih banyak pilihan dan fleksibilitas.
Artikel ini akan memandu Anda melalui berbagai metode untuk merekam layar di Windows, mulai dari fitur bawaan hingga software populer, disertai tips dan trik untuk mendapatkan hasil terbaik.
Merekam Layar dengan Fitur bawaan Windows
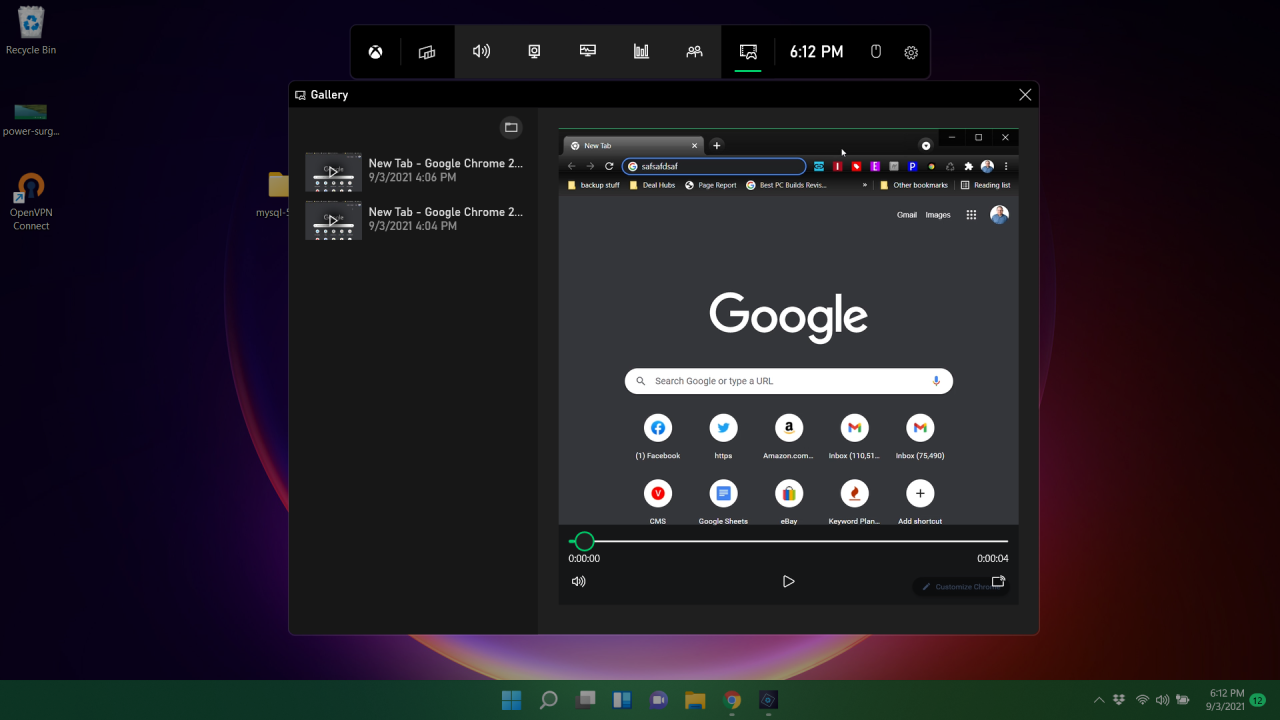
Merekam layar di Windows bisa dilakukan dengan mudah menggunakan fitur bawaan yang tersedia. Windows 10 dan Windows 11 memiliki tools yang praktis untuk merekam aktivitas di layar, baik untuk tutorial, presentasi, atau sekedar untuk menyimpan momen penting. Berikut ini adalah panduan lengkap tentang cara merekam layar di Windows menggunakan fitur bawaan.
Merekam Layar dengan Xbox Game Bar
Xbox Game Bar adalah fitur yang tersedia di Windows 10 dan Windows 11. Game Bar menyediakan berbagai tools untuk meningkatkan pengalaman bermain game, termasuk fitur perekaman layar. Untuk merekam layar menggunakan Xbox Game Bar, ikuti langkah-langkah berikut:
- Tekan tombol Windows + G pada keyboard untuk membuka Xbox Game Bar. Jika Xbox Game Bar tidak muncul, pastikan fitur ini diaktifkan di pengaturan Windows.
- Pada Xbox Game Bar, klik ikon Rekam (lingkaran merah dengan titik putih di tengah).
- Anda dapat memilih untuk merekam seluruh layar atau hanya area tertentu.
- Klik tombol Rekam lagi untuk menghentikan perekaman.
- Video rekaman akan disimpan di folder Videos > Captures pada komputer Anda.
Perbandingan Fitur Rekaman Layar di Windows 10 dan Windows 11, Cara merekam layar di windows
Berikut adalah tabel perbandingan fitur rekaman layar pada Windows 10 dan Windows 11:
| Fitur | Windows 10 | Windows 11 |
|---|---|---|
| Xbox Game Bar | Tersedia | Tersedia |
| Merekam Suara | Ya | Ya |
| Merekam Webcam | Ya | Ya |
| Kualitas Video | 1080p 60fps | 1080p 60fps |
| Format Video | .mp4 | .mp4 |
Merekam Layar dengan Software Tambahan
Selain menggunakan fitur bawaan Windows, kamu juga bisa memanfaatkan berbagai software perekam layar tambahan yang tersedia. Software ini umumnya menawarkan fitur yang lebih lengkap dan terkadang lebih mudah digunakan.
Software Perekam Layar Populer
Berikut beberapa software perekam layar populer yang bisa kamu coba:
- OBS Studio: Software open-source yang sangat populer di kalangan streamer dan YouTuber. OBS Studio menawarkan fitur lengkap, termasuk perekaman layar, webcam, dan audio, serta opsi untuk streaming langsung ke platform seperti Twitch dan YouTube.
OBS Studio sangat cocok untuk merekam video tutorial, gameplay, dan streaming langsung. Kelebihannya adalah fitur yang lengkap dan gratis.
- Bandicam: Software yang menawarkan fitur perekaman layar berkualitas tinggi dengan berbagai format video. Bandicam juga mendukung perekaman webcam, game, dan perangkat eksternal.
Bandicam dikenal karena kualitas videonya yang baik dan kemampuan merekam berbagai jenis konten. Software ini juga mendukung perekaman game dengan resolusi tinggi.
- Camtasia: Software profesional yang dirancang untuk membuat video tutorial, presentasi, dan konten edukasi. Camtasia menawarkan berbagai fitur pengeditan video, efek, dan transisi yang mudah digunakan.
Camtasia sangat ideal untuk membuat video tutorial dan konten edukasi yang profesional. Software ini menawarkan berbagai fitur pengeditan video yang lengkap dan mudah digunakan.
Cara Menggunakan OBS Studio
Sebagai contoh, kita akan membahas cara menggunakan OBS Studio untuk merekam video tutorial singkat.
- Unduh dan instal OBS Studio: Kamu bisa mengunduh OBS Studio secara gratis dari situs resminya.
- Buat scene baru: Setelah membuka OBS Studio, klik tombol “+” di area “Sources” untuk menambahkan scene baru. Beri nama scene sesuai kebutuhan, misalnya “Tutorial”.
- Tambahkan sumber: Klik tombol “+” di area “Sources” lagi dan pilih “Display Capture”. Pilih layar yang ingin kamu rekam dan klik “OK”.
- Atur pengaturan perekaman: Klik tombol “Settings” di bagian bawah OBS Studio. Pilih “Output” dan atur format video, resolusi, dan bitrate sesuai kebutuhan.
- Mulai perekaman: Klik tombol “Start Recording” di bagian bawah OBS Studio untuk memulai perekaman.
- Hentikan perekaman: Klik tombol “Stop Recording” untuk menghentikan perekaman. Video rekaman akan tersimpan di folder yang kamu atur sebelumnya.
Tips dan Trik Merekam Layar
Setelah mengetahui cara dasar merekam layar di Windows, sekarang saatnya untuk meningkatkan kualitas rekaman Anda. Ada beberapa tips dan trik yang bisa Anda terapkan untuk membuat rekaman layar Anda lebih profesional dan menarik.
Pilih Resolusi dan Frame Rate yang Tepat
Resolusi dan frame rate menentukan kualitas visual rekaman Anda. Resolusi yang lebih tinggi (misalnya, 1080p atau 4K) menghasilkan gambar yang lebih tajam dan detail. Frame rate yang lebih tinggi (misalnya, 60fps) membuat rekaman lebih halus dan natural, terutama untuk konten yang bergerak cepat.
- Untuk rekaman presentasi atau tutorial, resolusi 1080p dengan frame rate 30fps sudah cukup.
- Jika Anda ingin merekam gameplay atau konten yang lebih dinamis, pertimbangkan untuk menggunakan resolusi 1080p dengan frame rate 60fps.
Atur Kualitas Audio
Audio yang jernih dan jelas sama pentingnya dengan kualitas video. Pastikan mikrofon Anda dalam kondisi baik dan ditempatkan dengan benar untuk mendapatkan suara yang optimal.
- Anda dapat menggunakan mikrofon eksternal untuk mendapatkan kualitas audio yang lebih baik.
- Pastikan mikrofon Anda tidak terlalu dekat atau terlalu jauh dari mulut Anda.
- Perhatikan suara latar belakang dan minimalisir suara yang tidak diinginkan.
Contoh: Perhatikan perbedaan hasil rekaman layar dengan dan tanpa pengaturan audio. Rekaman dengan audio yang jernih dan jelas akan membuat penonton lebih fokus dan menikmati konten Anda. Sementara rekaman dengan audio yang buruk akan membuat penonton merasa tidak nyaman dan bahkan mungkin menghentikan menonton.
Tambahkan Efek Visual
Efek visual seperti mouse pointer dan teks dapat membuat rekaman layar Anda lebih menarik dan informatif.
- Tambahkan highlight pada mouse pointer untuk memudahkan penonton mengikuti gerakan kursor Anda.
- Gunakan teks untuk menambahkan penjelasan atau keterangan tambahan.
- Anda juga dapat menambahkan animasi sederhana untuk memperjelas poin-poin penting.
Optimalkan Ukuran File
Rekaman layar dengan kualitas tinggi biasanya memiliki ukuran file yang besar. Untuk memudahkan penyimpanan dan pembagian, Anda dapat mengoptimalkan ukuran file tanpa mengurangi kualitas visual.
- Pilih format video yang tepat, seperti MP4 atau AVI, yang menawarkan kompresi yang baik tanpa kehilangan kualitas.
- Atur bitrate video yang sesuai dengan kebutuhan Anda. Bitrate yang lebih rendah menghasilkan file yang lebih kecil, tetapi dapat mengurangi kualitas video.
- Anda dapat menggunakan software pengeditan video untuk mengompres file video tanpa kehilangan kualitas yang signifikan.
Lakukan Editing
Setelah merekam layar, Anda dapat mengedit rekaman untuk menghilangkan bagian yang tidak perlu, menambahkan transisi, dan meningkatkan kualitas audio dan video.
- Gunakan software pengeditan video yang mudah digunakan seperti Windows Movie Maker atau Adobe Premiere Pro.
- Potong bagian yang tidak perlu, tambahkan transisi, dan sesuaikan audio dan video sesuai kebutuhan.
- Anda juga dapat menambahkan efek visual dan teks tambahan untuk meningkatkan kualitas rekaman Anda.
Merekam Layar untuk Berbagai Kebutuhan
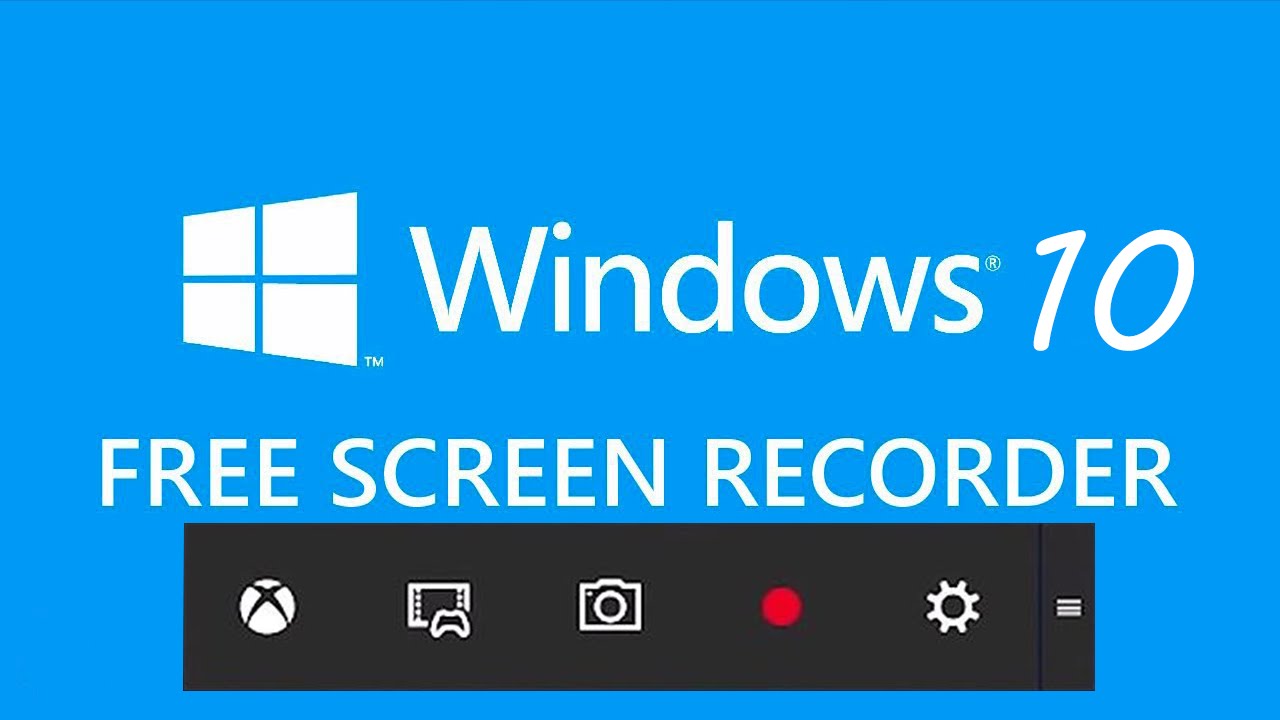
Rekam layar merupakan teknik yang berguna untuk berbagai keperluan, mulai dari membuat tutorial hingga merekam gameplay. Dengan menggunakan software perekam layar, kamu dapat merekam aktivitas yang terjadi di layar komputermu, lengkap dengan suara dan gerakan mouse. Pilihan software perekam layar pun beragam, dari yang gratis hingga berbayar, masing-masing dengan fitur dan keunggulannya sendiri.
Contoh Penggunaan Rekam Layar
Rekam layar memiliki banyak kegunaan, berikut beberapa contohnya:
| Keperluan | Contoh Penggunaan |
|---|---|
| Tutorial | Menjelaskan langkah-langkah menggunakan software atau aplikasi tertentu. |
| Presentasi | Merekam presentasi untuk dibagikan kepada audiens yang tidak dapat hadir secara langsung. |
| Gameplay | Merekam permainan video untuk dibagikan di platform streaming atau media sosial. |
| Demo Produk | Menunjukkan cara kerja suatu produk atau layanan kepada calon pembeli. |
| Rekaman Webinar | Merekam webinar untuk dibagikan kepada peserta yang tidak dapat hadir secara langsung. |
Tips Merekam Layar untuk Berbagai Keperluan
Untuk mendapatkan hasil rekaman layar yang optimal, berikut beberapa tips yang dapat kamu gunakan:
Untuk tutorial, pastikan layarmu bersih dan mudah dipahami. Gunakan font yang jelas dan hindari terlalu banyak teks di layar. Tambahkan narasi untuk menjelaskan setiap langkah.
Saat merekam presentasi, pastikan slide presentasimu jelas dan mudah dibaca. Gunakan font yang besar dan warna yang kontras. Tambahkan narasi untuk menjelaskan setiap slide.
Untuk gameplay, pastikan kualitas rekamanmu tinggi. Gunakan pengaturan yang optimal untuk game dan software perekam layar. Tambahkan narasi atau komentar untuk menambah nilai hiburan.
Kelebihan dan Kekurangan Software Perekam Layar untuk Konten YouTube
Software perekam layar dapat menjadi pilihan yang tepat untuk membuat konten YouTube, namun perlu dipertimbangkan juga kelebihan dan kekurangannya.
- Kelebihan
- Mudah digunakan dan tidak membutuhkan keahlian khusus.
- Fitur yang lengkap, seperti perekaman layar, suara, dan webcam.
- Dapat diedit dengan mudah, seperti menambahkan teks, musik, dan efek.
- Kekurangan
- Beberapa software perekam layar berbayar.
- Kualitas rekaman dapat dipengaruhi oleh spesifikasi komputer.
- Membutuhkan ruang penyimpanan yang cukup besar.
Ulasan Penutup: Cara Merekam Layar Di Windows

Merekam layar di Windows membuka peluang baru untuk berbagi informasi, ide, dan pengalaman. Dengan memahami berbagai metode dan tips yang telah dibahas, Anda dapat dengan mudah membuat rekaman layar yang berkualitas tinggi untuk berbagai keperluan. Pilih metode yang paling sesuai dengan kebutuhan Anda, dan mulailah merekam layar untuk berbagi pengetahuan dan kreativitas Anda dengan dunia!
FAQ Umum
Bagaimana cara menghentikan rekaman layar di Windows?
Anda dapat menghentikan rekaman layar dengan menekan tombol “Stop Recording” pada Xbox Game Bar atau dengan menekan tombol “Esc” pada keyboard.
Apakah ada batas waktu untuk merekam layar dengan fitur bawaan Windows?
Tidak ada batas waktu yang ditetapkan, tetapi rekaman layar akan berhenti ketika Anda menghentikan proses perekaman.
Bagaimana cara menyimpan rekaman layar yang telah dibuat?
Rekaman layar biasanya disimpan dalam folder “Videos” di dalam folder “Captures” di akun pengguna Anda.