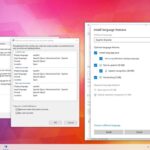Cara menyalakan komputer otomatis windows 10 – Mempunyai komputer yang bisa menyala sendiri saat waktu yang telah ditentukan? Sangat mungkin! Windows 10 menyediakan berbagai cara untuk mengatur komputer agar menyala secara otomatis, mulai dari membuat shortcut hingga menggunakan aplikasi pihak ketiga.
Artikel ini akan membahas berbagai metode yang bisa Anda gunakan untuk menyalakan komputer otomatis Windows 10, lengkap dengan langkah-langkah detail dan contoh pengaturan. Simak selengkapnya dan dapatkan komputer yang siap bekerja sesuai jadwal Anda!
Membuat Shortcut
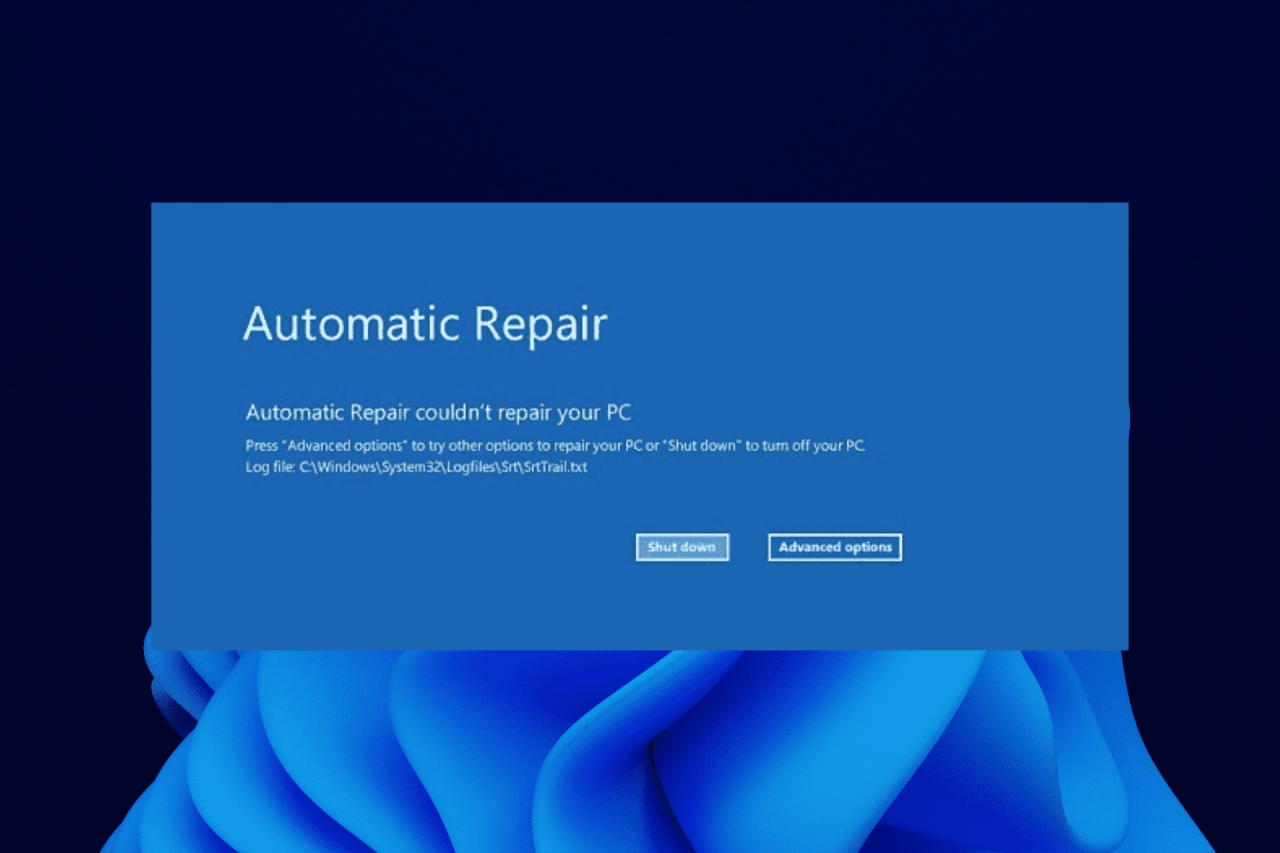
Salah satu cara untuk menyalakan komputer Windows 10 secara otomatis adalah dengan membuat shortcut. Shortcut ini akan menjalankan program tertentu saat komputer dinyalakan. Cara ini memungkinkan kamu untuk mengotomatiskan beberapa tugas, seperti membuka aplikasi tertentu atau menjalankan skrip.
Cara Membuat Shortcut
Berikut langkah-langkah untuk membuat shortcut:
- Buka File Explorer dengan menekan tombol Windows + E.
- Di kolom alamat, ketik shell:startup dan tekan Enter. Folder ini berisi semua program yang akan dijalankan secara otomatis saat komputer dinyalakan.
- Klik kanan pada area kosong di dalam folder dan pilih New > Shortcut.
- Pada jendela Create Shortcut, masukkan lokasi program yang ingin kamu jalankan saat komputer dinyalakan. Misalnya, untuk menjalankan Notepad, ketik C:\Windows\System32\notepad.exe.
- Klik Next.
- Beri nama shortcut, misalnya “Buka Notepad“.
- Klik Finish.
Shortcut yang kamu buat akan muncul di dalam folder Startup. Sekarang, setiap kali kamu menyalakan komputer, program yang kamu tentukan akan terbuka secara otomatis.
Contoh Shortcut
| Nama Shortcut | Fungsi |
|---|---|
| Buka Notepad | Menjalankan program Notepad |
| Buka Browser | Menjalankan browser web |
| Jalankan Skrip | Menjalankan skrip tertentu |
Menggunakan Task Scheduler
Salah satu cara untuk menyalakan komputer secara otomatis adalah dengan menggunakan Task Scheduler. Fitur ini memungkinkan Anda untuk mengatur jadwal dan tugas yang akan dijalankan oleh komputer Anda secara otomatis.
Langkah-langkah Menggunakan Task Scheduler
Berikut adalah langkah-langkah lengkap untuk menggunakan Task Scheduler:
- Buka Task Scheduler dengan mengetik “Task Scheduler” di kotak pencarian Windows.
- Klik kanan pada “Task Scheduler Library” dan pilih “Create Basic Task”.
- Beri nama untuk tugas Anda dan klik “Next”.
- Pilih kapan Anda ingin tugas dijalankan. Anda dapat memilih untuk menjalankan tugas sekali, setiap hari, mingguan, bulanan, atau saat komputer dinyalakan atau dimatikan.
- Pilih tindakan yang ingin Anda jalankan. Anda dapat memilih untuk memulai program, mengirim email, atau menampilkan pesan.
- Pilih program atau skrip yang ingin Anda jalankan. Anda dapat memilih program yang sudah terinstal di komputer Anda atau skrip yang telah Anda buat.
- Klik “Finish” untuk menyelesaikan pembuatan tugas.
Menentukan Jadwal dan Tugas
Task Scheduler memungkinkan Anda untuk menentukan jadwal dan tugas yang akan dijalankan secara otomatis. Anda dapat mengatur tugas untuk dijalankan pada waktu tertentu, setiap hari, minggu, bulan, atau saat komputer dinyalakan atau dimatikan.
Contoh Jadwal dan Tugas
Berikut adalah contoh jadwal dan tugas yang bisa dijalankan oleh Task Scheduler:
| Jadwal | Tugas |
|---|---|
| Setiap hari pukul 07:00 | Menjalankan program antivirus |
| Setiap hari Sabtu pukul 20:00 | Menjalankan program backup data |
| Saat komputer dinyalakan | Membuka browser web dan membuka halaman web tertentu |
| Saat komputer dimatikan | Menjalankan program untuk mematikan perangkat keras tertentu |
Menggunakan BIOS

Mengatur BIOS untuk menyalakan komputer otomatis Windows 10 adalah salah satu cara yang efektif. BIOS atau Basic Input Output System merupakan program yang menjalankan komputer saat pertama kali dihidupkan. BIOS memungkinkan Anda untuk mengontrol berbagai pengaturan perangkat keras, termasuk pengaturan boot, yaitu urutan perangkat yang akan dicoba untuk di-boot oleh komputer.
Mengakses BIOS
Untuk mengakses BIOS, Anda perlu menekan tombol tertentu saat komputer pertama kali dihidupkan. Tombol yang digunakan untuk mengakses BIOS berbeda-beda tergantung pada merek dan model komputer Anda. Tombol yang umum digunakan adalah Delete, F2, F10, Esc, atau F12. Anda biasanya akan melihat pesan yang muncul di layar yang menunjukkan tombol mana yang harus ditekan untuk masuk ke BIOS.
Berikut adalah langkah-langkah umum untuk mengakses BIOS:
- Nyalakan komputer Anda.
- Saat komputer mulai booting, tekan tombol yang sesuai untuk mengakses BIOS. Tombol yang tepat akan ditampilkan di layar. Biasanya, ini adalah tombol seperti Delete, F2, F10, Esc, atau F12.
- Setelah Anda berhasil masuk ke BIOS, Anda akan melihat antarmuka BIOS yang berbeda-beda tergantung pada merek dan model komputer Anda.
Menggunakan Aplikasi Pihak Ketiga
Jika kamu mencari solusi yang lebih fleksibel dan menawarkan berbagai fitur tambahan, menggunakan aplikasi pihak ketiga bisa menjadi pilihan yang tepat. Aplikasi ini dirancang khusus untuk mengotomatiskan berbagai tugas, termasuk menyalakan komputer. Aplikasi ini umumnya menawarkan antarmuka yang lebih ramah pengguna dan pengaturan yang lebih detail, memungkinkan kamu untuk mengontrol waktu dan cara komputermu dinyalakan.
Contoh Aplikasi Pihak Ketiga
Ada banyak aplikasi pihak ketiga yang bisa kamu gunakan untuk menyalakan komputer Windows 10 secara otomatis. Berikut beberapa contohnya:
- Wake-on-LAN (WOL): Aplikasi ini memungkinkan kamu untuk menyalakan komputer dari jarak jauh melalui jaringan. Kamu hanya perlu mengaktifkan WOL di BIOS komputer dan menggunakan aplikasi WOL untuk mengirim sinyal ke komputer yang ingin kamu nyalakan.
- Task Scheduler: Fitur bawaan Windows ini memungkinkan kamu untuk membuat tugas yang akan dijalankan secara otomatis pada waktu tertentu. Kamu bisa menggunakan Task Scheduler untuk menjalankan program yang akan menyalakan komputer, seperti program WOL.
- Auto Shutdown: Aplikasi ini memungkinkan kamu untuk mengatur jadwal shutdown, restart, dan hibernate untuk komputermu. Kamu bisa menggunakan fitur ini untuk mengatur jadwal shutdown dan kemudian menggunakan Task Scheduler untuk menjalankan program WOL setelah komputer dimatikan.
Cara Menggunakan Aplikasi Pihak Ketiga
Cara menggunakan aplikasi pihak ketiga untuk menyalakan komputer secara otomatis bervariasi tergantung pada aplikasi yang kamu pilih. Namun, secara umum, langkah-langkahnya adalah sebagai berikut:
- Unduh dan instal aplikasi: Unduh dan instal aplikasi pihak ketiga yang kamu pilih. Pastikan aplikasi tersebut kompatibel dengan Windows 10.
- Konfigurasi pengaturan: Buka aplikasi dan konfigurasikan pengaturan sesuai dengan kebutuhanmu. Ini mungkin termasuk mengatur jadwal, menentukan program yang akan dijalankan, dan menentukan metode pemanggilan (misalnya, WOL).
- Simpan pengaturan: Simpan pengaturan yang telah kamu buat.
- Jalankan aplikasi: Jalankan aplikasi untuk memastikan bahwa komputermu akan dinyalakan secara otomatis sesuai dengan jadwal yang kamu tentukan.
Tabel Contoh Aplikasi Pihak Ketiga
| Nama Aplikasi | Fitur |
|---|---|
| Wake-on-LAN (WOL) | Menyalakan komputer dari jarak jauh melalui jaringan. |
| Task Scheduler | Menjalankan tugas secara otomatis pada waktu tertentu. |
| Auto Shutdown | Menghidupkan dan mematikan komputer secara otomatis pada waktu tertentu. |
Menggunakan Wake-on-LAN
Wake-on-LAN (WOL) merupakan fitur yang memungkinkan Anda untuk menyalakan komputer dari jarak jauh melalui jaringan. Fitur ini sangat berguna jika Anda ingin mengakses komputer Anda dari tempat lain, misalnya dari kantor atau saat bepergian. Dengan WOL, Anda tidak perlu secara fisik berada di depan komputer untuk menghidupkannya.
Cara Mengaktifkan Wake-on-LAN, Cara menyalakan komputer otomatis windows 10
Untuk mengaktifkan WOL, Anda perlu melakukan beberapa pengaturan pada komputer dan router Anda. Berikut langkah-langkah lengkapnya:
- Aktifkan Wake-on-LAN di BIOS. Masuk ke BIOS komputer Anda dan cari pengaturan “Wake on LAN” atau “WOL”. Pastikan pengaturan ini diaktifkan. Cara masuk ke BIOS berbeda-beda tergantung pada jenis motherboard Anda, biasanya dengan menekan tombol tertentu seperti Del, F2, atau Esc saat komputer pertama kali dihidupkan.
- Aktifkan Wake-on-LAN di Windows 10. Buka Pengaturan > Jaringan & Internet > Ethernet > Ubah opsi adaptor. Klik kanan pada koneksi Ethernet Anda dan pilih “Properties”. Pilih “Configure” pada tab “Advanced”. Cari “Wake on Magic Packet” dan pastikan pengaturan ini diaktifkan.
- Konfigurasi router Anda. Anda perlu memastikan bahwa router Anda mendukung WOL dan dikonfigurasi dengan benar. Beberapa router memiliki pengaturan khusus untuk WOL, sementara yang lain mungkin memerlukan pengaturan port forwarding. Pastikan Anda memeriksa dokumentasi router Anda untuk informasi lebih lanjut.
Cara Menggunakan Wake-on-LAN
Setelah WOL diaktifkan, Anda dapat menyalakan komputer dari jarak jauh menggunakan perangkat lunak WOL atau dengan mengirimkan “magic packet” melalui jaringan.
Menggunakan Perangkat Lunak WOL
Ada banyak perangkat lunak WOL yang tersedia secara gratis dan berbayar. Anda dapat mengunduh dan menginstal perangkat lunak ini di komputer lain atau perangkat mobile Anda. Setelah perangkat lunak diinstal, Anda dapat menggunakannya untuk mengirimkan “magic packet” ke komputer target.
Mengirimkan “Magic Packet”
Anda juga dapat mengirimkan “magic packet” secara manual menggunakan alat baris perintah seperti “wakeonlan”. Untuk menggunakan alat ini, Anda perlu mengetahui alamat MAC komputer target. Anda dapat menemukan alamat MAC di pengaturan jaringan komputer Anda. Setelah Anda mengetahui alamat MAC, Anda dapat menggunakan perintah berikut:
wakeonlan [alamat MAC]
Contoh Pengaturan Wake-on-LAN
| Pengaturan | Keterangan |
|---|---|
| Wake on LAN di BIOS | Diaktifkan |
| Wake on Magic Packet di Windows 10 | Diaktifkan |
| Port Forwarding di Router | Diaktifkan untuk port 9 (UDP) |
Ringkasan Akhir: Cara Menyalakan Komputer Otomatis Windows 10
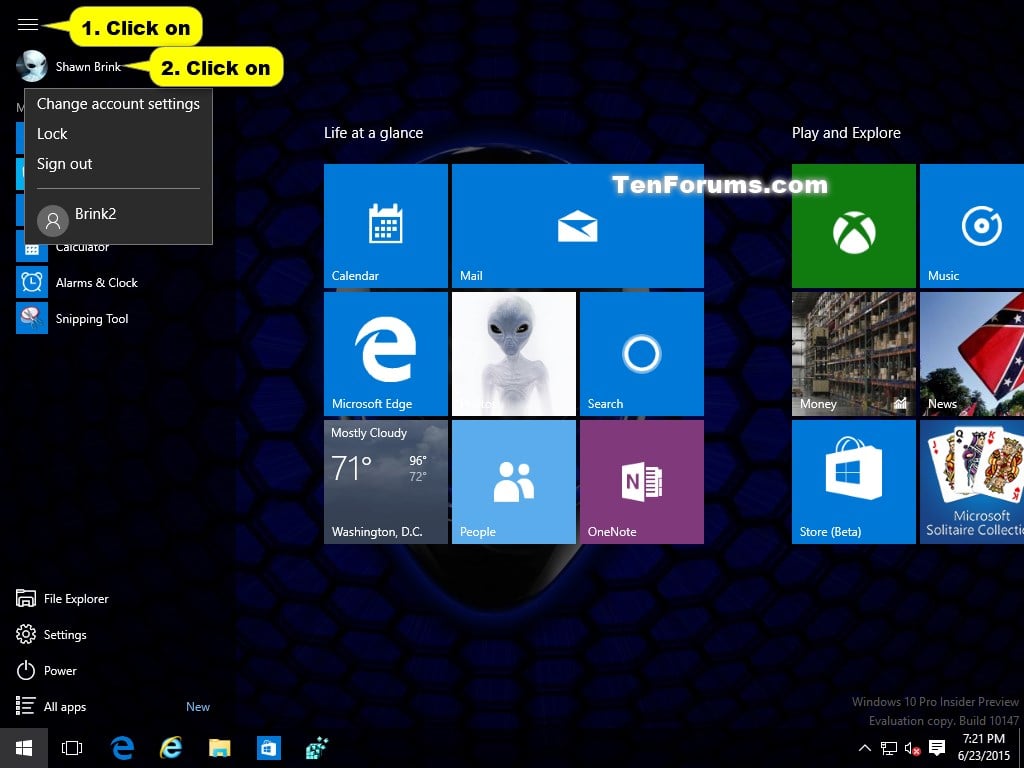
Dengan berbagai metode yang tersedia, Anda dapat memilih cara yang paling sesuai untuk kebutuhan Anda. Baik itu menggunakan shortcut, Task Scheduler, BIOS, aplikasi pihak ketiga, atau Wake-on-LAN, Anda dapat mengatur komputer agar menyala secara otomatis dan siap digunakan saat dibutuhkan.
FAQ Lengkap
Apakah komputer saya perlu selalu terhubung ke internet untuk menggunakan Wake-on-LAN?
Tidak, komputer Anda tidak perlu selalu terhubung ke internet untuk menggunakan Wake-on-LAN. Anda hanya perlu menghubungkan komputer ke jaringan lokal yang sama dengan perangkat yang Anda gunakan untuk menyalakannya.
Apakah saya bisa mengatur komputer untuk menyala di waktu yang berbeda setiap harinya?
Ya, Anda bisa mengatur komputer untuk menyala di waktu yang berbeda setiap harinya. Anda dapat menggunakan Task Scheduler untuk mengatur jadwal yang berbeda untuk setiap hari.