Cara mengubah format video tanpa software di windows 7 – Seringkali kita perlu mengubah format video untuk keperluan tertentu, seperti untuk diunggah ke media sosial atau diputar di perangkat tertentu. Namun, tidak semua orang memiliki software pengubah format video. Tenang, Anda tetap bisa mengubah format video di Windows 7 tanpa perlu menginstal software tambahan! Artikel ini akan membahas berbagai cara untuk mengubah format video di Windows 7, mulai dari memanfaatkan fitur bawaan Windows Media Player hingga menggunakan situs web online.
Anda akan mempelajari langkah-langkah yang mudah diikuti untuk mengubah format video, mulai dari memilih format video yang tepat hingga mengatasi masalah yang mungkin terjadi. Siap untuk menjelajahi dunia transformasi video tanpa software?
Cara Mengubah Format Video di Windows 7
Windows 7, meskipun sudah tidak mendapatkan dukungan resmi, masih banyak digunakan oleh sebagian pengguna. Jika kamu memiliki video dengan format yang tidak kompatibel dengan perangkat atau program yang kamu gunakan, kamu bisa mengubah formatnya tanpa perlu menginstal software tambahan. Windows 7 menyediakan beberapa cara untuk mengubah format video secara mudah.
Menggunakan Windows Movie Maker, Cara mengubah format video tanpa software di windows 7
Windows Movie Maker adalah aplikasi bawaan Windows 7 yang dapat digunakan untuk mengedit video, termasuk mengubah formatnya. Aplikasi ini menyediakan beberapa fitur dasar untuk mengedit video, seperti memotong, menambahkan efek, dan menambahkan musik latar. Meskipun tidak memiliki banyak fitur canggih seperti aplikasi pengeditan video profesional, Windows Movie Maker cukup memadai untuk mengubah format video sederhana.
- Buka Windows Movie Maker. Kamu bisa menemukannya di menu Start, di bawah “All Programs” > “Windows Movie Maker”.
- Klik “Add Videos and Photos” untuk menambahkan video yang ingin kamu ubah formatnya.
- Klik “Save Movie” untuk menyimpan video dengan format yang kamu inginkan. Kamu bisa memilih format yang kompatibel dengan perangkat atau program yang kamu gunakan. Beberapa format yang tersedia di Windows Movie Maker antara lain WMV, AVI, dan MPEG-2.
Menggunakan Windows Media Player
Windows Media Player juga dapat digunakan untuk mengubah format video. Meskipun tidak sefleksibel Windows Movie Maker, Windows Media Player dapat mengubah format video dengan mudah dan cepat.
- Buka Windows Media Player. Kamu bisa menemukannya di menu Start, di bawah “All Programs” > “Windows Media Player”.
- Klik “File” > “Open” untuk membuka video yang ingin kamu ubah formatnya.
- Klik “Rip CD” > “Rip settings” untuk memilih format video yang kamu inginkan.
- Klik “Rip CD” untuk memulai proses konversi. Proses konversi akan memakan waktu yang bervariasi tergantung pada ukuran dan format video.
Menggunakan Aplikasi Pihak Ketiga
Jika kamu membutuhkan fitur yang lebih canggih, kamu bisa menggunakan aplikasi pihak ketiga untuk mengubah format video. Ada banyak aplikasi pengeditan video gratis dan berbayar yang tersedia di internet. Beberapa aplikasi populer yang dapat kamu gunakan antara lain:
- Handbrake: Aplikasi gratis dan mudah digunakan yang dapat mengubah format video ke berbagai format, seperti MP4, MKV, dan AVI.
- VLC Media Player: Aplikasi gratis dan populer yang dapat memutar berbagai format video dan juga dapat digunakan untuk mengubah format video.
- Adobe Premiere Pro: Aplikasi berbayar yang menyediakan fitur pengeditan video profesional, termasuk mengubah format video.
Contoh Konversi Format Video
Misalnya, kamu ingin mengubah format video dengan format AVI ke MP4. Kamu bisa menggunakan Windows Movie Maker atau Windows Media Player untuk mengubah formatnya. Berikut langkah-langkahnya:
- Buka Windows Movie Maker atau Windows Media Player.
- Tambahkan video AVI yang ingin kamu ubah formatnya.
- Pilih format MP4 sebagai format output.
- Simpan video dengan format MP4.
Menggunakan Aplikasi Windows Media Player
Windows Media Player adalah aplikasi bawaan Windows yang dapat digunakan untuk memutar berbagai jenis file media, termasuk video. Aplikasi ini juga memiliki fitur yang memungkinkan Anda mengubah format video. Berikut adalah cara mengubah format video dengan menggunakan Windows Media Player:
Cara Mengubah Format Video dengan Windows Media Player
Untuk mengubah format video dengan Windows Media Player, Anda dapat mengikuti langkah-langkah berikut:
- Buka Windows Media Player.
- Klik menu File dan pilih Open.
- Pilih video yang ingin Anda ubah formatnya.
- Klik kanan pada video dan pilih Convert to.
- Pilih format video yang Anda inginkan.
- Klik Start untuk memulai proses konversi.
Contoh Penggunaan Windows Media Player untuk Mengubah Format Video
Misalnya, Anda ingin mengubah format video .avi ke .mp4. Berikut adalah langkah-langkahnya:
- Buka Windows Media Player.
- Klik menu File dan pilih Open.
- Pilih video .avi yang ingin Anda ubah formatnya.
- Klik kanan pada video dan pilih Convert to.
- Pilih format video .mp4.
- Klik Start untuk memulai proses konversi.
Windows Media Player akan mengonversi video .avi ke .mp4. Video yang telah dikonversi akan disimpan di folder yang sama dengan video asli.
Fitur Windows Media Player untuk Mengubah Format Video
Berikut adalah tabel yang merangkum fitur Windows Media Player yang relevan untuk mengubah format video:
| Fitur | Keterangan |
|---|---|
| Convert to | Fitur ini memungkinkan Anda untuk mengubah format video. |
| Format Video | Windows Media Player mendukung berbagai format video, seperti .avi, .mp4, .wmv, dan .mov. |
| Kualitas Video | Anda dapat memilih kualitas video yang Anda inginkan saat mengonversi video. |
Menggunakan Tools Online
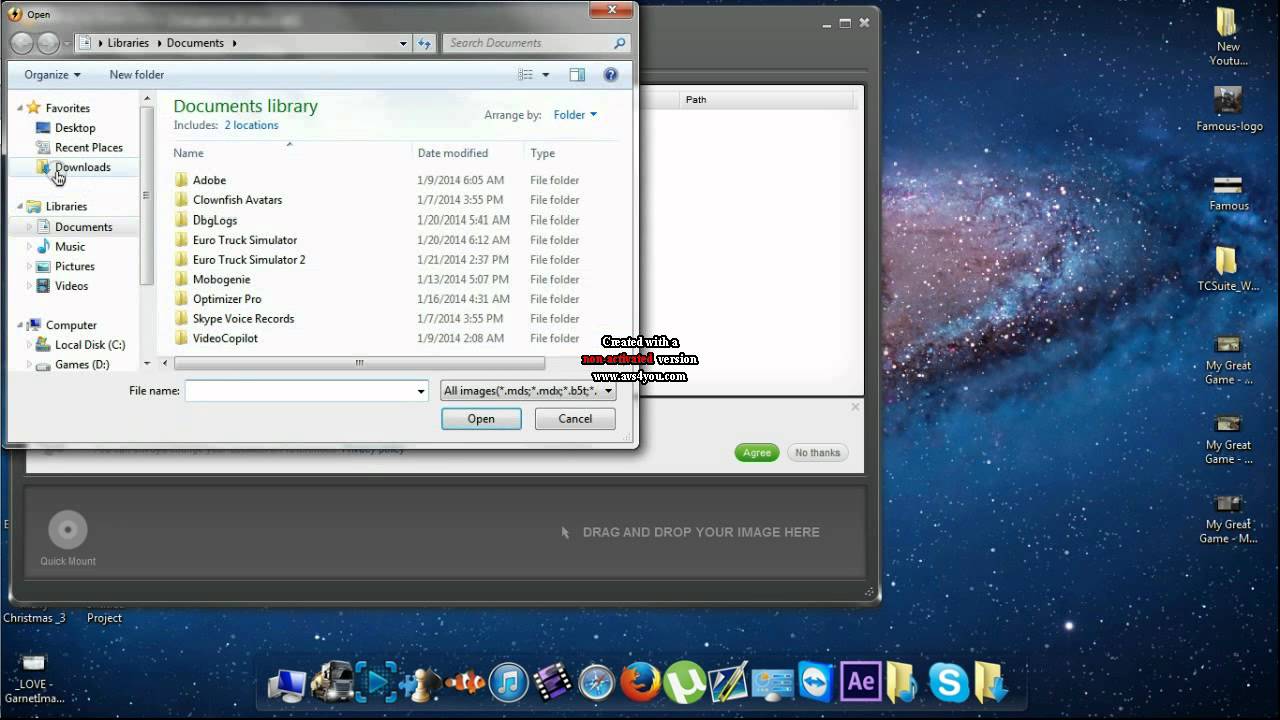
Selain menggunakan software, Anda juga dapat mengubah format video tanpa software tambahan dengan memanfaatkan tools online yang tersedia. Tools online ini umumnya mudah diakses dan digunakan, dan Anda tidak perlu menginstal software apa pun di komputer Anda.
Situs Web Online untuk Mengubah Format Video
Beberapa situs web online yang dapat Anda gunakan untuk mengubah format video, antara lain:
- Online Convert: Situs web ini menyediakan berbagai fitur konversi, termasuk konversi video. Anda dapat mengunggah video dari komputer Anda atau dari URL, memilih format output, dan kemudian mengunduh video yang sudah dikonversi.
- Zamzar: Zamzar adalah situs web populer lainnya yang menawarkan konversi video. Situs web ini mendukung berbagai format input dan output, dan juga memungkinkan Anda untuk mengonversi video dari URL.
- CloudConvert: CloudConvert adalah situs web yang komprehensif yang menawarkan berbagai fitur konversi, termasuk konversi video. Situs web ini mendukung berbagai format input dan output, dan juga memungkinkan Anda untuk mengonversi video dari URL.
Cara Menggunakan Situs Web Online untuk Mengubah Format Video
Berikut adalah langkah-langkah umum untuk menggunakan situs web online untuk mengubah format video:
- Buka situs web: Buka situs web online yang Anda pilih. Misalnya, buka situs web Online Convert.
- Pilih format input: Pilih format video input yang Anda inginkan. Misalnya, jika video Anda berformat MP4, pilih “MP4” dari daftar format input.
- Pilih format output: Pilih format video output yang Anda inginkan. Misalnya, jika Anda ingin mengubah video menjadi format AVI, pilih “AVI” dari daftar format output.
- Unggah video: Unggah video Anda dari komputer Anda atau dari URL.
- Mulai konversi: Klik tombol “Konversi” atau “Mulai Konversi” untuk memulai proses konversi.
- Unduh video: Setelah proses konversi selesai, Anda dapat mengunduh video yang sudah dikonversi.
Contoh Penggunaan Situs Web Online
Sebagai contoh, kita akan menggunakan situs web Online Convert untuk mengubah format video MP4 menjadi AVI.
- Buka situs web Online Convert: Buka situs web Online Convert di browser Anda.
- Pilih format input: Pilih “MP4” dari daftar format input.
- Pilih format output: Pilih “AVI” dari daftar format output.
- Unggah video: Klik tombol “Pilih File” dan pilih video MP4 yang ingin Anda konversi. Anda juga dapat mengunggah video dari URL dengan menempelkan URL video di kolom yang disediakan.
- Mulai konversi: Klik tombol “Konversi” untuk memulai proses konversi.
- Unduh video: Setelah proses konversi selesai, klik tombol “Unduh” untuk mengunduh video AVI yang sudah dikonversi.
Ilustrasi visual: Bayangkan sebuah layar komputer dengan situs web Online Convert terbuka. Di bagian atas layar, terdapat menu dropdown untuk memilih format input dan output. Di bawah menu dropdown, terdapat tombol “Pilih File” untuk mengunggah video dari komputer. Di bawah tombol “Pilih File”, terdapat kolom untuk menempelkan URL video. Di bagian bawah layar, terdapat tombol “Konversi” untuk memulai proses konversi dan tombol “Unduh” untuk mengunduh video yang sudah dikonversi.
Tips dan Trik: Cara Mengubah Format Video Tanpa Software Di Windows 7
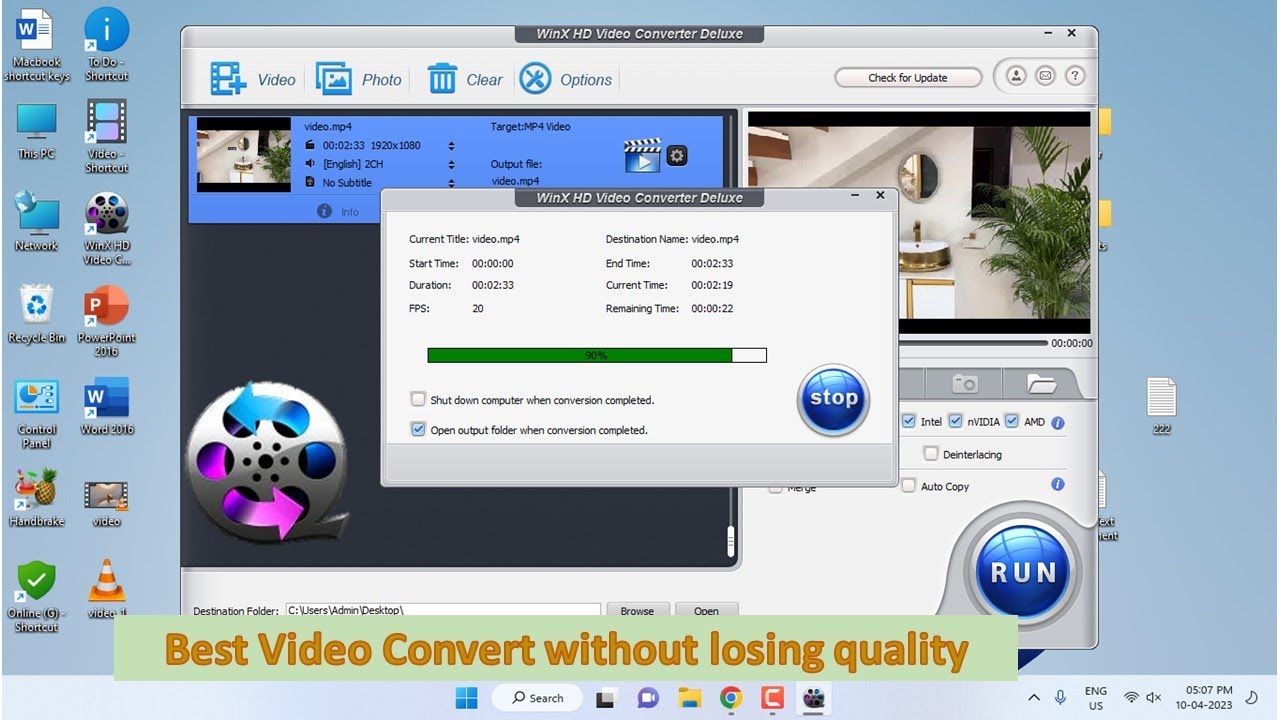
Mengubah format video di Windows 7 tanpa software bisa dilakukan dengan beberapa trik dan tips yang praktis. Meskipun tidak semudah menggunakan software konversi, beberapa cara manual ini dapat membantu kamu untuk mengubah format video dengan efisien.
Pilih Format Video yang Tepat
Sebelum memulai proses konversi, penting untuk memilih format video yang sesuai dengan kebutuhan. Beberapa faktor yang perlu dipertimbangkan adalah:
- Tujuan penggunaan video: Apakah video akan diunggah ke media sosial, diputar di perangkat tertentu, atau digunakan untuk keperluan editing?
- Ukuran file: Format video yang berbeda memiliki tingkat kompresi yang berbeda. Format yang lebih terkompresi akan menghasilkan file yang lebih kecil, tetapi mungkin juga mengurangi kualitas video.
- Kualitas video: Format video yang lebih berkualitas akan menghasilkan video yang lebih tajam dan detail. Namun, ini juga akan menghasilkan file yang lebih besar.
Atasi Masalah yang Mungkin Terjadi
Selama proses konversi, beberapa masalah mungkin muncul. Berikut adalah beberapa tips untuk mengatasi masalah yang mungkin terjadi:
- Video tidak dapat diputar: Pastikan codec yang diperlukan untuk memutar format video yang telah dikonversi sudah terpasang di komputer. Kamu bisa menginstal codec tambahan melalui situs web seperti Codec Guide.
- Kualitas video menurun: Jika kualitas video menurun setelah konversi, coba gunakan format video yang berbeda atau pertimbangkan untuk menggunakan software konversi yang lebih canggih.
- File video rusak: Pastikan proses konversi selesai tanpa gangguan. Jika file video rusak, coba konversi ulang video tersebut.
Ringkasan Penutup
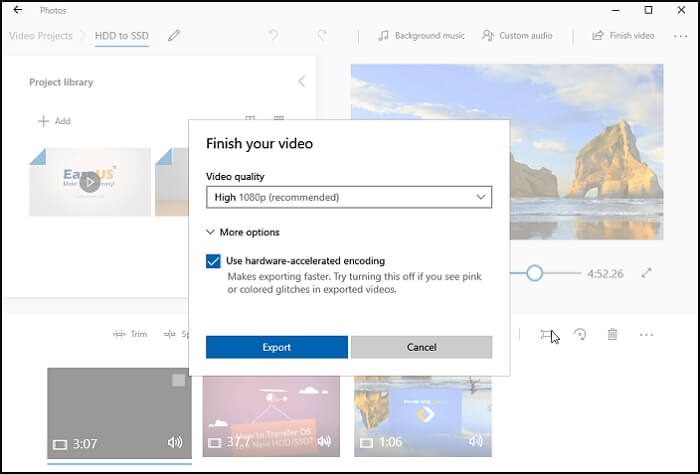
Mengubah format video di Windows 7 tanpa software ternyata mudah, bukan? Dengan memanfaatkan fitur bawaan Windows Media Player, menggunakan situs web online, atau bahkan hanya dengan mengubah nama file, Anda dapat mengubah format video sesuai kebutuhan. Ingat, pilihlah format video yang sesuai dengan tujuan penggunaan dan pastikan Anda memiliki koneksi internet yang stabil saat menggunakan situs web online. Selamat mencoba!
Ringkasan FAQ
Apakah mengubah format video akan mengurangi kualitas video?
Tergantung pada metode yang digunakan. Jika Anda menggunakan fitur bawaan Windows Media Player, kualitas video mungkin sedikit berkurang. Namun, jika menggunakan situs web online yang terpercaya, kualitas video biasanya terjaga.
Apakah semua situs web online untuk mengubah format video aman?
Tidak semua situs web online aman. Pastikan Anda menggunakan situs web yang terpercaya dan memiliki reputasi baik. Perhatikan juga kebijakan privasi situs web tersebut.







