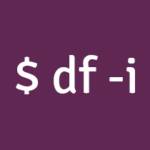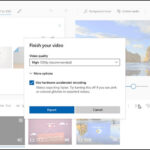Cara menginstal photoshop cs4 di windows 10 – Ingin merasakan nostalgia mengedit foto dengan Photoshop CS4 di Windows 10? Jangan khawatir, proses instalasinya tidak serumit yang dibayangkan. Artikel ini akan memandu Anda langkah demi langkah, mulai dari memastikan komputer Anda kompatibel hingga mengaktifkan Photoshop CS4 setelah instalasi selesai. Siap untuk bernostalgia dan mengedit foto dengan Photoshop CS4?
Memasuki dunia Photoshop CS4 di Windows 10 bukanlah hal yang sulit. Artikel ini akan membahas semua aspek yang Anda butuhkan, mulai dari persyaratan sistem hingga konfigurasi awal. Kami akan memberikan panduan lengkap yang mudah diikuti, bahkan bagi Anda yang baru mengenal dunia Photoshop.
Persyaratan Sistem
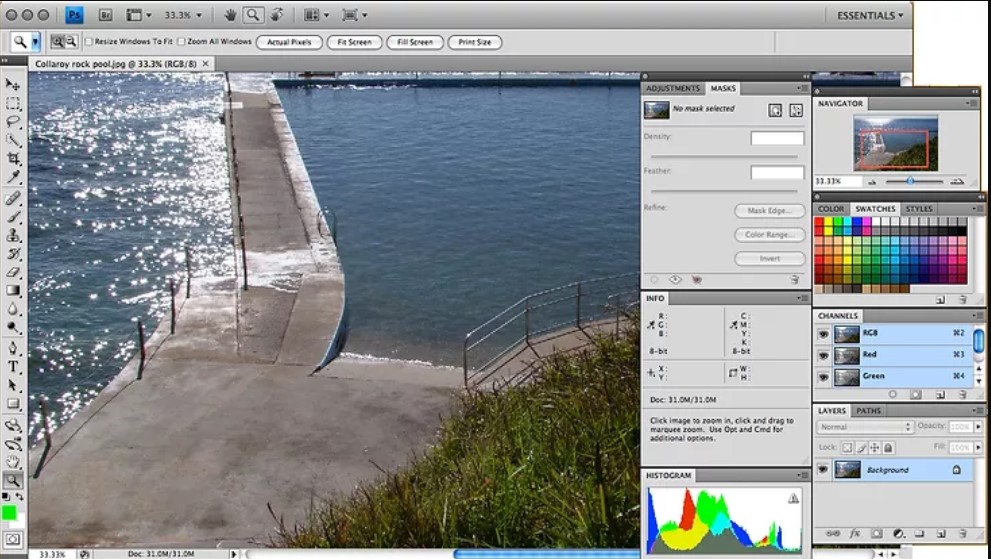
Sebelum memulai proses instalasi Photoshop CS4 di Windows 10, pastikan komputer Anda memenuhi persyaratan sistem yang diperlukan. Memenuhi persyaratan ini akan memastikan kinerja yang optimal dan mencegah masalah kompatibilitas selama instalasi dan penggunaan.
Spesifikasi Sistem Minimum
Untuk menginstal Photoshop CS4 di Windows 10, komputer Anda setidaknya harus memenuhi spesifikasi minimum berikut:
- Sistem Operasi: Windows 10 (versi 32-bit atau 64-bit)
- Prosesor: Intel Pentium 4 atau AMD Athlon 64
- RAM: 1 GB (disarankan 2 GB atau lebih)
- Ruang Penyimpanan: 2 GB ruang kosong pada hard disk
- Kartu Grafis: Kartu grafis kompatibel dengan DirectX 9.0c
- Resolusi Layar: 1024 x 768 atau lebih tinggi
Persyaratan yang Direkomendasikan
Untuk kinerja optimal dan pengalaman terbaik saat menggunakan Photoshop CS4, disarankan untuk memiliki spesifikasi sistem yang lebih tinggi dari minimum.
- Sistem Operasi: Windows 10 (versi 64-bit)
- Prosesor: Intel Core 2 Duo atau AMD Athlon 64 X2
- RAM: 4 GB atau lebih
- Ruang Penyimpanan: 4 GB ruang kosong pada hard disk
- Kartu Grafis: Kartu grafis dedicated dengan dukungan OpenGL 2.0 atau lebih tinggi
- Resolusi Layar: 1280 x 800 atau lebih tinggi
Tabel Spesifikasi Sistem Kompatibel
Berikut adalah tabel yang merinci spesifikasi sistem yang kompatibel dengan Photoshop CS4:
| Spesifikasi | Minimum | Direkomendasikan |
|---|---|---|
| Sistem Operasi | Windows 10 (32-bit atau 64-bit) | Windows 10 (64-bit) |
| Prosesor | Intel Pentium 4 atau AMD Athlon 64 | Intel Core 2 Duo atau AMD Athlon 64 X2 |
| RAM | 1 GB | 4 GB atau lebih |
| Ruang Penyimpanan | 2 GB | 4 GB atau lebih |
| Kartu Grafis | Kartu grafis kompatibel dengan DirectX 9.0c | Kartu grafis dedicated dengan dukungan OpenGL 2.0 atau lebih tinggi |
| Resolusi Layar | 1024 x 768 | 1280 x 800 atau lebih tinggi |
Mengunduh Photoshop CS4
Setelah Anda memutuskan untuk menginstal Photoshop CS4 di Windows 10, langkah selanjutnya adalah mengunduh file instalasi. Pastikan Anda mengunduh dari sumber yang terpercaya untuk menghindari masalah keamanan atau file yang rusak.
Sumber Unduhan Resmi
Untuk mendapatkan file instalasi Photoshop CS4 yang resmi dan aman, Anda perlu mengunjungi situs web Adobe. Sayangnya, Adobe tidak lagi menyediakan unduhan langsung untuk Photoshop CS4. Namun, Anda dapat mencoba beberapa cara untuk mendapatkan file instalasi:
- Cari di situs web pihak ketiga yang terpercaya: Beberapa situs web pihak ketiga menawarkan unduhan Photoshop CS4. Namun, berhati-hatilah karena tidak semua situs web dapat diandalkan. Pastikan untuk memeriksa reputasi situs web sebelum mengunduh apa pun.
- Hubungi dukungan Adobe: Anda dapat menghubungi dukungan Adobe untuk mendapatkan informasi lebih lanjut tentang cara mendapatkan file instalasi Photoshop CS4. Mereka mungkin dapat membantu Anda menemukan sumber unduhan yang sah atau menawarkan alternatif.
Lisensi dan Hak Penggunaan
Penting untuk diingat bahwa Photoshop CS4 adalah perangkat lunak berlisensi. Anda harus memiliki lisensi yang valid untuk menggunakannya secara legal. Jika Anda tidak memiliki lisensi, Anda dapat mencoba versi uji coba atau mencari alternatif perangkat lunak gratis.
Lisensi Photoshop CS4 biasanya bersifat permanen, artinya Anda dapat menggunakan perangkat lunak ini selama Anda memiliki lisensi yang valid. Namun, beberapa fitur mungkin memerlukan langganan atau aktivasi online.
Proses Instalasi
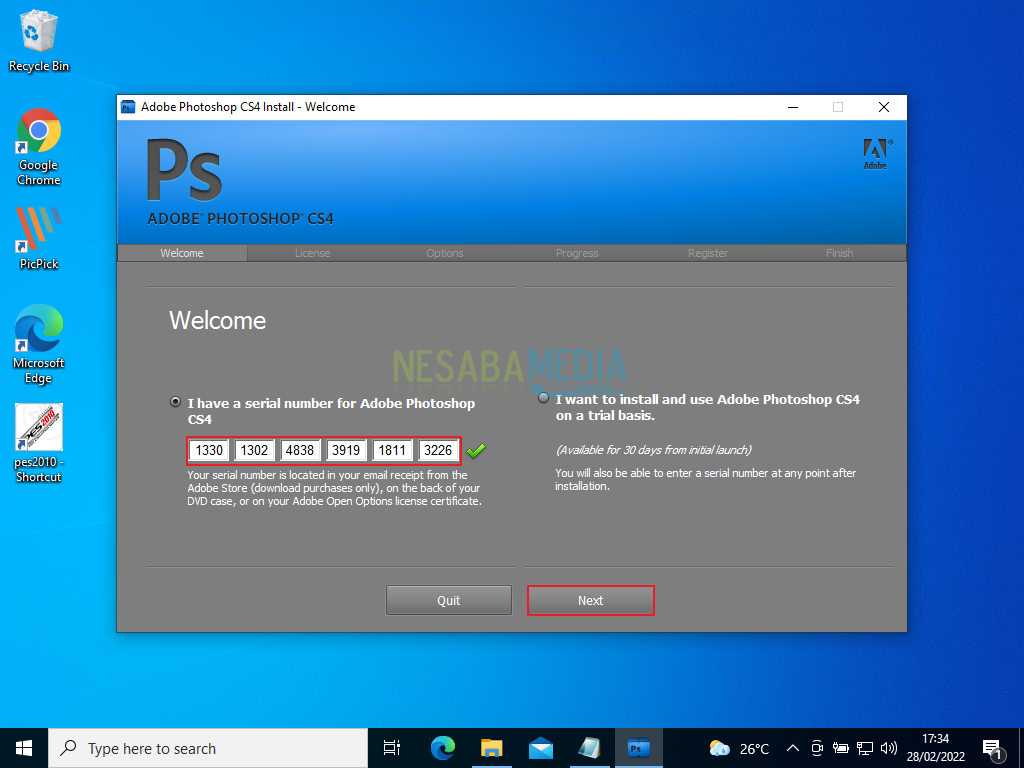
Setelah Anda mengunduh file installer Photoshop CS4, Anda siap untuk memulai proses instalasi. Proses ini cukup mudah dan hanya memerlukan beberapa langkah sederhana. Berikut adalah panduan langkah demi langkah yang dapat Anda ikuti:
Langkah-langkah Instalasi
Berikut adalah langkah-langkah detail untuk menginstal Photoshop CS4 di Windows 10:
| Langkah | Instruksi |
|---|---|
| 1 | Dapatkan file installer Photoshop CS4. Pastikan file tersebut diunduh dari sumber yang terpercaya. |
| 2 | Klik dua kali pada file installer untuk memulai proses instalasi. |
| 3 | Ikuti petunjuk di layar. Anda mungkin diminta untuk memilih bahasa instalasi dan lokasi instalasi. |
| 4 | Tunggu hingga proses instalasi selesai. Waktu yang dibutuhkan untuk menyelesaikan instalasi tergantung pada spesifikasi komputer Anda. |
| 5 | Setelah instalasi selesai, Anda dapat memulai Photoshop CS4 dengan mengklik ikonnya di menu Start atau di desktop. |
Aktivasi Photoshop CS4
Setelah proses instalasi selesai, Anda perlu mengaktifkan Photoshop CS4. Aktivasi ini memastikan bahwa Anda menggunakan perangkat lunak tersebut secara legal. Berikut adalah langkah-langkah yang dapat Anda ikuti untuk mengaktifkan Photoshop CS4:
- Jalankan Photoshop CS4.
- Pada layar aktivasi, masukkan kode serial yang Anda dapatkan saat membeli Photoshop CS4.
- Klik tombol “Aktifkan”.
- Jika Anda terhubung ke internet, Photoshop CS4 akan secara otomatis teraktivasi.
- Jika Anda tidak terhubung ke internet, Anda dapat mengaktifkan Photoshop CS4 secara offline dengan menghubungi Adobe melalui telepon atau email.
Konfigurasi Awal: Cara Menginstal Photoshop Cs4 Di Windows 10
Setelah berhasil menginstal Photoshop CS4 di Windows 10, langkah selanjutnya adalah melakukan konfigurasi awal. Ini adalah langkah penting untuk menyesuaikan Photoshop CS4 agar sesuai dengan kebutuhan dan preferensi Anda. Konfigurasi ini meliputi pengaturan bahasa antarmuka, ruang kerja, dan pengaturan kinerja. Selain itu, Anda juga dapat mengimpor preset dan brush tambahan untuk memperkaya fitur dan fungsionalitas Photoshop CS4.
Pengaturan Bahasa Antarmuka
Photoshop CS4 memungkinkan Anda untuk memilih bahasa antarmuka yang sesuai dengan preferensi Anda. Anda dapat memilih bahasa Inggris, Indonesia, atau bahasa lainnya yang tersedia. Untuk mengubah bahasa antarmuka, ikuti langkah-langkah berikut:
- Buka Photoshop CS4.
- Klik menu “Edit” dan pilih “Preferences”.
- Pilih tab “Interface”.
- Di bagian “Language”, pilih bahasa yang Anda inginkan dari menu drop-down.
- Klik “OK” untuk menyimpan perubahan.
Setelah Anda mengubah bahasa antarmuka, Photoshop CS4 akan restart dan semua menu, panel, dan dialog akan ditampilkan dalam bahasa yang Anda pilih.
Pengaturan Ruang Kerja
Ruang kerja di Photoshop CS4 mengacu pada tata letak panel, menu, dan toolbar yang Anda lihat saat membuka program. Anda dapat menyesuaikan ruang kerja agar sesuai dengan kebutuhan Anda, misalnya untuk fotografi, desain web, atau ilustrasi. Berikut adalah beberapa contoh pengaturan ruang kerja yang dapat Anda ubah:
- Memindahkan panel ke posisi yang berbeda.
- Menambahkan atau menghapus toolbar.
- Mengubah ukuran panel.
- Membuat ruang kerja baru dengan tata letak yang berbeda.
Untuk mengakses pengaturan ruang kerja, klik menu “Window” dan pilih “Workspace”. Anda akan melihat berbagai pilihan ruang kerja yang telah ditentukan sebelumnya, seperti “Photography”, “Web”, dan “Painting”. Anda juga dapat membuat ruang kerja baru dengan memilih “New Workspace”.
Pengaturan Kinerja, Cara menginstal photoshop cs4 di windows 10
Pengaturan kinerja di Photoshop CS4 memengaruhi kecepatan dan responsivitas program. Anda dapat menyesuaikan pengaturan ini agar sesuai dengan spesifikasi komputer Anda dan kebutuhan kinerja Anda. Berikut adalah beberapa contoh pengaturan kinerja yang dapat Anda ubah:
- Mengatur jumlah memori yang digunakan oleh Photoshop CS4.
- Mengatur tingkat zoom maksimum.
- Mengaktifkan atau menonaktifkan fitur-fitur tertentu, seperti “History States” dan “Scratch Disk”.
Untuk mengakses pengaturan kinerja, klik menu “Edit” dan pilih “Preferences”. Pilih tab “Performance” dan atur pengaturan sesuai kebutuhan Anda. Ingatlah bahwa mengubah pengaturan kinerja dapat memengaruhi kinerja program, jadi disarankan untuk melakukan penyesuaian secara bertahap dan mengamati hasilnya.
Mengimpor dan Menggunakan Preset dan Brush
Preset dan brush adalah aset yang dapat Anda gunakan untuk mempercepat dan memperkaya proses desain Anda di Photoshop CS4. Preset adalah pengaturan yang telah ditentukan sebelumnya untuk berbagai efek, seperti warna, gaya, dan tekstur. Brush adalah alat yang digunakan untuk menggambar dan melukis. Anda dapat mengimpor preset dan brush dari berbagai sumber, seperti situs web dan forum Photoshop.
Untuk mengimpor preset, ikuti langkah-langkah berikut:
- Buka Photoshop CS4.
- Klik menu “Edit” dan pilih “Presets”.
- Pilih “Import Presets”.
- Pilih file preset yang ingin Anda impor.
- Klik “OK” untuk mengimpor preset.
Untuk mengimpor brush, ikuti langkah-langkah berikut:
- Buka Photoshop CS4.
- Buka panel “Brush” dengan mengklik ikon “Brush” di panel “Tools”.
- Klik ikon “Load Brush” di bagian bawah panel “Brush”.
- Pilih file brush yang ingin Anda impor.
- Klik “OK” untuk mengimpor brush.
Setelah Anda mengimpor preset dan brush, Anda dapat mengaksesnya melalui panel “Presets” dan “Brush” di Photoshop CS4. Anda dapat menggunakan preset dan brush untuk mempercepat proses desain Anda dan menambahkan efek yang unik pada karya seni Anda.
Mengatasi Masalah
Memasang Photoshop CS4 di Windows 10 bisa saja diiringi beberapa kendala. Dari kesalahan instalasi hingga masalah kompatibilitas driver, berikut beberapa masalah umum yang mungkin Anda temui dan solusi yang bisa dicoba.
Kesalahan Instalasi
Kesalahan instalasi merupakan salah satu kendala yang paling umum. Hal ini bisa disebabkan oleh berbagai faktor, seperti kurangnya hak akses administrator, file instalasi yang rusak, atau konflik dengan program lain.
- Pastikan Anda memiliki hak akses administrator. Jalankan installer sebagai administrator.
- Verifikasi integritas file instalasi. Download ulang file instalasi dari sumber terpercaya jika diperlukan.
- Nonaktifkan sementara antivirus dan firewall Anda selama proses instalasi.
- Coba jalankan instalasi dalam mode kompatibilitas. Klik kanan pada file installer, pilih “Properties”, dan di tab “Compatibility” pilih “Run this program in compatibility mode for” dan pilih Windows versi yang sesuai.
Masalah Kompatibilitas Driver
Photoshop CS4 dirancang untuk sistem operasi yang lebih lama, sehingga mungkin mengalami masalah kompatibilitas dengan driver perangkat keras di Windows 10. Masalah ini dapat menyebabkan Photoshop crash, tidak berfungsi dengan baik, atau bahkan tidak dapat diluncurkan.
- Perbarui driver perangkat keras Anda. Pastikan driver kartu grafis, monitor, dan perangkat input Anda diperbarui ke versi terbaru yang kompatibel dengan Windows 10.
- Coba gunakan driver yang lebih lama. Jika driver terbaru menyebabkan masalah, Anda dapat mencoba menginstal driver yang lebih lama yang kompatibel dengan Photoshop CS4.
- Nonaktifkan akselerasi grafis. Dalam beberapa kasus, menonaktifkan akselerasi grafis di Photoshop CS4 dapat mengatasi masalah kompatibilitas driver. Untuk melakukannya, buka “Edit > Preferences > Performance” dan hapus centang pada “Enable OpenCL”.
Masalah Lisensi
Photoshop CS4 menggunakan sistem lisensi yang mungkin tidak kompatibel dengan Windows 10. Jika Anda menghadapi masalah lisensi, seperti pesan kesalahan “Invalid Serial Number” atau “Trial Period Expired”, berikut beberapa solusi yang dapat Anda coba:
- Verifikasi lisensi Anda. Pastikan bahwa lisensi Anda valid dan masih aktif.
- Hubungi Adobe. Jika Anda yakin lisensi Anda valid, hubungi dukungan Adobe untuk bantuan lebih lanjut.
- Coba gunakan versi trial. Anda dapat mencoba menggunakan versi trial Photoshop CS4 untuk menguji apakah program tersebut berfungsi dengan baik di Windows 10.
Simpulan Akhir
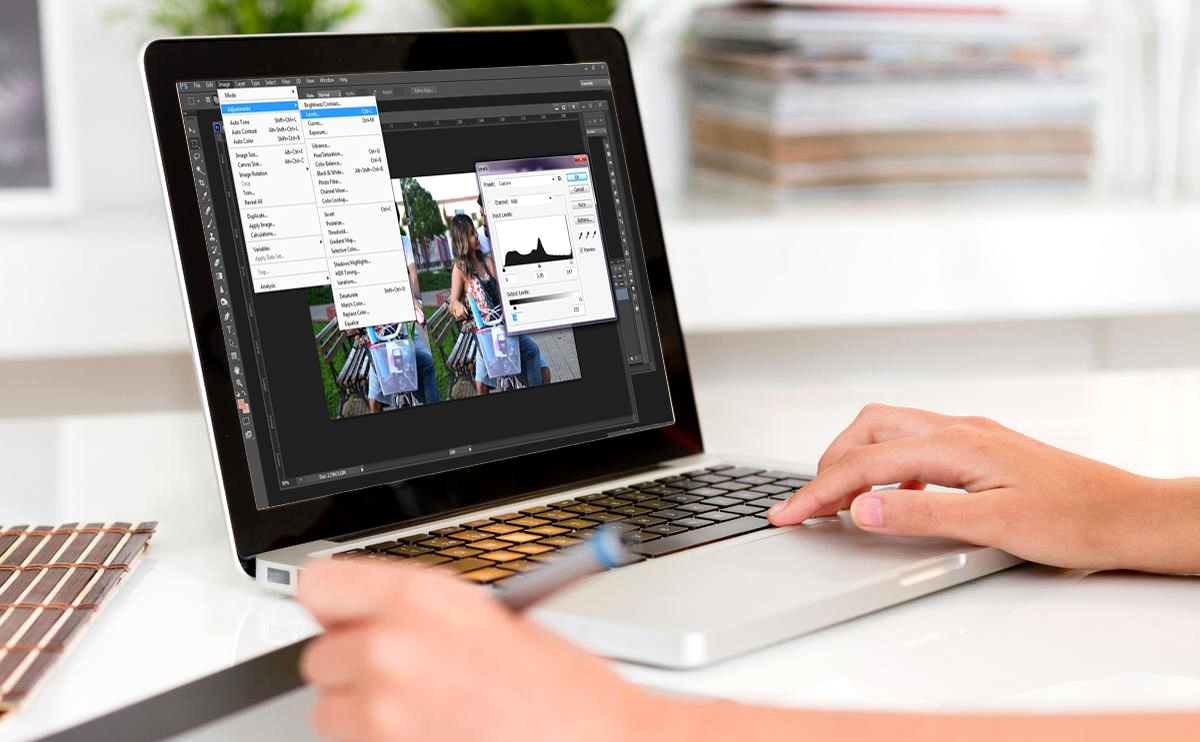
Menginstal Photoshop CS4 di Windows 10 ternyata tidak sesulit yang dibayangkan. Dengan mengikuti langkah-langkah yang telah dijelaskan, Anda dapat menikmati kembali pengalaman mengedit foto klasik dengan Photoshop CS4. Selamat mencoba dan jangan lupa untuk bereksperimen dengan berbagai fitur yang ditawarkan oleh Photoshop CS4!
Sudut Pertanyaan Umum (FAQ)
Bagaimana jika saya tidak memiliki CD instalasi Photoshop CS4?
Anda dapat mengunduh file instalasi dari sumber terpercaya seperti situs web Adobe. Pastikan Anda mendapatkan file yang sah dan legal.
Apakah saya memerlukan akun Adobe untuk menggunakan Photoshop CS4?
Tidak, Anda tidak memerlukan akun Adobe untuk menggunakan Photoshop CS4. Namun, akun Adobe diperlukan untuk mengunduh dan mengakses fitur-fitur online.
Bagaimana cara mengupgrade Photoshop CS4 ke versi yang lebih baru?
Photoshop CS4 tidak dapat diupgrade secara langsung. Anda perlu membeli dan menginstal versi yang lebih baru seperti Photoshop CC atau Photoshop Elements.