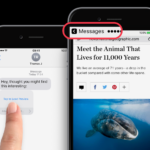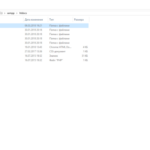Cara mengaktifkan personal hotspot iphone – Membutuhkan koneksi internet di perangkat lain namun tidak memiliki akses Wi-Fi? Tenang, iPhone Anda bisa menjadi solusi! Dengan mengaktifkan fitur Personal Hotspot, Anda dapat berbagi koneksi internet iPhone ke perangkat lain seperti laptop, tablet, atau bahkan smartphone lainnya. Fitur ini sangat praktis untuk berbagai situasi, seperti saat bepergian atau berada di tempat yang tidak memiliki akses Wi-Fi.
Tak hanya sekadar berbagi koneksi, Personal Hotspot juga menawarkan fleksibilitas dan kemudahan. Anda dapat mengatur nama dan kata sandi untuk hotspot Anda, sehingga hanya perangkat yang Anda izinkan yang dapat terhubung. Selain itu, Anda juga dapat mengatur batas penggunaan data untuk mengontrol konsumsi data Anda.
Memeriksa Ketersediaan Fitur Personal Hotspot
Sebelum Anda dapat berbagi koneksi internet iPhone Anda dengan perangkat lain, Anda perlu memastikan bahwa fitur Personal Hotspot tersedia dan diaktifkan pada iPhone Anda. Fitur ini tersedia pada sebagian besar iPhone yang menjalankan iOS 7 atau versi yang lebih baru. Untuk memeriksa apakah fitur Personal Hotspot tersedia, Anda dapat membuka aplikasi Pengaturan dan mencari opsi Personal Hotspot.
Syarat-Syarat untuk Mengaktifkan Personal Hotspot
Ada beberapa syarat yang perlu dipenuhi untuk dapat mengaktifkan fitur Personal Hotspot pada iPhone Anda:
- iPhone Anda harus memiliki koneksi internet aktif, baik melalui Wi-Fi atau data seluler.
- Akun operator seluler Anda harus mendukung fitur Personal Hotspot. Anda dapat memeriksa ini dengan menghubungi operator seluler Anda.
- iPhone Anda harus menjalankan iOS 7 atau versi yang lebih baru.
Versi iOS dan Fitur Tambahan
Berikut adalah tabel yang menunjukkan versi iOS yang mendukung Personal Hotspot dan fitur tambahannya:
| Versi iOS | Fitur Tambahan |
|---|---|
| iOS 7 | Personal Hotspot |
| iOS 8 | Personal Hotspot dengan kemampuan berbagi koneksi internet dengan hingga 8 perangkat |
| iOS 9 | Personal Hotspot dengan kemampuan berbagi koneksi internet dengan hingga 10 perangkat |
| iOS 10 | Personal Hotspot dengan kemampuan berbagi koneksi internet dengan hingga 10 perangkat dan fitur tambahan seperti “Automatic Hotspot Switching” |
| iOS 11 | Personal Hotspot dengan kemampuan berbagi koneksi internet dengan hingga 10 perangkat dan fitur tambahan seperti “Automatic Hotspot Switching” dan “Hotspot Tethering” |
Contoh Ikon Personal Hotspot
Ikon Personal Hotspot biasanya ditampilkan di bagian atas layar iPhone Anda, di samping ikon Wi-Fi dan data seluler. Ikon ini biasanya berbentuk lingkaran dengan garis-garis di dalamnya, mirip dengan simbol “Wi-Fi” tetapi dengan garis-garis yang lebih padat. Ketika Personal Hotspot diaktifkan, ikon ini akan menyala, menunjukkan bahwa iPhone Anda sedang berbagi koneksi internet dengan perangkat lain.
Mengaktifkan Personal Hotspot
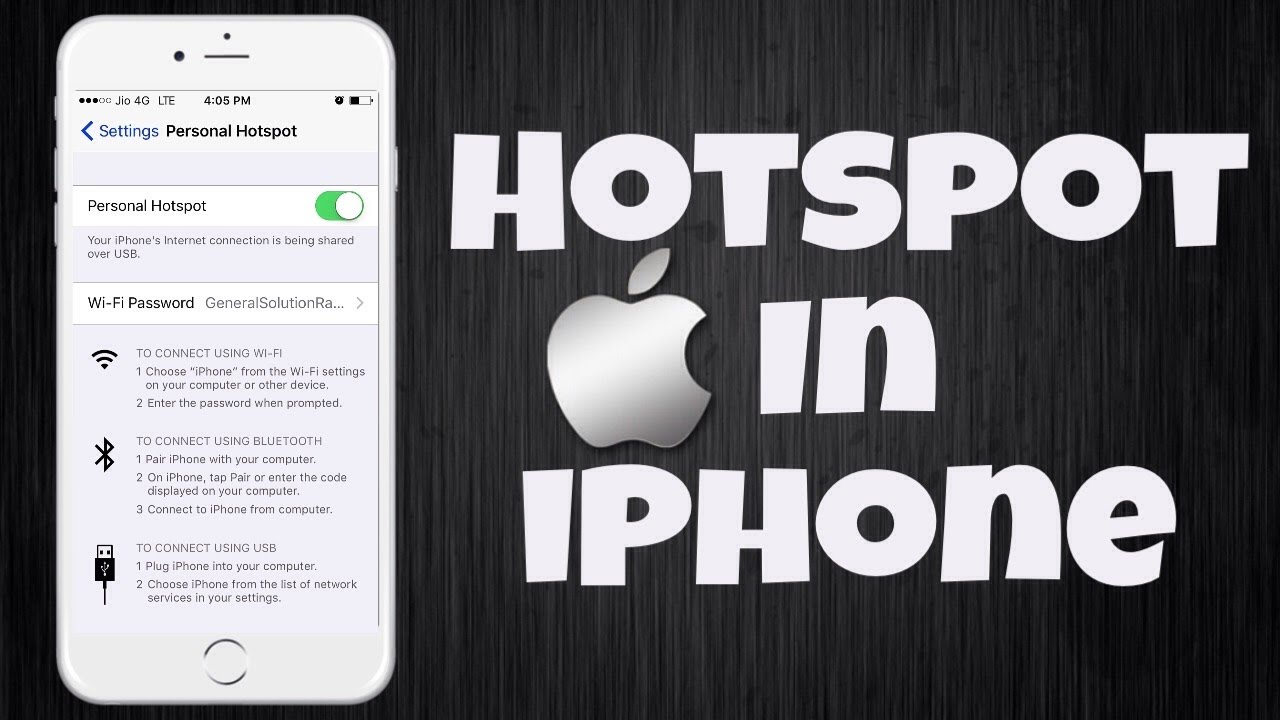
Personal Hotspot pada iPhone memungkinkan Anda berbagi koneksi internet dari iPhone Anda ke perangkat lain, seperti laptop, tablet, atau bahkan iPhone lainnya. Ini sangat berguna ketika Anda tidak memiliki akses Wi-Fi, tetapi Anda memerlukan koneksi internet di perangkat lain.
Cara Mengaktifkan Personal Hotspot
Untuk mengaktifkan Personal Hotspot pada iPhone, Anda perlu mengikuti langkah-langkah berikut:
- Buka aplikasi Pengaturan di iPhone Anda.
- Ketuk “Seluler” atau “Data Seluler”.
- Ketuk “Personal Hotspot”.
- Geser tombol “Personal Hotspot” ke posisi aktif.
Memberi Nama dan Mengatur Kata Sandi
Anda dapat memberi nama dan mengatur kata sandi untuk Personal Hotspot Anda. Ini akan membantu Anda dengan mudah mengidentifikasi Personal Hotspot Anda dan menjaga keamanannya.
- Buka aplikasi Pengaturan di iPhone Anda.
- Ketuk “Seluler” atau “Data Seluler”.
- Ketuk “Personal Hotspot”.
- Ketuk “Nama” untuk mengubah nama Personal Hotspot Anda.
- Ketuk “Kata Sandi” untuk mengubah kata sandi Personal Hotspot Anda.
Contoh Screenshot
Berikut adalah contoh screenshot yang menunjukkan pengaturan Personal Hotspot pada iPhone:
Gambar menunjukkan layar pengaturan Personal Hotspot pada iPhone. Layar menampilkan nama Personal Hotspot, kata sandi, dan tombol untuk mengaktifkan Personal Hotspot.
Menghubungkan Perangkat ke Personal Hotspot
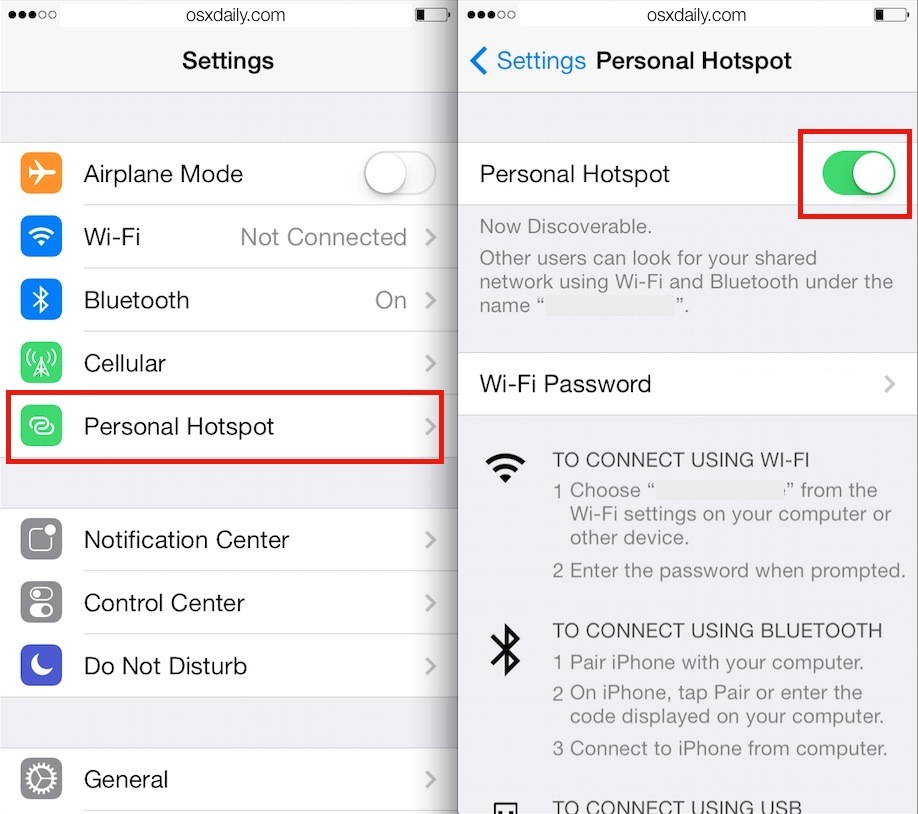
Setelah mengaktifkan personal hotspot di iPhone, Anda dapat menghubungkan perangkat lain seperti laptop, tablet, atau smartphone untuk mengakses internet. Proses menghubungkan perangkat ke personal hotspot iPhone cukup mudah dan dapat dilakukan dengan beberapa langkah sederhana.
Menghubungkan Perangkat Android, Cara mengaktifkan personal hotspot iphone
Untuk menghubungkan perangkat Android ke personal hotspot iPhone, Anda perlu mengikuti langkah-langkah berikut:
- Buka pengaturan Wi-Fi di perangkat Android Anda.
- Cari dan pilih nama personal hotspot iPhone Anda yang biasanya ditampilkan dengan nama iPhone Anda.
- Masukkan kata sandi personal hotspot iPhone Anda. Kata sandi ini biasanya sama dengan kata sandi kunci layar iPhone Anda.
- Setelah terhubung, Anda akan melihat ikon Wi-Fi di bilah notifikasi perangkat Android Anda.
Menemukan Nama dan Kata Sandi Personal Hotspot
Nama dan kata sandi personal hotspot iPhone dapat ditemukan dengan mudah di pengaturan iPhone. Berikut langkah-langkahnya:
- Buka aplikasi “Pengaturan” di iPhone Anda.
- Ketuk “Seluler” atau “Data Seluler” (tergantung versi iOS).
- Ketuk “Personal Hotspot” atau “Tethering”.
- Nama personal hotspot iPhone Anda biasanya ditampilkan di bagian atas layar, sementara kata sandinya dapat ditemukan di bawah nama tersebut.
Mengatur Penggunaan Data
Pengaturan penggunaan data pada personal hotspot iPhone memungkinkan Anda untuk mengontrol jumlah data yang dapat digunakan oleh perangkat lain yang terhubung ke hotspot Anda. Fitur ini sangat berguna untuk menghindari tagihan data yang membengkak dan untuk memastikan Anda tidak menghabiskan semua data Anda dalam waktu singkat.
Mengatur Batas Penggunaan Data
Anda dapat mengatur batas penggunaan data untuk personal hotspot Anda dengan langkah-langkah berikut:
- Buka aplikasi Pengaturan pada iPhone Anda.
- Ketuk Seluler.
- Ketuk Personal Hotspot.
- Ketuk Batas Data.
- Pilih batas data yang Anda inginkan. Anda dapat memilih dari beberapa opsi, seperti 1 GB, 5 GB, atau tidak terbatas.
Contoh Ilustrasi
Misalnya, Anda ingin mengatur batas penggunaan data personal hotspot Anda menjadi 2 GB. Setelah Anda mengatur batas data, iPhone Anda akan memberi tahu Anda ketika Anda telah mencapai 80% dan 100% dari batas data yang telah Anda tetapkan. Anda kemudian dapat memutuskan untuk menambahkan lebih banyak data atau membatasi penggunaan data pada perangkat yang terhubung.
Memantau Penggunaan Data
Anda dapat memantau penggunaan data pada personal hotspot Anda dengan langkah-langkah berikut:
- Buka aplikasi Pengaturan pada iPhone Anda.
- Ketuk Seluler.
- Ketuk Personal Hotspot.
- Anda akan melihat jumlah data yang telah digunakan oleh perangkat yang terhubung ke hotspot Anda.
Mengatasi Masalah: Cara Mengaktifkan Personal Hotspot Iphone
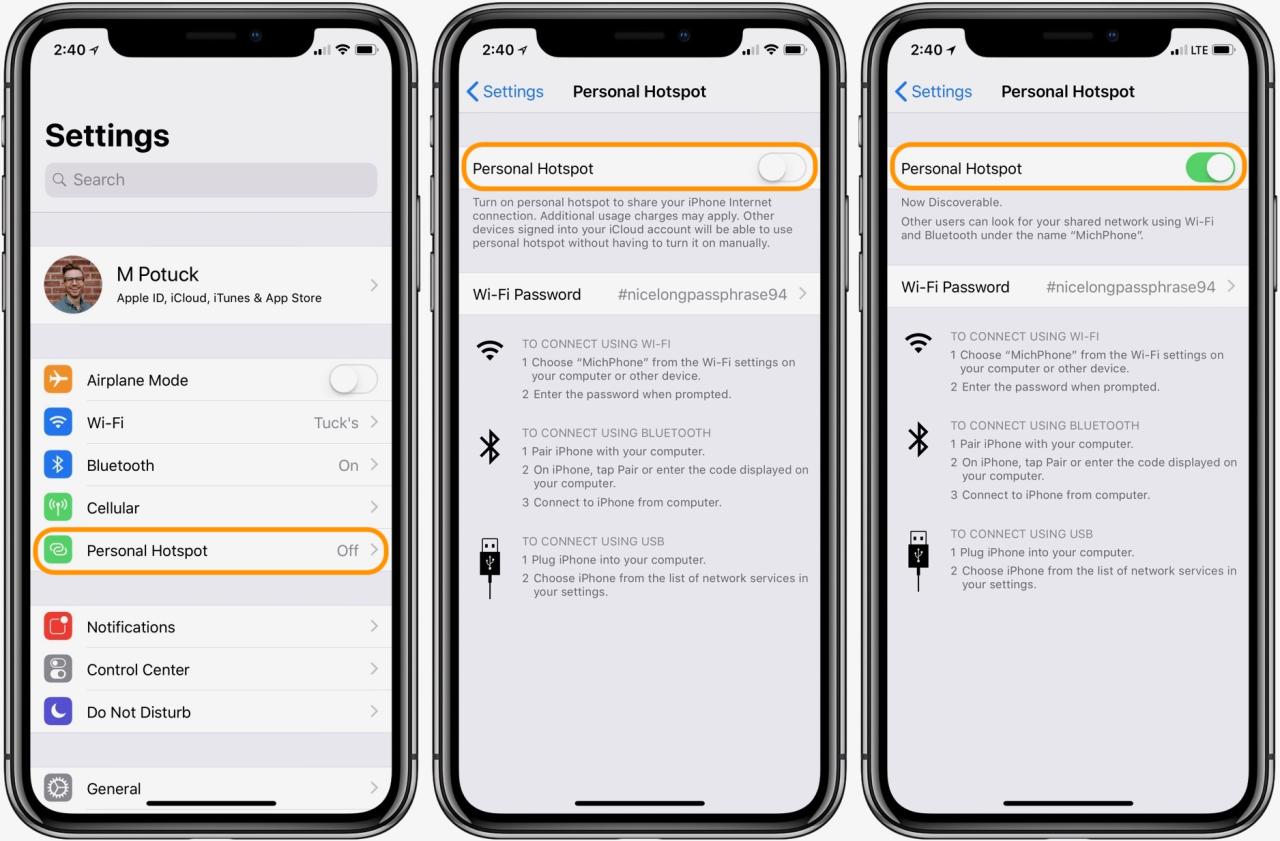
Meskipun proses mengaktifkan personal hotspot di iPhone umumnya mudah, terkadang masalah bisa muncul. Masalah ini bisa disebabkan oleh berbagai faktor, mulai dari pengaturan perangkat hingga koneksi internet yang tidak stabil. Untuk membantu Anda mengatasi masalah yang mungkin terjadi, berikut beberapa penyebab umum dan solusinya.
Masalah Koneksi
Salah satu masalah paling umum yang dihadapi saat mengaktifkan personal hotspot adalah masalah koneksi. Ini bisa disebabkan oleh berbagai faktor, seperti:
- Koneksi internet yang lemah atau tidak stabil pada iPhone Anda.
- Perangkat yang ingin terhubung ke hotspot berada terlalu jauh dari iPhone Anda.
- Terlalu banyak perangkat yang terhubung ke hotspot Anda.
- Masalah pada jaringan Wi-Fi Anda.
Untuk mengatasi masalah koneksi, Anda bisa mencoba langkah-langkah berikut:
- Pastikan iPhone Anda memiliki koneksi internet yang kuat dan stabil.
- Dekatkan perangkat yang ingin terhubung ke iPhone Anda.
- Kurangi jumlah perangkat yang terhubung ke hotspot Anda.
- Restart iPhone dan perangkat yang ingin terhubung.
- Coba koneksikan perangkat ke jaringan Wi-Fi lain.
Masalah Sandi
Masalah lain yang bisa terjadi adalah kesalahan saat memasukkan sandi. Hal ini bisa terjadi karena:
- Sandi yang dimasukkan salah.
- Sandi hotspot tidak terlihat karena pengaturan keamanan yang diterapkan.
Untuk mengatasi masalah ini, Anda bisa mencoba langkah-langkah berikut:
- Pastikan Anda memasukkan sandi hotspot dengan benar. Periksa kembali sandi di pengaturan iPhone Anda.
- Coba matikan dan hidupkan kembali personal hotspot di iPhone Anda.
- Jika sandi hotspot tidak terlihat, coba aktifkan opsi “Tampilkan Sandi” di pengaturan hotspot iPhone Anda.
Masalah Perangkat
Kadang-kadang, masalah mengaktifkan personal hotspot bisa disebabkan oleh masalah pada perangkat yang ingin terhubung. Ini bisa terjadi karena:
- Perangkat tidak kompatibel dengan personal hotspot iPhone.
- Perangkat memiliki masalah dengan koneksi Wi-Fi.
- Perangkat memiliki pengaturan keamanan yang menghalangi koneksi ke hotspot.
Untuk mengatasi masalah ini, Anda bisa mencoba langkah-langkah berikut:
- Pastikan perangkat yang ingin terhubung kompatibel dengan personal hotspot iPhone.
- Restart perangkat yang ingin terhubung.
- Coba koneksikan perangkat ke jaringan Wi-Fi lain.
- Periksa pengaturan keamanan pada perangkat dan pastikan tidak menghalangi koneksi ke hotspot.
Tabel Penyebab dan Solusi
| Penyebab | Solusi |
|---|---|
| Koneksi internet yang lemah atau tidak stabil pada iPhone | Pastikan iPhone Anda memiliki koneksi internet yang kuat dan stabil. |
| Perangkat berada terlalu jauh dari iPhone | Dekatkan perangkat yang ingin terhubung ke iPhone Anda. |
| Terlalu banyak perangkat terhubung ke hotspot | Kurangi jumlah perangkat yang terhubung ke hotspot Anda. |
| Masalah pada jaringan Wi-Fi | Restart iPhone dan perangkat yang ingin terhubung. Coba koneksikan perangkat ke jaringan Wi-Fi lain. |
| Sandi yang dimasukkan salah | Pastikan Anda memasukkan sandi hotspot dengan benar. Periksa kembali sandi di pengaturan iPhone Anda. |
| Sandi hotspot tidak terlihat | Coba aktifkan opsi “Tampilkan Sandi” di pengaturan hotspot iPhone Anda. |
| Perangkat tidak kompatibel dengan personal hotspot iPhone | Pastikan perangkat yang ingin terhubung kompatibel dengan personal hotspot iPhone. |
| Perangkat memiliki masalah dengan koneksi Wi-Fi | Restart perangkat yang ingin terhubung. Coba koneksikan perangkat ke jaringan Wi-Fi lain. |
| Perangkat memiliki pengaturan keamanan yang menghalangi koneksi ke hotspot | Periksa pengaturan keamanan pada perangkat dan pastikan tidak menghalangi koneksi ke hotspot. |
Simpulan Akhir
Mengaktifkan Personal Hotspot di iPhone merupakan cara yang mudah dan efektif untuk berbagi koneksi internet Anda. Fitur ini sangat membantu saat Anda membutuhkan akses internet di perangkat lain, baik di rumah, di kantor, atau saat bepergian. Dengan panduan ini, Anda dapat dengan mudah mengaktifkan Personal Hotspot dan menikmati koneksi internet yang stabil di perangkat Anda.
Panduan Tanya Jawab
Apakah semua iPhone memiliki fitur Personal Hotspot?
Tidak semua iPhone memiliki fitur Personal Hotspot. Fitur ini tersedia di iPhone yang menjalankan iOS 4.3 atau yang lebih baru.
Bagaimana cara mengetahui apakah iPhone saya mendukung Personal Hotspot?
Anda dapat memeriksa pengaturan iPhone di bagian “Seluler” atau “Data Seluler” untuk melihat apakah fitur Personal Hotspot tersedia.
Apakah Personal Hotspot akan menghabiskan banyak data?
Ya, penggunaan Personal Hotspot akan menghabiskan data Anda. Pastikan Anda memiliki paket data yang cukup atau aktifkan fitur “Batasan Data” untuk mengontrol konsumsi data Anda.
Bagaimana cara menemukan nama dan kata sandi Personal Hotspot saya?
Nama dan kata sandi Personal Hotspot Anda dapat ditemukan di pengaturan iPhone di bagian “Seluler” atau “Data Seluler” pada menu Personal Hotspot.