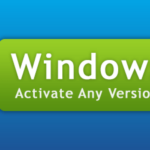Cara mengganti warna kursor windows 10 – Bosan dengan kursor default di Windows 10 yang membosankan? Ingin tampilan komputer Anda lebih personal dan menarik? Tenang, Anda bisa dengan mudah mengubah warna kursor sesuai keinginan Anda. Artikel ini akan memandu Anda melalui langkah-langkah sederhana untuk mengubah warna kursor, baik menggunakan fitur bawaan Windows 10 maupun aplikasi pihak ketiga.
Dengan mengubah warna kursor, Anda dapat meningkatkan kenyamanan dan fokus saat bekerja di depan komputer. Anda juga dapat memilih warna yang sesuai dengan tema desktop Anda, sehingga tampilan komputer Anda lebih harmonis dan estetis.
Cara Mengganti Warna Kursor Windows 10
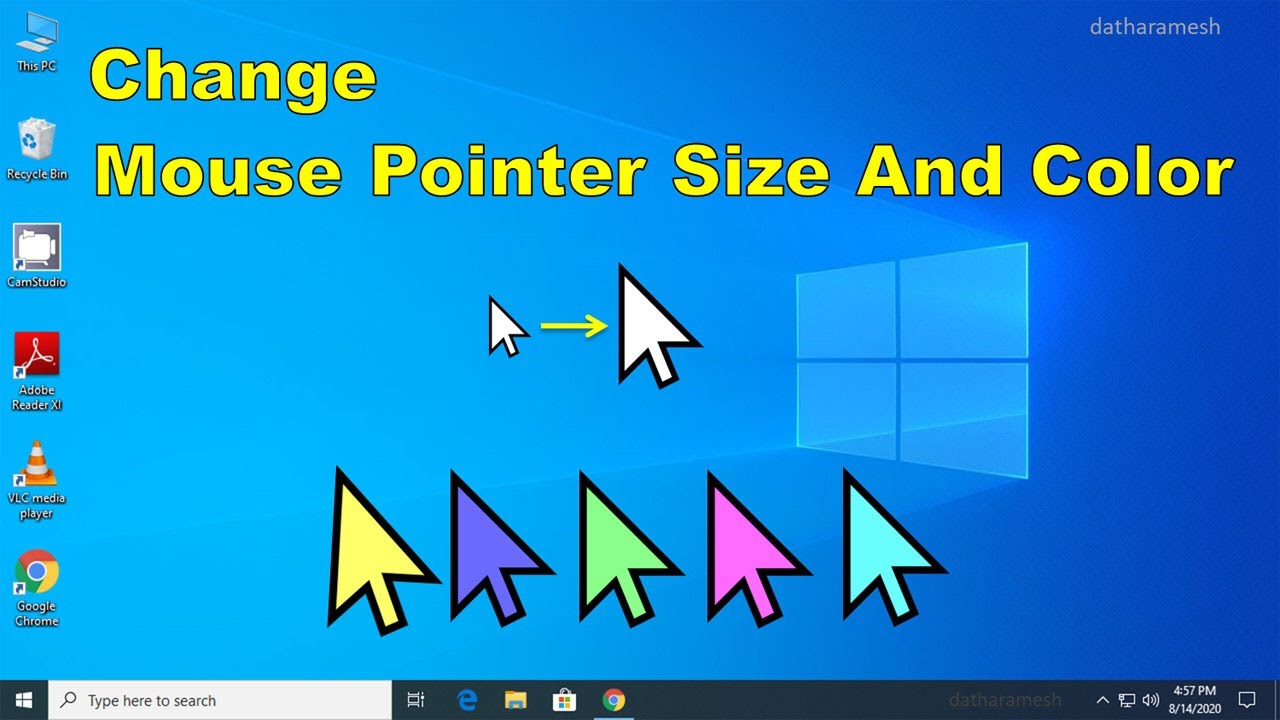
Kursor mouse merupakan elemen penting dalam interaksi dengan komputer. Mengganti warna kursor dapat memberikan tampilan yang lebih menarik dan personal bagi perangkat Anda. Windows 10 menyediakan beberapa cara untuk mengganti warna kursor, baik melalui pengaturan bawaan maupun dengan menggunakan aplikasi pihak ketiga.
Mengganti Warna Kursor dengan Fitur Bawaan Windows 10
Windows 10 menyediakan fitur bawaan untuk mengganti warna kursor. Fitur ini memungkinkan Anda untuk memilih warna kursor dari berbagai pilihan warna yang tersedia.
| Langkah | Keterangan |
|---|---|
| 1. Buka “Settings” | Klik tombol “Start” dan pilih “Settings”. |
| 2. Pilih “Ease of Access” | Di jendela “Settings”, klik “Ease of Access”. |
| 3. Pilih “Mouse” | Di menu sebelah kiri, klik “Mouse”. |
| 4. Pilih “Additional mouse options” | Di bagian “Related settings”, klik “Additional mouse options”. |
| 5. Pilih tab “Pointers” | Di jendela “Mouse Properties”, pilih tab “Pointers”. |
| 6. Pilih “Scheme” | Di bagian “Scheme”, pilih skema warna kursor yang Anda inginkan. |
| 7. Klik “Apply” dan “OK” | Setelah memilih skema warna, klik “Apply” dan “OK” untuk menyimpan perubahan. |
Mengganti Warna Kursor dengan Aplikasi Pihak Ketiga, Cara mengganti warna kursor windows 10
Jika Anda ingin lebih banyak pilihan warna dan efek kursor, Anda dapat menggunakan aplikasi pihak ketiga. Beberapa aplikasi pihak ketiga menyediakan fitur-fitur tambahan seperti animasi kursor, perubahan ukuran, dan efek lainnya.
- Unduh dan instal aplikasi pihak ketiga. Anda dapat menemukan berbagai aplikasi di toko aplikasi seperti Microsoft Store atau situs web pengembang.
- Jalankan aplikasi dan buka pengaturan.
- Pilih warna kursor yang Anda inginkan. Sebagian besar aplikasi menyediakan berbagai pilihan warna, efek, dan animasi.
- Simpan perubahan. Setelah memilih warna dan efek kursor, simpan perubahan agar diterapkan.
Berikut ilustrasi langkah-langkah mengganti warna kursor dengan aplikasi pihak ketiga:
Misalnya, aplikasi “CursorFX” menyediakan berbagai pilihan warna, animasi, dan efek kursor. Setelah menginstal “CursorFX”, buka aplikasi dan pilih tab “Customize”. Di tab “Customize”, Anda dapat memilih warna, efek, dan animasi kursor yang Anda inginkan. Setelah selesai, klik tombol “Apply” untuk menerapkan perubahan.
Daftar Aplikasi Pihak Ketiga untuk Mengganti Warna Kursor
- CursorFX
- RealMouseCursor
- MousePointerChanger
- CursorXP
- Custom Cursor
Menyesuaikan Warna Kursor
Setelah Anda berhasil mengubah warna kursor, langkah selanjutnya adalah menyesuaikan warna kursor agar sesuai dengan tema desktop Anda. Ini akan membuat tampilan desktop Anda lebih harmonis dan nyaman dilihat.
Memilih Warna Kursor yang Sesuai dengan Tema Desktop
Warna kursor yang ideal adalah yang kontras dengan warna latar belakang desktop Anda, sehingga mudah terlihat dan tidak mengganggu aktivitas di layar. Misalnya, jika Anda menggunakan tema desktop gelap, warna kursor yang terang seperti putih atau kuning akan lebih mudah terlihat. Sebaliknya, jika Anda menggunakan tema desktop terang, warna kursor yang gelap seperti hitam atau biru akan lebih baik.
Contoh Kombinasi Warna Kursor dan Tema Desktop
- Tema desktop gelap: Warna kursor putih atau kuning
- Tema desktop terang: Warna kursor hitam atau biru
- Tema desktop dengan warna latar belakang hijau: Warna kursor merah atau kuning
Memilih Warna Kursor yang Mudah Dilihat dan Tidak Mengganggu
Selain kontras, warna kursor juga harus mudah dilihat dan tidak mengganggu aktivitas di layar. Hindari warna yang terlalu terang atau terlalu gelap, karena dapat membuat mata lelah. Warna kursor yang ideal adalah warna yang lembut dan tidak terlalu mencolok.
Dampak Pemilihan Warna Kursor yang Kurang Tepat
Pemilihan warna kursor yang kurang tepat dapat berdampak negatif pada kenyamanan dan produktivitas Anda. Warna kursor yang terlalu terang atau terlalu gelap dapat membuat mata lelah, sedangkan warna kursor yang tidak kontras dengan latar belakang dapat membuat kursor sulit terlihat. Hal ini dapat menyebabkan Anda menghabiskan lebih banyak waktu untuk mencari kursor, sehingga mengurangi produktivitas Anda.
Tips Memilih Warna Kursor yang Efektif
- Pilih warna kursor yang kontras dengan warna latar belakang desktop Anda.
- Hindari warna kursor yang terlalu terang atau terlalu gelap.
- Pilih warna kursor yang lembut dan tidak terlalu mencolok.
- Uji coba beberapa warna kursor untuk menemukan warna yang paling nyaman bagi Anda.
Keuntungan Mengganti Warna Kursor: Cara Mengganti Warna Kursor Windows 10
Mengganti warna kursor di Windows 10 bisa menjadi langkah kecil yang membawa dampak besar dalam pengalaman pengguna. Meskipun tampak sederhana, perubahan warna kursor dapat meningkatkan efisiensi, produktivitas, dan kenyamanan dalam berbagai situasi.
Meningkatkan Efisiensi dan Produktivitas
Kursor menjadi penunjuk utama dalam berinteraksi dengan komputer. Warna kursor yang tepat dapat membantu Anda dengan mudah menemukannya di layar, terutama saat bekerja dengan teks atau objek kecil. Warna kontras tinggi akan membuat kursor lebih mudah dilihat, mengurangi waktu yang terbuang untuk mencari kursor, dan meningkatkan kecepatan dalam menyelesaikan tugas.
Meningkatkan Konsentrasi dan Fokus
Kursor dengan warna yang mencolok dapat membantu Anda tetap fokus pada pekerjaan yang sedang dikerjakan. Warna yang mencolok akan menarik perhatian Anda ke area yang sedang dikerjakan, sehingga Anda dapat menghindari gangguan dari elemen lain di layar. Sebagai contoh, saat menulis dokumen, kursor dengan warna biru terang dapat membantu Anda fokus pada kata-kata yang sedang diketik, sehingga Anda dapat menulis dengan lebih cepat dan akurat.
Perbandingan Keuntungan dan Kerugian
| Keuntungan | Kerugian |
|---|---|
| Meningkatkan visibilitas kursor | Mungkin mengganggu jika warna terlalu mencolok |
| Meningkatkan konsentrasi dan fokus | Membutuhkan waktu untuk beradaptasi dengan warna baru |
| Memudahkan dalam mendiagnosis masalah visual | Tidak semua orang nyaman dengan warna tertentu |
| Menyesuaikan pengalaman pengguna | Mungkin tidak kompatibel dengan semua aplikasi |
Membantu dalam Mendiagnosis Masalah Visual
Warna kursor yang kontras dapat membantu dalam mendiagnosis masalah visual pada layar. Jika Anda kesulitan melihat kursor, Anda dapat mencoba mengganti warnanya dengan warna yang lebih mencolok. Jika masalahnya berlanjut, ini bisa menjadi indikasi masalah visual yang perlu diperiksa lebih lanjut oleh profesional.
Manfaat Tambahan
- Meningkatkan estetika tampilan layar.
- Memudahkan dalam membedakan antara beberapa kursor, misalnya, saat bekerja dengan beberapa aplikasi.
- Memberikan sentuhan personalisasi pada komputer.
Mengenal Jenis Kursor Windows 10
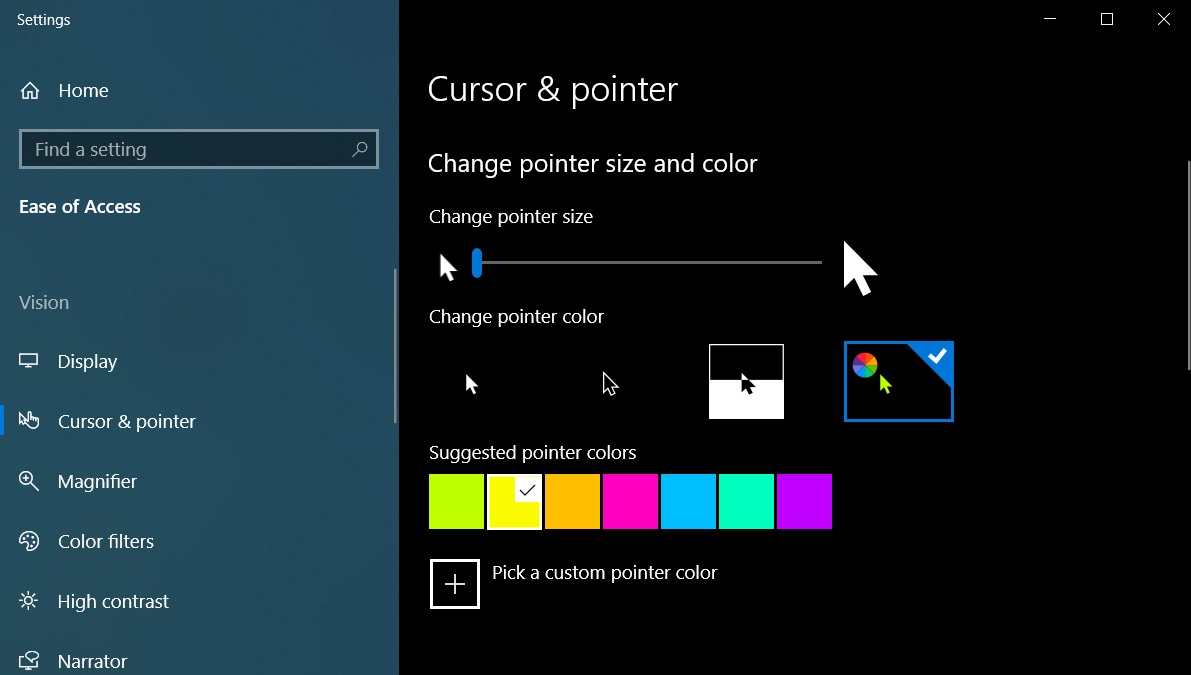
Sebelum kamu berkreasi dengan warna kursor, memahami jenis-jenis kursor yang ada di Windows 10 adalah langkah penting. Kursor, yang tampak seperti panah kecil atau simbol lainnya, berfungsi sebagai penunjuk di layar komputer. Ada banyak jenis kursor yang masing-masing memiliki fungsi dan kegunaan unik, sesuai dengan aktivitas yang sedang kamu lakukan.
Jenis-jenis Kursor Windows 10
Windows 10 memiliki beragam jenis kursor yang dirancang untuk berbagai situasi. Setiap jenis kursor memiliki bentuk dan fungsi yang berbeda, sehingga memudahkan kamu dalam memahami apa yang sedang terjadi di layar.
| Jenis Kursor | Fungsi | Contoh Penggunaan | Ilustrasi |
|---|---|---|---|
| Kursor Panah | Kursor standar yang digunakan untuk memilih, mengklik, dan menavigasi antar item di layar. | Memilih file atau folder, mengklik tombol, menggerakkan jendela. | Kursor panah berbentuk seperti panah tipis, menunjukkan arah gerakan. |
| Kursor Tangan | Menunjukkan bahwa kamu dapat mengklik item tertentu, seperti tombol atau link. | Mengklik tombol “Simpan” atau “Batal”, mengklik link di website. | Kursor tangan berbentuk seperti jari telunjuk, menunjukkan bahwa kamu dapat mengklik item tersebut. |
| Kursor Teks | Menunjukkan bahwa kamu dapat mengetik teks di area tertentu. | Mengetik teks di kotak teks, mengetik di editor teks. | Kursor teks berbentuk seperti garis vertikal berkedip, menunjukkan posisi tempat teks akan dimasukkan. |
| Kursor Beban | Menunjukkan bahwa Windows sedang memproses sesuatu dan membutuhkan waktu. | Saat membuka aplikasi, menyimpan file, atau melakukan tugas lain yang membutuhkan waktu. | Kursor beban berbentuk lingkaran berputar, menunjukkan bahwa proses sedang berjalan. |
| Kursor Penunjuk | Menunjukkan bahwa kamu dapat mengklik dan menyeret item tertentu, seperti jendela atau file. | Menyeret jendela ke posisi baru, menyeret file ke folder lain. | Kursor penunjuk berbentuk seperti panah dengan tanda plus, menunjukkan bahwa kamu dapat mengklik dan menyeret item tersebut. |
| Kursor Penyesuaian | Menunjukkan bahwa kamu dapat mengubah ukuran atau memindahkan item tertentu, seperti jendela atau gambar. | Mengubah ukuran jendela, memindahkan gambar di dokumen. | Kursor penyesuaian berbentuk seperti panah dengan tanda plus atau minus, menunjukkan bahwa kamu dapat mengubah ukuran atau memindahkan item tersebut. |
| Kursor Menunggu | Menunjukkan bahwa Windows sedang menunggu input dari kamu. | Saat membuka aplikasi, menyimpan file, atau melakukan tugas lain yang membutuhkan input dari kamu. | Kursor menunggu berbentuk seperti jam pasir, menunjukkan bahwa Windows sedang menunggu input dari kamu. |
| Kursor Dilarang | Menunjukkan bahwa kamu tidak dapat melakukan tindakan tertentu pada item tersebut. | Saat mencoba mengakses file yang dilindungi, atau mencoba mengedit item yang tidak dapat diedit. | Kursor dilarang berbentuk seperti lingkaran dengan garis miring di dalamnya, menunjukkan bahwa tindakan tersebut tidak diperbolehkan. |
Memahami jenis-jenis kursor ini akan membantu kamu dalam menggunakan Windows 10 dengan lebih efektif. Setiap jenis kursor memberikan informasi visual tentang apa yang sedang terjadi di layar dan apa yang dapat kamu lakukan.
Kesimpulan Akhir

Menyesuaikan warna kursor di Windows 10 memberikan Anda kendali penuh atas tampilan komputer Anda. Anda dapat memilih warna yang paling nyaman dan efektif untuk mata Anda, serta sesuai dengan selera Anda. Dengan sedikit usaha, Anda dapat mengubah kursor Anda dari yang membosankan menjadi sesuatu yang lebih menarik dan personal.
FAQ Umum
Apakah saya bisa mengubah warna kursor untuk setiap aplikasi?
Tidak, Anda tidak dapat mengubah warna kursor secara terpisah untuk setiap aplikasi. Perubahan warna kursor akan berlaku untuk semua aplikasi di Windows 10.
Apakah mengubah warna kursor akan memengaruhi kinerja komputer saya?
Tidak, mengubah warna kursor tidak akan memengaruhi kinerja komputer Anda secara signifikan.