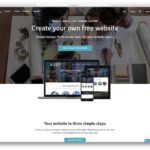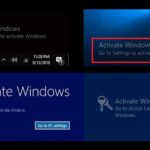Cara menginstal windows 10 – Bosan dengan sistem operasi lama yang lemot dan ingin merasakan pengalaman baru dengan Windows 10? Tenang, kamu berada di tempat yang tepat! Panduan ini akan membimbingmu langkah demi langkah untuk menginstal Windows 10 dengan mudah dan cepat. Mulai dari persiapan hingga pengaturan awal, semua akan dijelaskan secara detail dan mudah dipahami.
Ingin merasakan performa terbaik Windows 10? Pastikan komputermu memenuhi persyaratan minimal dan siapkan media instalasi yang sesuai. Ikuti langkah-langkah yang terstruktur, dan kamu akan segera menikmati semua fitur dan keunggulan Windows 10.
Persiapan Instalasi
Sebelum memulai proses instalasi Windows 10, ada beberapa persiapan yang perlu Anda lakukan. Persiapan ini meliputi pemeriksaan persyaratan sistem, pembuatan media instalasi, dan konfigurasi BIOS.
Persyaratan Sistem
Windows 10 memiliki persyaratan sistem minimal yang harus dipenuhi agar instalasi dapat berjalan lancar. Persyaratan ini mencakup prosesor, memori, ruang penyimpanan, dan kartu grafis.
| Komponen | Persyaratan Minimal | Rekomendasi |
|---|---|---|
| Prosesor | 1 GHz atau lebih cepat dengan dukungan PAE, NX, dan SSE2 | Prosesor 1.6 GHz atau lebih cepat dengan 2 atau lebih inti |
| Memori | 1 GB untuk versi 32-bit, 2 GB untuk versi 64-bit | 4 GB atau lebih |
| Ruang Penyimpanan | 16 GB untuk versi 32-bit, 20 GB untuk versi 64-bit | 50 GB atau lebih |
| Kartu Grafis | Perangkat yang kompatibel dengan DirectX 9 dengan driver WDDM 1.0 atau lebih tinggi | Kartu grafis yang mendukung DirectX 11 atau lebih tinggi |
| Layar | 800 x 600 | 1366 x 768 atau lebih tinggi |
Membuat Media Instalasi
Untuk menginstal Windows 10, Anda memerlukan media instalasi yang dapat berupa USB flash drive atau DVD. Anda dapat membuat media instalasi ini dengan mengunduh file ISO Windows 10 dari situs web Microsoft dan menggunakan alat yang disediakan oleh Microsoft, seperti Media Creation Tool.
- Unduh file ISO Windows 10 dari situs web Microsoft.
- Jalankan Media Creation Tool dan ikuti petunjuk di layar.
- Pilih USB flash drive atau DVD sebagai media instalasi.
- Tunggu hingga proses pembuatan media instalasi selesai.
Konfigurasi BIOS
Sebelum menginstal Windows 10, Anda perlu mengonfigurasi BIOS agar komputer Anda dapat booting dari media instalasi. Berikut adalah langkah-langkah yang perlu Anda lakukan:
- Restart komputer Anda dan tekan tombol yang sesuai untuk masuk ke BIOS. Tombol yang digunakan biasanya F2, F10, atau Delete, tergantung pada pabrikan komputer Anda.
- Cari menu Boot atau Boot Order.
- Pilih media instalasi sebagai perangkat boot pertama.
- Simpan perubahan dan keluar dari BIOS.
Proses Instalasi
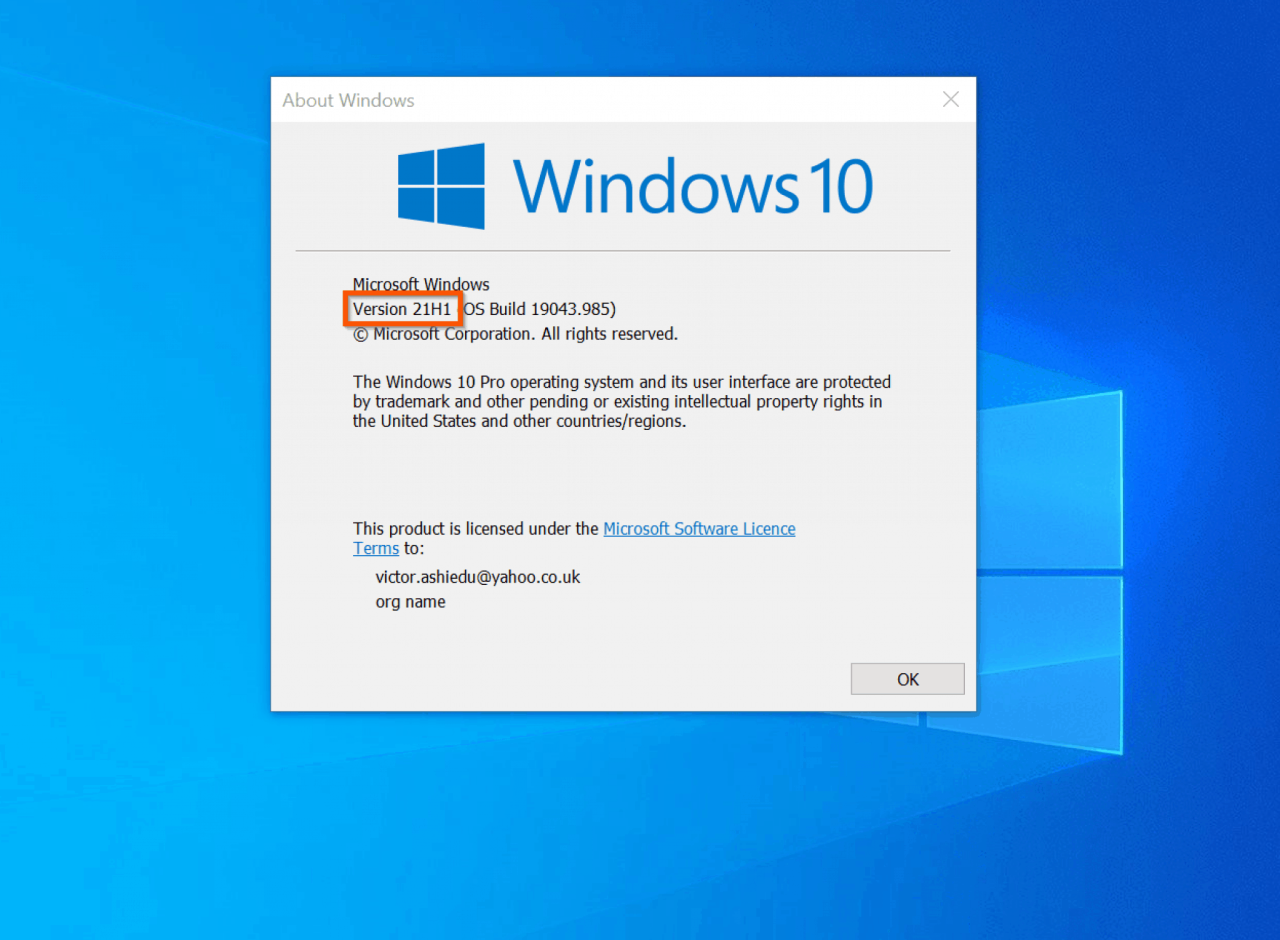
Setelah Anda memiliki media instalasi Windows 10, baik itu USB flash drive atau DVD, Anda siap untuk memulai proses instalasi. Proses ini melibatkan beberapa langkah, dari boot dari media instalasi hingga memilih partisi hard drive dan mengaktifkan Windows 10.
Memulai Instalasi
Untuk memulai instalasi, Anda perlu boot komputer dari media instalasi. Ini berarti mengubah urutan boot di BIOS/UEFI komputer Anda agar komputer Anda boot dari USB flash drive atau DVD yang berisi Windows 10. Setelah komputer Anda boot dari media instalasi, Anda akan melihat layar pengaturan Windows 10. Di layar ini, Anda akan diminta untuk memilih bahasa, format waktu dan mata uang, dan tata letak keyboard. Setelah memilih pengaturan ini, klik “Next” untuk melanjutkan.
Memilih Partisi Hard Drive
Pada langkah selanjutnya, Anda akan diminta untuk memilih partisi hard drive tempat Anda ingin menginstal Windows 10. Jika Anda menginstal Windows 10 pada hard drive yang kosong, Anda akan melihat opsi untuk membuat partisi baru. Jika Anda menginstal Windows 10 pada hard drive yang sudah memiliki sistem operasi lain, Anda akan melihat daftar partisi yang ada. Anda dapat memilih untuk menginstal Windows 10 pada partisi yang ada atau membuat partisi baru. Penting untuk dicatat bahwa menginstal Windows 10 pada partisi yang ada akan menghapus semua data yang ada di partisi tersebut. Jika Anda tidak ingin kehilangan data Anda, pastikan untuk membuat cadangan data Anda sebelum menginstal Windows 10.
Jenis Instalasi, Cara menginstal windows 10
Anda memiliki dua pilihan utama untuk menginstal Windows 10: upgrade dan clean install. Perbedaan utama antara kedua metode ini terletak pada cara mereka menangani data dan aplikasi yang sudah ada di komputer Anda.
| Jenis Instalasi | Deskripsi |
|---|---|
| Upgrade | Menginstal Windows 10 di atas sistem operasi yang sudah ada. Data dan aplikasi yang ada akan dipertahankan. |
| Clean Install | Menginstal Windows 10 pada hard drive yang bersih. Semua data dan aplikasi yang ada akan dihapus. |
Proses Aktivasi
Setelah instalasi Windows 10 selesai, Anda perlu mengaktifkan Windows 10. Aktivasi Windows 10 memastikan bahwa Anda memiliki lisensi yang valid untuk menggunakan Windows 10. Ada beberapa cara untuk mengaktifkan Windows 10:
- Dengan menggunakan kunci produk. Kunci produk adalah kode unik yang diberikan kepada Anda saat Anda membeli Windows 10. Anda dapat memasukkan kunci produk ini selama proses instalasi atau setelah instalasi selesai.
- Dengan menggunakan akun Microsoft Anda. Jika Anda memiliki akun Microsoft, Anda dapat menggunakan akun ini untuk mengaktifkan Windows 10.
- Dengan menggunakan lisensi digital. Jika Anda telah mengaktifkan Windows 10 di komputer sebelumnya, Anda dapat menggunakan lisensi digital untuk mengaktifkan Windows 10 pada komputer baru.
Setelah Windows 10 diaktifkan, Anda dapat mulai menggunakan Windows 10.
Pengaturan Awal
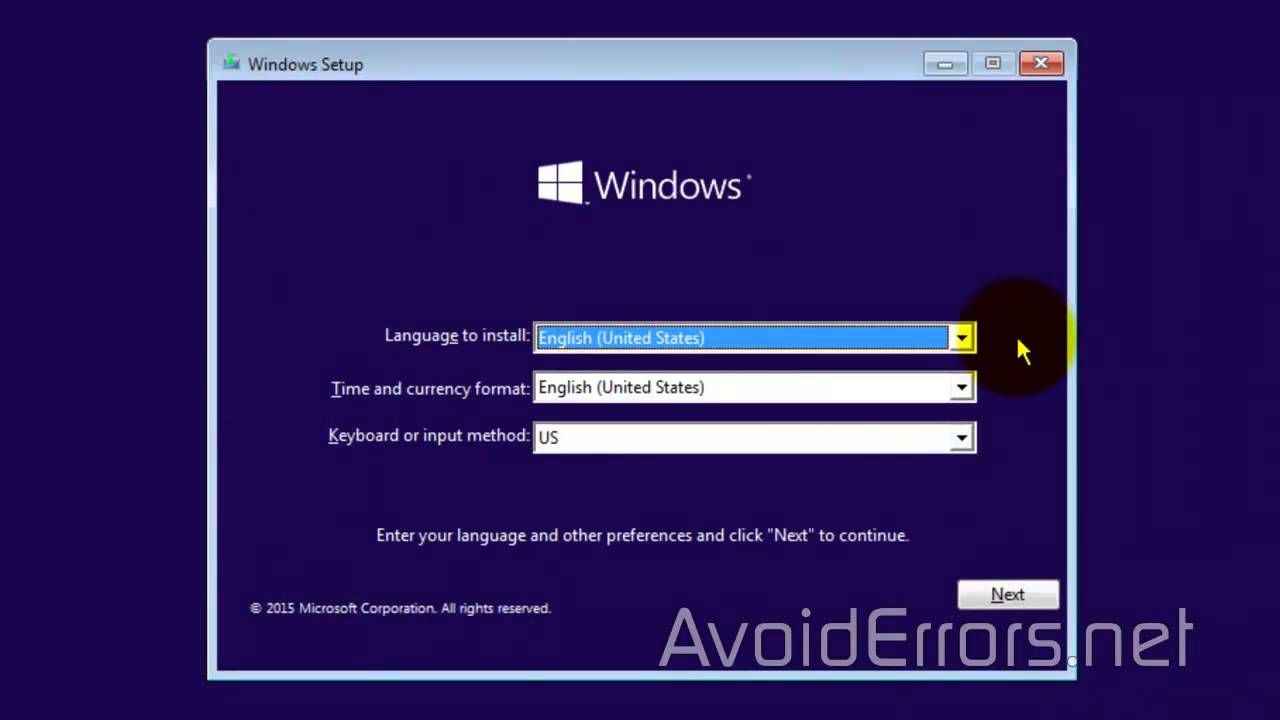
Setelah Windows 10 terinstal, Anda akan disambut dengan beberapa pengaturan awal yang perlu disesuaikan. Pengaturan ini memungkinkan Anda untuk mempersonalisasi pengalaman Windows 10 sesuai dengan preferensi Anda, seperti bahasa, wilayah, dan akun pengguna.
Menentukan Bahasa, Wilayah, dan Format Tanggal
Langkah pertama adalah menentukan bahasa, wilayah, dan format tanggal yang Anda inginkan. Ini akan memengaruhi cara Windows 10 menampilkan teks, tanggal, waktu, dan mata uang.
- Pada layar pengaturan awal, pilih bahasa yang Anda inginkan dari daftar yang tersedia.
- Pilih wilayah yang sesuai dengan lokasi Anda. Wilayah ini akan menentukan format tanggal, waktu, dan mata uang yang digunakan.
- Pilih format tanggal yang Anda sukai, misalnya DD/MM/YYYY atau MM/DD/YYYY.
Membuat Akun Pengguna dan Menetapkan Kata Sandi
Setelah mengatur bahasa dan wilayah, Anda perlu membuat akun pengguna. Akun ini akan menjadi identitas Anda di Windows 10 dan akan digunakan untuk mengakses aplikasi, data, dan pengaturan pribadi.
- Pilih “Buat akun” dan masukkan alamat email Anda.
- Masukkan kata sandi yang kuat dan mudah diingat.
- Konfirmasi kata sandi Anda.
- Anda dapat memilih untuk membuat akun Microsoft atau akun lokal. Akun Microsoft memungkinkan Anda untuk menyinkronkan pengaturan dan data Anda di berbagai perangkat, sedangkan akun lokal hanya terbatas pada perangkat yang Anda gunakan.
Menghubungkan ke Jaringan Wi-Fi dan Internet
Untuk mengakses internet dan mengunduh aplikasi, Anda perlu menghubungkan perangkat Anda ke jaringan Wi-Fi. Windows 10 akan secara otomatis mendeteksi jaringan Wi-Fi yang tersedia di sekitar Anda.
- Pilih jaringan Wi-Fi yang ingin Anda hubungkan.
- Jika jaringan tersebut dilindungi dengan kata sandi, masukkan kata sandi yang benar.
- Setelah terhubung, Anda dapat mengakses internet dan mengunduh aplikasi dari Microsoft Store.
Pengaturan Privasi
Windows 10 menyediakan berbagai pilihan pengaturan privasi yang memungkinkan Anda untuk mengontrol data apa yang dikumpulkan dan digunakan oleh Microsoft. Berikut adalah beberapa pilihan pengaturan privasi yang tersedia:
| Kategori | Deskripsi |
|---|---|
| Lokasi | Izinkan aplikasi untuk mengakses lokasi Anda, seperti GPS dan Wi-Fi. |
| Kamera | Izinkan aplikasi untuk mengakses kamera Anda. |
| Mikrofon | Izinkan aplikasi untuk mengakses mikrofon Anda. |
| Riwayat Penelusuran | Izinkan Windows 10 untuk melacak riwayat penelusuran Anda di web. |
| Data Diagnostik | Izinkan Microsoft untuk mengumpulkan data diagnostik tentang kinerja Windows 10. |
Tips dan Trik
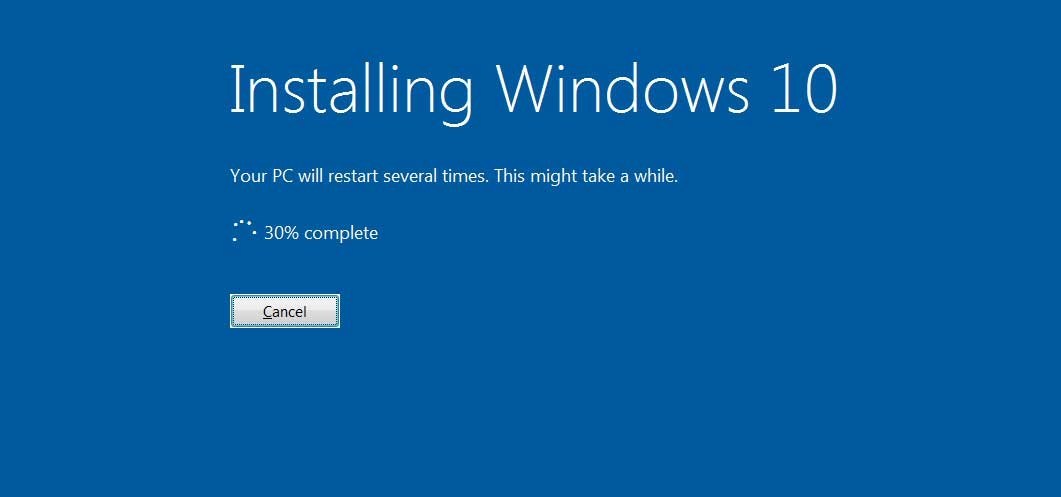
Setelah berhasil menginstal Windows 10, ada beberapa tips dan trik yang bisa kamu gunakan untuk memaksimalkan pengalamanmu. Dari meningkatkan kinerja hingga memulihkan data yang hilang, panduan ini akan membantumu menjelajahi fitur-fitur Windows 10 dengan lebih baik.
Mengoptimalkan Kinerja Windows 10
Windows 10 dirancang untuk berjalan dengan lancar, tetapi kamu bisa meningkatkan kinerjanya dengan beberapa pengaturan sederhana.
- Bersihkan Disk: Buang file-file yang tidak diperlukan dengan menggunakan fitur “Disk Cleanup” di Windows 10. Ini akan membebaskan ruang penyimpanan dan meningkatkan kecepatan sistem.
- Kelola Program Startup: Program yang berjalan saat startup bisa memperlambat komputer. Gunakan Task Manager untuk menonaktifkan program yang tidak perlu.
- Nonaktifkan Efek Visual: Jika kamu menginginkan kinerja yang lebih cepat, nonaktifkan beberapa efek visual di Windows 10. Meskipun ini akan membuat tampilan kurang menarik, namun akan meningkatkan kecepatan sistem.
- Perbarui Driver: Driver yang sudah ketinggalan zaman bisa menyebabkan masalah kinerja. Pastikan driver perangkat keras kamu selalu diperbarui.
Memulihkan dan Mencadangkan Data
Kehilangan data bisa menjadi pengalaman yang menyedihkan. Windows 10 menyediakan berbagai cara untuk memulihkan data yang hilang atau membuat cadangan data penting.
- Pemulihan Sistem: Fitur ini memungkinkan kamu untuk mengembalikan Windows 10 ke titik waktu tertentu, sebelum masalah terjadi. Ini akan menghapus perubahan yang terjadi setelah titik pemulihan dibuat.
- Cadangan File: Windows 10 memungkinkan kamu untuk membuat cadangan file dan folder penting ke drive eksternal atau penyimpanan cloud.
- Buat Image Sistem: Fitur ini membuat salinan lengkap sistem operasi dan data kamu, sehingga kamu dapat memulihkannya sepenuhnya jika terjadi kerusakan atau masalah.
Menangani Masalah Umum Saat Instalasi
Meskipun proses instalasi Windows 10 biasanya lancar, ada beberapa masalah yang mungkin dihadapi. Tabel berikut ini memberikan panduan untuk menyelesaikan beberapa masalah umum:
| Masalah | Solusi |
|---|---|
| Kesalahan “Windows Cannot Be Installed on This Disk” | Pastikan disk yang digunakan untuk instalasi diformat sebagai GPT (GUID Partition Table) untuk UEFI atau MBR (Master Boot Record) untuk BIOS. |
| Kesalahan “0x80070057” | Pastikan kamu memiliki cukup ruang kosong di disk untuk instalasi. |
| Instalasi Terhenti di Tengah Jalan | Pastikan komputer kamu terhubung ke internet selama proses instalasi. |
Memperbarui Windows 10
Microsoft secara rutin merilis pembaruan untuk Windows 10 yang mencakup perbaikan bug, fitur baru, dan peningkatan keamanan.
- Periksa Pembaruan: Untuk memeriksa pembaruan terbaru, buka “Settings” > “Update & Security” > “Windows Update” dan klik “Check for updates”.
- Unduh dan Instal: Jika ada pembaruan yang tersedia, unduh dan instal sesuai petunjuk.
- Jadwalkan Pembaruan: Kamu dapat menjadwalkan waktu pembaruan otomatis untuk memastikan komputer kamu selalu diperbarui.
Penutupan: Cara Menginstal Windows 10
Dengan panduan ini, menginstal Windows 10 bukan lagi hal yang menakutkan. Sekarang, kamu siap menjelajahi dunia digital dengan sistem operasi terbaru dan lebih stabil. Jangan ragu untuk mencoba berbagai fitur dan aplikasi menarik yang ditawarkan Windows 10. Selamat mencoba dan nikmati pengalaman digital yang lebih menyenangkan!
Panduan FAQ
Apakah saya harus menghapus semua data di hard drive saat instalasi Windows 10?
Tidak selalu. Anda bisa memilih instalasi upgrade untuk mempertahankan data, atau instalasi clean install untuk memulai dari awal.
Bagaimana cara mendapatkan kunci produk Windows 10?
Kunci produk biasanya disertakan dengan perangkat baru, atau bisa dibeli secara terpisah.
Apakah Windows 10 kompatibel dengan komputer lama saya?
Untuk mengetahui kompatibilitas, cek persyaratan sistem minimal Windows 10.