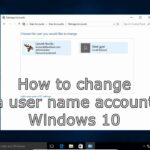Cara menginstal windows 11 – Beralih ke Windows 11? Anda tidak sendirian! Sistem operasi terbaru dari Microsoft ini menawarkan banyak fitur menarik dan peningkatan performa. Namun, sebelum Anda bisa menikmati semua fitur tersebut, Anda perlu menginstalnya terlebih dahulu. Artikel ini akan menjadi panduan lengkap Anda untuk menginstal Windows 11, mulai dari memeriksa persyaratan sistem hingga langkah-langkah instalasi yang mudah diikuti.
Siapkan komputer Anda dan mari kita mulai perjalanan menuju Windows 11! Kami akan membahas semua hal yang perlu Anda ketahui, mulai dari cara mendapatkan Windows 11 hingga langkah-langkah pengaturan awal setelah instalasi selesai. Kami juga akan memberikan tips dan trik untuk mengoptimalkan kinerja Windows 11 dan mengatasi masalah umum yang mungkin terjadi selama proses instalasi.
Persyaratan Sistem
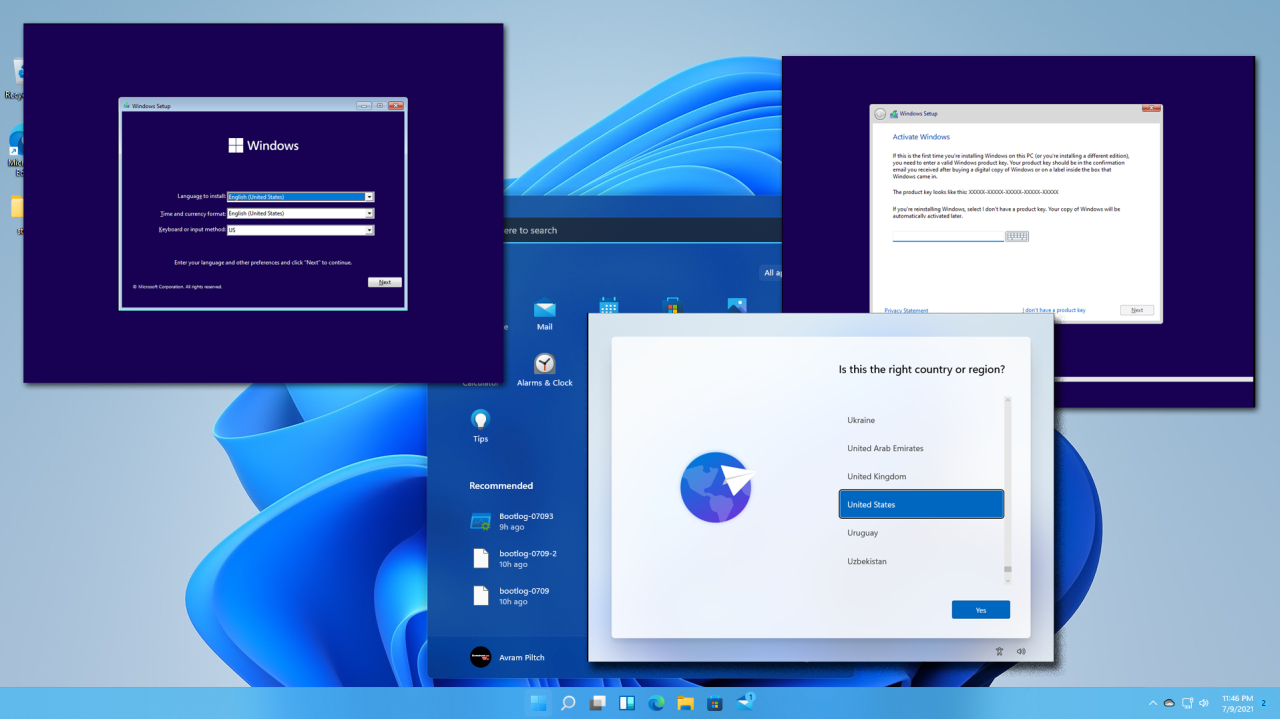
Sebelum Anda menginstal Windows 11, pastikan perangkat Anda memenuhi persyaratan sistem minimal dan direkomendasikan. Hal ini penting untuk memastikan bahwa sistem Anda dapat menjalankan Windows 11 dengan lancar dan tanpa masalah. Jika perangkat Anda tidak memenuhi persyaratan sistem, Anda mungkin mengalami masalah kinerja, kompatibilitas, atau bahkan tidak dapat menginstal Windows 11 sama sekali.
Persyaratan Sistem Minimal dan Direkomendasikan
Berikut adalah tabel yang merinci persyaratan sistem minimal dan direkomendasikan untuk menginstal Windows 11:
| Persyaratan | Minimal | Direkomendasikan |
|---|---|---|
| Prosesor | 1 GHz atau lebih cepat dengan 2 atau lebih core | 1 GHz atau lebih cepat dengan 4 atau lebih core |
| RAM | 4 GB | 8 GB |
| Penyimpanan | 64 GB | 128 GB |
| Grafis | Dukungan DirectX 12 dengan driver WDDM 2.x | Dukungan DirectX 12 dengan driver WDDM 2.x |
| Layar | Layar dengan resolusi minimal 960 x 720 piksel | Layar dengan resolusi minimal 1920 x 1080 piksel |
| Firmware | UEFI, dengan kemampuan boot aman | UEFI, dengan kemampuan boot aman |
| TPM | TPM 1.2 | TPM 2.0 |
Perbandingan Persyaratan Sistem Windows 11 dan Windows 10
Berikut adalah tabel yang membandingkan persyaratan sistem Windows 11 dengan Windows 10:
| Persyaratan | Windows 10 | Windows 11 |
|---|---|---|
| Prosesor | 1 GHz atau lebih cepat dengan 1 atau lebih core | 1 GHz atau lebih cepat dengan 2 atau lebih core |
| RAM | 1 GB (32-bit) / 2 GB (64-bit) | 4 GB |
| Penyimpanan | 16 GB (32-bit) / 20 GB (64-bit) | 64 GB |
| Grafis | Dukungan DirectX 9 dengan driver WDDM 1.0 | Dukungan DirectX 12 dengan driver WDDM 2.x |
| Layar | Layar dengan resolusi minimal 800 x 600 piksel | Layar dengan resolusi minimal 960 x 720 piksel |
| Firmware | BIOS atau UEFI | UEFI, dengan kemampuan boot aman |
| TPM | Tidak diperlukan | TPM 1.2 (Minimal) / TPM 2.0 (Direkomendasikan) |
Cara Mendapatkan Windows 11
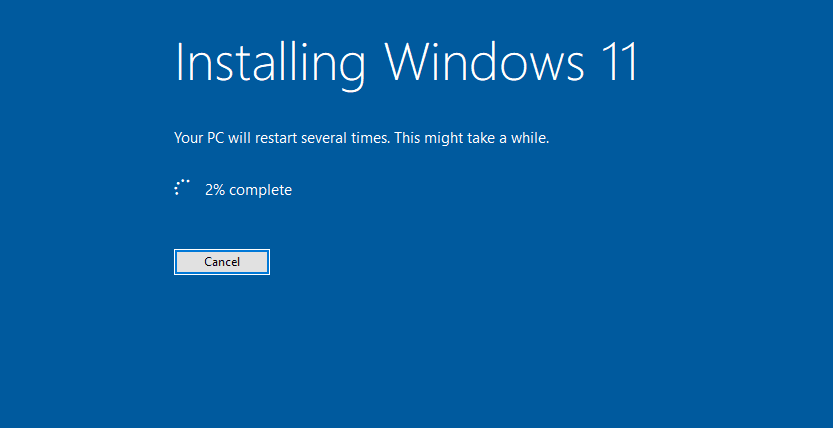
Windows 11 adalah sistem operasi terbaru dari Microsoft, menawarkan berbagai fitur dan peningkatan. Anda dapat mendapatkan Windows 11 melalui beberapa cara, yaitu melalui upgrade dari Windows 10, pembelian baru, atau membuat media instalasi sendiri.
Upgrade dari Windows 10
Jika Anda sudah menggunakan Windows 10, Anda dapat melakukan upgrade ke Windows 11 secara gratis. Namun, pastikan perangkat Anda memenuhi persyaratan sistem yang ditentukan oleh Microsoft. Untuk memeriksa apakah perangkat Anda kompatibel, Anda dapat membuka aplikasi “Setelan” di Windows 10, lalu pilih “Sistem” dan “Tentang”. Jika perangkat Anda memenuhi persyaratan, Anda akan melihat notifikasi untuk upgrade ke Windows 11.
- Buka aplikasi “Setelan” di Windows 10.
- Pilih “Sistem” dan “Tentang”.
- Periksa notifikasi upgrade ke Windows 11.
- Jika tersedia, ikuti petunjuk di layar untuk melakukan upgrade.
Pembelian Baru
Anda juga dapat mendapatkan Windows 11 melalui pembelian baru. Anda dapat membeli perangkat baru yang sudah dilengkapi Windows 11, atau membeli lisensi Windows 11 secara terpisah untuk diinstal pada perangkat yang kompatibel.
Membuat Media Instalasi Windows 11
Jika Anda ingin menginstal Windows 11 pada perangkat baru atau ingin melakukan instalasi bersih pada perangkat yang sudah ada, Anda dapat membuat media instalasi sendiri menggunakan USB flash drive. Berikut langkah-langkahnya:
- Unduh alat pembuatan media Windows 11 dari situs web Microsoft.
- Hubungkan USB flash drive ke komputer Anda. Pastikan USB flash drive memiliki kapasitas minimal 8 GB dan kosong.
- Jalankan alat pembuatan media dan ikuti petunjuk di layar. Pilih opsi untuk membuat media instalasi.
- Pilih bahasa, edisi, dan arsitektur Windows 11 yang ingin Anda instal.
- Pilih USB flash drive sebagai media instalasi.
- Tunggu hingga proses pembuatan media selesai.
Proses Instalasi
Setelah semua persiapan selesai, sekarang saatnya untuk memulai proses instalasi Windows 11. Proses ini relatif mudah dan bisa dilakukan oleh siapa pun, bahkan bagi mereka yang belum pernah menginstal sistem operasi sebelumnya. Pastikan Anda memiliki USB flash drive yang berisi file instalasi Windows 11 dan komputer yang siap menerima sistem operasi baru.
Langkah-langkah Instalasi Windows 11
Berikut adalah langkah-langkah yang perlu Anda ikuti untuk menginstal Windows 11:
-
Hubungkan USB flash drive yang berisi file instalasi Windows 11 ke komputer Anda.
Pastikan USB flash drive yang Anda gunakan telah diformat dan berisi file instalasi Windows 11 yang benar. Jika Anda belum memiliki USB flash drive yang berisi file instalasi, Anda dapat mengunduhnya dari situs web Microsoft dan kemudian membuatnya menggunakan alat yang disediakan.
-
Restart komputer Anda dan masuk ke BIOS.
Cara masuk ke BIOS berbeda-beda pada setiap komputer. Biasanya, Anda perlu menekan tombol tertentu seperti F2, F10, atau Del saat komputer mulai booting. Setelah Anda berada di BIOS, cari opsi “Boot Order” atau “Boot Priority”.
-
Ubah urutan booting agar komputer boot dari USB flash drive.
Setelah Anda menemukan opsi “Boot Order” atau “Boot Priority”, pilih USB flash drive sebagai perangkat booting pertama. Simpan perubahan Anda dan keluar dari BIOS.
-
Pilih bahasa dan format waktu dan mata uang yang Anda inginkan.
Setelah komputer Anda booting dari USB flash drive, Anda akan melihat layar instalasi Windows 11. Pada layar ini, pilih bahasa, format waktu dan mata uang, dan tata letak keyboard yang Anda inginkan.
-
Klik “Install Now”.
Setelah Anda memilih pengaturan yang diinginkan, klik tombol “Install Now” untuk memulai proses instalasi.
-
Terima lisensi Windows.
Anda akan diminta untuk menerima lisensi Windows. Bacalah lisensi dengan saksama dan klik “I accept the license terms” jika Anda menyetujui persyaratannya.
-
Pilih jenis instalasi.
Anda memiliki dua pilihan: “Custom: Install Windows only (advanced)” dan “Upgrade: Install Windows and keep files, settings, and apps”. Jika Anda ingin menginstal Windows 11 dari awal, pilih “Custom: Install Windows only (advanced)”. Jika Anda ingin mengupgrade Windows 10 ke Windows 11, pilih “Upgrade: Install Windows and keep files, settings, and apps”.
-
Pilih partisi hard drive untuk menginstal Windows 11.
Jika Anda memilih instalasi custom, Anda perlu memilih partisi hard drive tempat Anda ingin menginstal Windows 11. Anda dapat memilih untuk menginstal Windows 11 di partisi yang ada atau membuat partisi baru. Jika Anda tidak yakin, sebaiknya biarkan pengaturan default.
-
Tunggu proses instalasi selesai.
Setelah Anda memilih partisi hard drive, proses instalasi akan dimulai. Proses ini mungkin memakan waktu beberapa saat, tergantung pada kecepatan komputer Anda dan ukuran file instalasi.
-
Konfigurasikan Windows 11.
Setelah proses instalasi selesai, Anda akan diminta untuk mengkonfigurasi Windows 11. Anda akan diminta untuk membuat akun Microsoft, mengatur pengaturan dasar, dan memilih tema.
Tabel Langkah-langkah Instalasi Windows 11
| Langkah | Gambar Ilustrasi | Deskripsi Singkat |
|---|---|---|
| 1. Hubungkan USB flash drive yang berisi file instalasi Windows 11 ke komputer Anda. | [Gambar ilustrasi USB flash drive yang terhubung ke komputer] | Pastikan USB flash drive telah diformat dan berisi file instalasi yang benar. |
| 2. Restart komputer Anda dan masuk ke BIOS. | [Gambar ilustrasi layar BIOS] | Tekan tombol tertentu seperti F2, F10, atau Del saat komputer mulai booting. |
| 3. Ubah urutan booting agar komputer boot dari USB flash drive. | [Gambar ilustrasi menu Boot Order di BIOS] | Pilih USB flash drive sebagai perangkat booting pertama. |
| 4. Pilih bahasa dan format waktu dan mata uang yang Anda inginkan. | [Gambar ilustrasi layar pilihan bahasa dan format waktu dan mata uang] | Pilih pengaturan yang Anda inginkan. |
| 5. Klik “Install Now”. | [Gambar ilustrasi tombol “Install Now”] | Mulai proses instalasi Windows 11. |
| 6. Terima lisensi Windows. | [Gambar ilustrasi layar lisensi Windows] | Bacalah lisensi dan klik “I accept the license terms”. |
| 7. Pilih jenis instalasi. | [Gambar ilustrasi layar pilihan jenis instalasi] | Pilih “Custom: Install Windows only (advanced)” atau “Upgrade: Install Windows and keep files, settings, and apps”. |
| 8. Pilih partisi hard drive untuk menginstal Windows 11. | [Gambar ilustrasi layar pilihan partisi hard drive] | Pilih partisi tempat Anda ingin menginstal Windows 11. |
| 9. Tunggu proses instalasi selesai. | [Gambar ilustrasi progress bar instalasi Windows 11] | Proses ini mungkin memakan waktu beberapa saat. |
| 10. Konfigurasikan Windows 11. | [Gambar ilustrasi layar konfigurasi Windows 11] | Buat akun Microsoft, atur pengaturan dasar, dan pilih tema. |
Pengaturan Awal: Cara Menginstal Windows 11
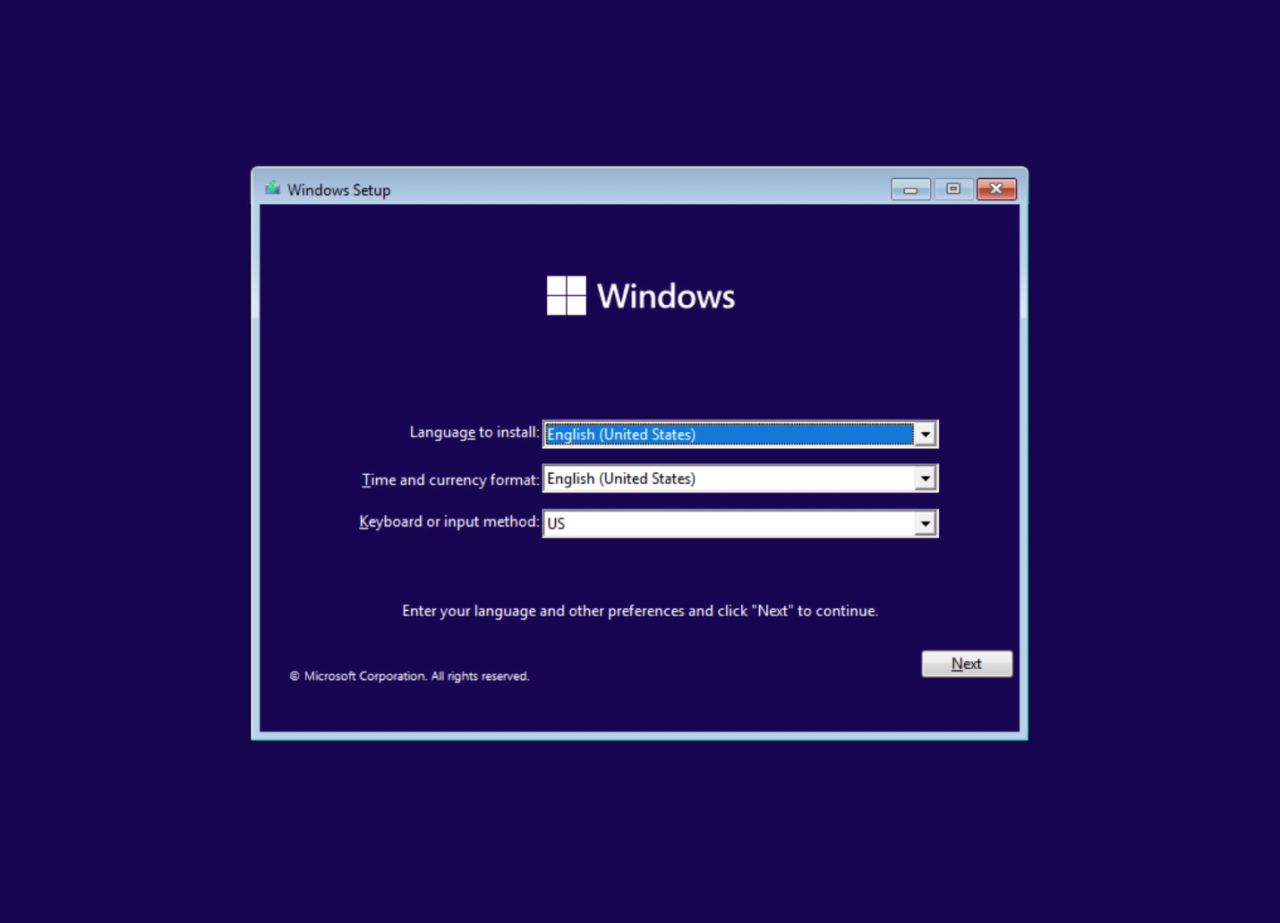
Setelah proses instalasi Windows 11 selesai, Anda akan disambut dengan pengaturan awal yang akan membantu Anda menyesuaikan sistem sesuai dengan preferensi Anda. Tahap ini sangat penting untuk memastikan pengalaman pengguna yang optimal dan sesuai dengan kebutuhan Anda.
Menetapkan Bahasa, Waktu, dan Zona Waktu
Langkah pertama yang akan Anda temui adalah pengaturan bahasa, waktu, dan zona waktu. Pengaturan ini menentukan bagaimana Windows 11 akan menampilkan tanggal, waktu, dan bahasa antarmuka.
- Pilih bahasa yang ingin Anda gunakan untuk antarmuka Windows 11. Anda dapat memilih dari berbagai bahasa yang tersedia.
- Atur format tanggal dan waktu sesuai dengan preferensi Anda. Misalnya, Anda dapat memilih format tanggal yang menggunakan bulan-hari-tahun atau hari-bulan-tahun.
- Pilih zona waktu yang sesuai dengan lokasi Anda. Hal ini akan memastikan bahwa jam yang ditampilkan pada perangkat Anda akurat.
Membuat Akun Pengguna
Setelah pengaturan bahasa dan waktu selesai, Anda akan diminta untuk membuat akun pengguna. Akun pengguna ini akan digunakan untuk mengakses Windows 11 dan menyimpan data Anda.
- Anda dapat memilih untuk membuat akun Microsoft atau akun lokal. Akun Microsoft memungkinkan Anda untuk menyinkronkan pengaturan dan data Anda di berbagai perangkat, sedangkan akun lokal hanya akan tersedia di perangkat yang Anda gunakan.
- Jika Anda memilih untuk membuat akun Microsoft, Anda perlu memasukkan alamat email dan kata sandi yang terkait dengan akun tersebut. Jika Anda memilih akun lokal, Anda dapat membuat nama pengguna dan kata sandi baru.
- Setelah akun dibuat, Anda akan dapat mengakses desktop Windows 11 dan mulai menggunakan sistem.
Menyesuaikan Pengaturan
Setelah Anda masuk ke Windows 11, Anda dapat mulai menyesuaikan pengaturan sesuai dengan kebutuhan Anda. Anda dapat mengakses pengaturan melalui menu “Start” atau dengan menekan tombol “Windows + I” pada keyboard.
- Di dalam pengaturan, Anda dapat menyesuaikan berbagai aspek Windows 11, seperti tampilan, suara, dan privasi.
- Anda dapat mengubah tema, warna, dan ukuran teks untuk menyesuaikan tampilan desktop.
- Anda juga dapat menyesuaikan pengaturan suara, seperti volume dan perangkat audio yang digunakan.
- Pengaturan privasi memungkinkan Anda untuk mengontrol informasi apa yang dibagikan dengan Microsoft dan aplikasi lain.
Tips dan Trik
Setelah berhasil menginstal Windows 11, ada beberapa tips dan trik yang bisa Anda terapkan untuk memaksimalkan pengalaman penggunaan Anda. Tips ini mencakup optimasi kinerja, mengatasi masalah umum, dan menjelajahi fitur-fitur baru yang tersedia di Windows 11.
Optimasi Kinerja
Berikut beberapa tips untuk mengoptimalkan kinerja Windows 11:
- Bersihkan Disk: Hapus file-file yang tidak diperlukan, seperti file sementara dan program yang tidak digunakan, untuk membebaskan ruang penyimpanan dan meningkatkan kinerja sistem.
- Nonaktifkan Program Startup: Program yang berjalan di latar belakang saat Windows 11 dimulai dapat memperlambat kinerja sistem. Anda dapat menonaktifkan program startup yang tidak diperlukan di Task Manager.
- Perbarui Driver: Pastikan driver perangkat Anda selalu diperbarui untuk memastikan kompatibilitas dan kinerja optimal. Anda dapat memperbarui driver melalui Windows Update atau situs web produsen perangkat.
- Gunakan Mode Gelap: Mode gelap dapat membantu menghemat daya baterai dan mengurangi ketegangan mata, terutama di lingkungan dengan pencahayaan rendah.
Mengatasi Masalah Umum, Cara menginstal windows 11
Beberapa masalah umum yang mungkin Anda temui selama instalasi Windows 11:
- Kesalahan Kode: Jika Anda mendapatkan kesalahan kode selama instalasi, coba cari solusi di situs web Microsoft atau forum online. Sebagian besar kesalahan kode memiliki solusi yang telah diketahui.
- Masalah Kompatibilitas: Beberapa perangkat keras atau perangkat lunak mungkin tidak kompatibel dengan Windows 11. Periksa situs web produsen untuk memastikan kompatibilitas sebelum menginstal.
- Masalah Pembaruan: Jika Anda mengalami masalah dengan Windows Update, coba jalankan pemecah masalah Windows Update atau hubungi dukungan Microsoft.
Fitur Baru Windows 11
Windows 11 hadir dengan berbagai fitur baru yang dapat meningkatkan pengalaman penggunaan Anda. Berikut beberapa contohnya:
- Menu Start yang Diperbarui: Menu Start di Windows 11 memiliki desain yang lebih modern dan terpusat, dengan akses cepat ke aplikasi dan pengaturan yang sering digunakan.
- Widget: Widget di Windows 11 menyediakan akses cepat ke informasi penting, seperti berita, cuaca, dan kalender.
- Snap Layouts: Snap Layouts memungkinkan Anda untuk mengatur jendela aplikasi dengan mudah dalam berbagai konfigurasi, seperti berdampingan atau dalam kotak-kotak.
- Virtual Desktop: Virtual desktop memungkinkan Anda untuk membuat dan beralih antar desktop virtual untuk mengatur pekerjaan dan aplikasi Anda.
Akhir Kata
Dengan mengikuti panduan ini, Anda dapat menginstal Windows 11 dengan mudah dan cepat. Setelah instalasi selesai, Anda dapat menikmati semua fitur baru yang ditawarkan oleh Windows 11, seperti antarmuka pengguna yang modern, peningkatan performa, dan keamanan yang lebih kuat. Selamat mencoba!
Pertanyaan yang Kerap Ditanyakan
Apakah saya perlu menghapus data saya sebelum menginstal Windows 11?
Tidak, Anda tidak perlu menghapus data Anda. Namun, disarankan untuk membuat cadangan data Anda sebelum menginstal Windows 11 untuk berjaga-jaga.
Bagaimana cara mengembalikan ke Windows 10 setelah menginstal Windows 11?
Anda dapat mengembalikan ke Windows 10 dalam jangka waktu 10 hari setelah instalasi Windows 11. Caranya, buka Settings > System > Recovery > Go back to previous build.