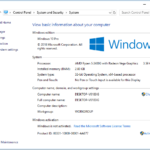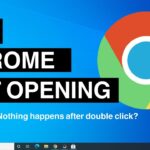Cara mengaktifkan restore point windows 10 – Pernahkah Anda mengalami kehilangan data penting di komputer Anda? Atau, bagaimana jika sistem operasi Windows 10 Anda tiba-tiba mengalami masalah? Restore point Windows 10 adalah fitur yang sangat berguna untuk mengatasi situasi seperti ini. Bayangkan, dengan restore point, Anda dapat mengembalikan sistem Windows 10 ke kondisi sebelumnya, seperti sebelum masalah muncul, tanpa harus menginstal ulang sistem operasi! Dengan restore point, Anda dapat memulihkan sistem Anda dengan mudah dan cepat, tanpa kehilangan data penting.
Artikel ini akan membahas secara lengkap tentang cara mengaktifkan restore point di Windows 10, mulai dari pengertian restore point, cara membuatnya, hingga cara menggunakannya. Anda juga akan menemukan tips dan trik untuk mengoptimalkan penggunaan restore point. Simak artikel ini dengan seksama agar Anda dapat melindungi data penting Anda di komputer Windows 10.
Pengertian Restore Point Windows 10
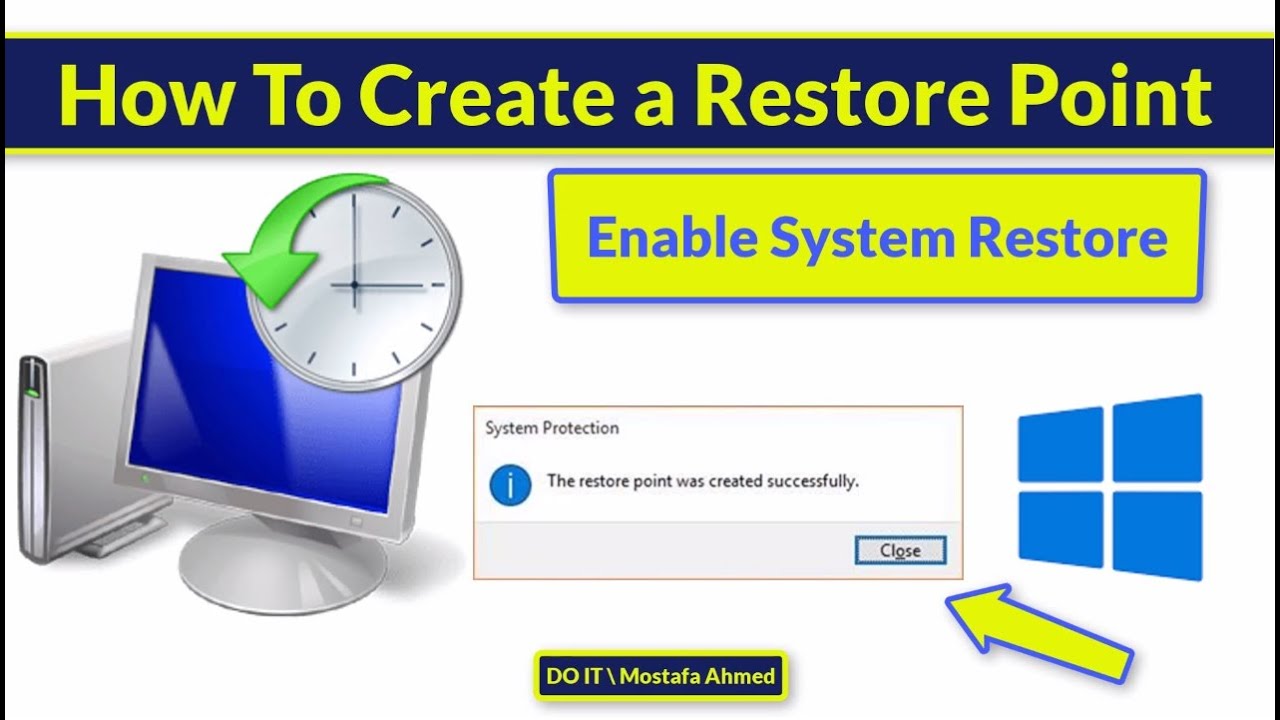
Restore point pada Windows 10 adalah semacam snapshot dari sistem operasi Anda, yang menyimpan pengaturan, file sistem, dan program yang terinstal pada saat tertentu. Bayangkan seperti mengambil foto keadaan komputer Anda di suatu momen, sehingga Anda dapat kembali ke keadaan tersebut jika terjadi masalah.
Tujuan Utama Penggunaan Restore Point
Tujuan utama penggunaan restore point adalah untuk memulihkan sistem Anda ke keadaan sebelumnya jika terjadi masalah. Misalnya, jika Anda menginstal program baru yang menyebabkan komputer Anda menjadi tidak stabil, atau jika Anda terkena virus yang merusak file sistem, restore point dapat membantu Anda mengembalikan komputer Anda ke keadaan sebelum masalah tersebut terjadi.
Manfaat Restore Point, Cara mengaktifkan restore point windows 10
- Melindungi Sistem Anda: Restore point bertindak sebagai jaring pengaman, memungkinkan Anda untuk membatalkan perubahan yang tidak diinginkan atau memulihkan sistem Anda jika terjadi kesalahan.
- Memulihkan dari Kerusakan: Jika sistem Anda rusak karena virus, malware, atau kesalahan perangkat lunak, restore point dapat membantu Anda memulihkan sistem Anda ke keadaan yang berfungsi.
- Kemudahan Pemulihan: Proses pemulihan menggunakan restore point relatif mudah dan tidak memerlukan keahlian khusus.
Cara Kerja Restore Point
Windows 10 secara otomatis membuat restore point pada interval tertentu, atau saat Anda menginstal program baru atau melakukan perubahan besar pada sistem Anda. Restore point menyimpan salinan file sistem dan pengaturan penting di lokasi yang aman. Ketika Anda memulihkan sistem Anda menggunakan restore point, Windows 10 akan mengganti file sistem dan pengaturan yang ada dengan salinan yang disimpan di restore point.
Memulihkan Sistem dari Kerusakan
Jika sistem Anda rusak dan Anda ingin memulihkannya menggunakan restore point, ikuti langkah-langkah berikut:
- Buka menu Start dan ketik “Buat titik pemulihan” di kotak pencarian.
- Pilih “Buat titik pemulihan” dari hasil pencarian.
- Pada jendela “Sistem Properties“, klik tab “System Protection“.
- Klik tombol “System Restore“.
- Pilih restore point yang ingin Anda gunakan dan ikuti petunjuk di layar.
Cara Membuat Restore Point

Restore point adalah snapshot dari pengaturan sistem dan file Anda yang memungkinkan Anda untuk mengembalikan komputer Anda ke keadaan sebelumnya jika terjadi masalah. Misalnya, jika Anda menginstal program baru dan itu menyebabkan masalah, Anda dapat menggunakan restore point untuk mengembalikan komputer Anda ke keadaan sebelum Anda menginstal program tersebut. Dengan demikian, restore point dapat menjadi penyelamat jika terjadi masalah pada sistem Windows 10 Anda.
Cara Membuat Restore Point Manual
Anda dapat membuat restore point manual kapan saja. Ini berguna jika Anda akan menginstal program baru atau melakukan perubahan besar pada komputer Anda. Berikut adalah langkah-langkahnya:
| Langkah | Keterangan |
|---|---|
| 1. Buka menu Start dan ketik “create a restore point”. |
Anda akan melihat hasil pencarian “Create a restore point”. |
| 2. Klik pada “Create a restore point”. |
Ini akan membuka jendela System Properties. |
| 3. Pada tab System Protection, klik tombol “Create”. |
Ini akan membuka jendela Create a restore point. |
| 4. Berikan nama untuk restore point Anda dan klik “Create”. |
Windows akan membuat restore point dan menyimpannya di lokasi yang ditentukan. Proses ini dapat memakan waktu beberapa menit. |
Cara Mengatur Windows untuk Membuat Restore Point Secara Otomatis
Windows dapat secara otomatis membuat restore point secara berkala. Ini adalah cara yang baik untuk memastikan bahwa Anda memiliki restore point yang tersedia jika Anda membutuhkannya. Berikut adalah langkah-langkah untuk mengaktifkan fitur ini:
- Buka menu Start dan ketik “create a restore point”.
- Klik pada “Create a restore point”.
- Pada tab System Protection, klik tombol “Configure”.
- Pilih opsi “Turn on system protection”.
- Klik “OK”.
Cara Mengatur Frekuensi Pembuatan Restore Point Secara Otomatis
Anda dapat mengatur frekuensi pembuatan restore point secara otomatis sesuai kebutuhan Anda. Berikut adalah langkah-langkahnya:
- Buka menu Start dan ketik “create a restore point”.
- Klik pada “Create a restore point”.
- Pada tab System Protection, klik tombol “Configure”.
- Di jendela System Protection, Anda dapat mengatur frekuensi pembuatan restore point dengan mengubah pengaturan “Disk space usage”.
- Anda dapat memilih untuk menggunakan “Maximum disk space” atau “Custom disk space” untuk mengatur berapa banyak ruang disk yang akan digunakan untuk menyimpan restore point.
- Klik “OK” untuk menyimpan pengaturan.
Cara Menentukan Lokasi Penyimpanan Restore Point
Lokasi penyimpanan restore point default adalah di drive C: pada partisi sistem Anda. Anda tidak dapat mengubah lokasi penyimpanan restore point secara manual. Namun, Anda dapat mengubah ukuran ruang disk yang digunakan untuk menyimpan restore point. Berikut adalah langkah-langkahnya:
- Buka menu Start dan ketik “create a restore point”.
- Klik pada “Create a restore point”.
- Pada tab System Protection, klik tombol “Configure”.
- Di jendela System Protection, Anda dapat mengatur ukuran ruang disk yang digunakan untuk menyimpan restore point dengan mengubah pengaturan “Disk space usage”.
- Anda dapat memilih untuk menggunakan “Maximum disk space” atau “Custom disk space” untuk mengatur berapa banyak ruang disk yang akan digunakan untuk menyimpan restore point.
- Klik “OK” untuk menyimpan pengaturan.
Cara Menggunakan Restore Point
Restore point adalah snapshot dari pengaturan sistem Windows 10 Anda, yang memungkinkan Anda untuk mengembalikan sistem ke keadaan sebelumnya jika terjadi masalah. Ini berguna jika Anda mengalami masalah setelah menginstal perangkat lunak baru, memperbarui driver, atau melakukan perubahan pada sistem Anda. Restore point dapat membantu Anda untuk memulihkan sistem Anda ke keadaan yang stabil dan berfungsi dengan baik.
Cara Menggunakan Restore Point
Untuk menggunakan restore point, Anda dapat mengikuti langkah-langkah berikut:
| Langkah | Ilustrasi | Keterangan |
|---|---|---|
| 1. Buka menu “Start” dan ketik “Buat titik pemulihan”. | [Gambar menu “Start” dengan pencarian “Buat titik pemulihan”] | Anda akan menemukan pilihan “Buat titik pemulihan” di menu “Start”. |
| 2. Klik “Buat titik pemulihan” untuk membuka jendela “Properties” untuk “System”. | [Gambar jendela “Properties” untuk “System”] | Jendela ini memungkinkan Anda untuk membuat restore point baru atau mengelola restore point yang sudah ada. |
| 3. Klik tab “System Protection”. | [Gambar tab “System Protection”] | Tab ini berisi opsi untuk membuat, menghapus, atau mengelola restore point. |
| 4. Klik tombol “Create”. | [Gambar tombol “Create”] | Tombol ini akan membuka jendela “Create a restore point”. |
| 5. Berikan nama untuk restore point Anda dan klik tombol “Create”. | [Gambar jendela “Create a restore point” dengan nama restore point dan tombol “Create”] | Anda dapat memberikan nama yang mudah diingat untuk restore point, seperti “Sebelum menginstal perangkat lunak baru”. |
| 6. Tunggu hingga proses pembuatan restore point selesai. | [Gambar proses pembuatan restore point] | Proses ini mungkin membutuhkan waktu beberapa menit tergantung pada ukuran data yang perlu disimpan. |
Setelah restore point dibuat, Anda dapat menggunakannya untuk memulihkan sistem Anda ke keadaan sebelumnya.
Memilih Restore Point yang Tepat
Saat Anda ingin memulihkan sistem Anda, Anda akan melihat daftar restore point yang tersedia. Pilih restore point yang paling sesuai dengan kebutuhan Anda. Misalnya, jika Anda mengalami masalah setelah menginstal perangkat lunak baru, Anda dapat memilih restore point yang dibuat sebelum menginstal perangkat lunak tersebut. Pastikan Anda memilih restore point yang paling baru untuk memastikan bahwa sistem Anda dipulihkan ke keadaan yang paling stabil.
Apa yang Terjadi Saat Sistem Dipulihkan
Saat Anda memulihkan sistem Anda menggunakan restore point, Windows akan mengembalikan pengaturan sistem, file, dan program ke keadaan yang ada pada saat restore point dibuat. Ini berarti bahwa semua perubahan yang Anda buat setelah restore point dibuat akan hilang. Misalnya, jika Anda menginstal perangkat lunak baru, memperbarui driver, atau mengubah pengaturan sistem setelah restore point dibuat, semua perubahan tersebut akan hilang setelah Anda memulihkan sistem Anda.
Potensi Risiko Menggunakan Restore Point
Meskipun restore point dapat menjadi alat yang berguna untuk memulihkan sistem Anda, ada beberapa risiko yang mungkin terjadi saat menggunakan restore point. Berikut adalah beberapa potensi risiko yang perlu Anda pertimbangkan:
- Data yang hilang: Restore point tidak selalu menyimpan semua data Anda. Jika Anda telah membuat perubahan pada file Anda setelah restore point dibuat, perubahan tersebut akan hilang saat Anda memulihkan sistem Anda.
- Kehilangan pengaturan: Restore point tidak selalu menyimpan semua pengaturan Anda. Jika Anda telah mengubah pengaturan sistem Anda setelah restore point dibuat, pengaturan tersebut akan hilang saat Anda memulihkan sistem Anda.
- Kesalahan sistem: Restore point tidak selalu berhasil. Ada kemungkinan bahwa proses pemulihan dapat mengalami kesalahan, yang dapat menyebabkan masalah lebih lanjut pada sistem Anda.
Tips dan Trik Restore Point
Restore point adalah fitur penting di Windows 10 yang memungkinkan kamu untuk mengembalikan sistem ke keadaan sebelumnya jika terjadi masalah. Fitur ini menyimpan snapshot dari sistem operasi dan pengaturan kamu, sehingga kamu dapat mengembalikannya ke keadaan yang berfungsi dengan baik jika terjadi kesalahan atau perubahan yang tidak diinginkan.
Mengoptimalkan Penggunaan Restore Point
Restore point merupakan fitur yang sangat berguna, namun ada beberapa hal yang perlu kamu perhatikan untuk mengoptimalkan penggunaannya:
- Buat restore point secara berkala. Ini membantu kamu untuk memiliki snapshot sistem yang lebih up-to-date, sehingga kamu dapat mengembalikan sistem ke keadaan yang lebih baru jika terjadi masalah.
- Hapus restore point yang tidak diperlukan. Restore point memakan ruang penyimpanan di hard drive kamu. Untuk menghemat ruang, hapus restore point yang sudah lama atau tidak kamu perlukan lagi.
- Atur ukuran maksimum restore point. Kamu dapat mengatur ukuran maksimum restore point yang ingin kamu gunakan. Ini membantu untuk menghemat ruang penyimpanan di hard drive kamu.
- Manfaatkan fitur “System Protection” untuk melindungi file penting. Fitur ini akan membuat restore point secara otomatis untuk file-file penting kamu, sehingga kamu dapat mengembalikannya ke keadaan sebelumnya jika terjadi masalah.
Mencegah Masalah Saat Menggunakan Restore Point
Ada beberapa hal yang dapat kamu lakukan untuk menghindari masalah saat menggunakan restore point:
- Pastikan hard drive kamu memiliki ruang penyimpanan yang cukup. Restore point membutuhkan ruang penyimpanan yang cukup untuk menyimpan snapshot sistem kamu. Jika hard drive kamu penuh, kamu mungkin tidak dapat membuat restore point baru.
- Jangan hapus restore point yang sedang digunakan. Jika kamu menghapus restore point yang sedang digunakan, kamu mungkin tidak dapat mengembalikan sistem ke keadaan sebelumnya.
- Pastikan kamu memiliki hak akses administrator. Kamu memerlukan hak akses administrator untuk membuat, menghapus, dan menggunakan restore point.
Menghapus Restore Point yang Tidak Diperlukan
Menghapus restore point yang tidak diperlukan dapat membantu menghemat ruang penyimpanan di hard drive kamu. Berikut langkah-langkah untuk menghapus restore point:
- Buka “Control Panel”.
- Pilih “System and Security”.
- Pilih “System”.
- Pada panel sebelah kiri, klik “System Protection”.
- Pilih drive yang ingin kamu hapus restore point-nya. Kemudian klik tombol “Configure”.
- Klik tombol “Delete”.
- Konfirmasi penghapusan restore point.
Memeriksa Kapasitas Penyimpanan yang Digunakan oleh Restore Point
Untuk memeriksa kapasitas penyimpanan yang digunakan oleh restore point, kamu dapat mengikuti langkah-langkah berikut:
- Buka “Control Panel”.
- Pilih “System and Security”.
- Pilih “System”.
- Pada panel sebelah kiri, klik “System Protection”.
- Pilih drive yang ingin kamu periksa kapasitas penyimpanan restore point-nya. Kemudian klik tombol “Configure”.
- Perhatikan informasi pada bagian “Disk Space Usage”.
Mengatasi Masalah Saat Menggunakan Restore Point
Jika kamu mengalami masalah saat menggunakan restore point, berikut beberapa tips untuk mengatasinya:
- Pastikan kamu memiliki hak akses administrator.
- Pastikan hard drive kamu memiliki ruang penyimpanan yang cukup.
- Coba restart komputer kamu.
- Jika masalah tetap terjadi, kamu dapat mencoba menggunakan “System File Checker” (SFC) untuk memindai dan memperbaiki file sistem yang rusak.
- Jika semua cara di atas tidak berhasil, kamu dapat mencoba menginstal ulang Windows 10.
Terakhir
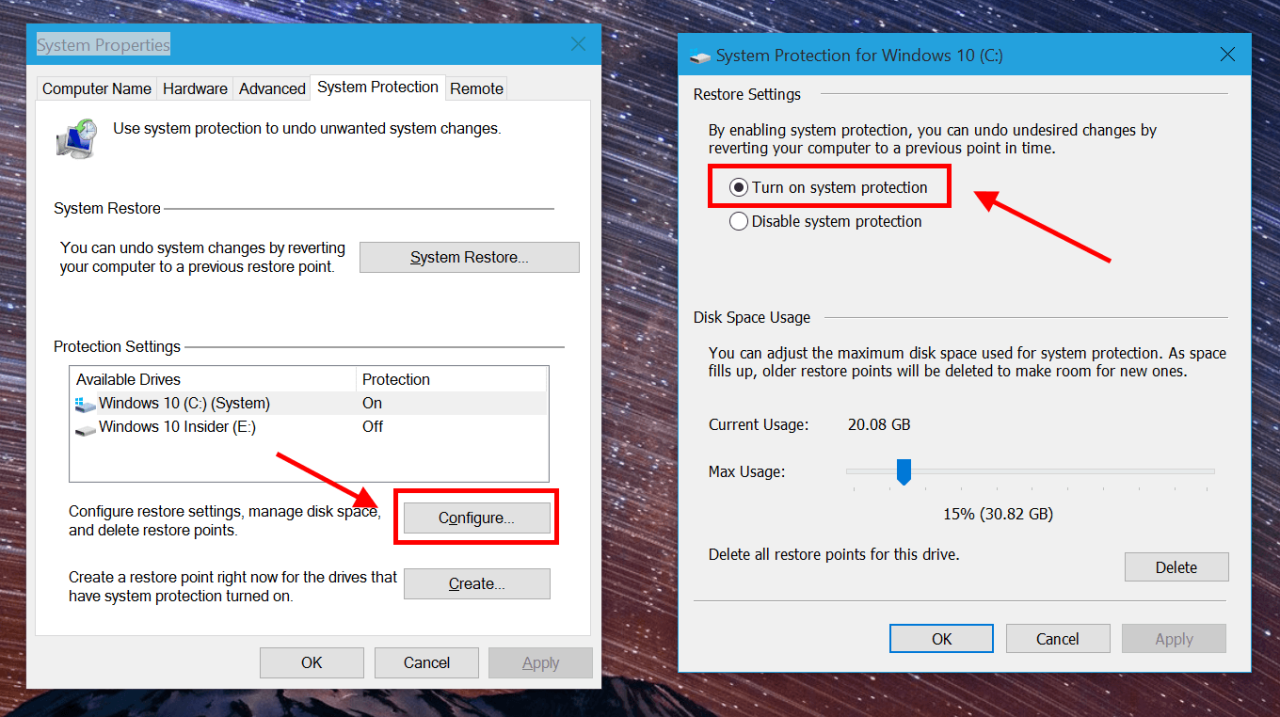
Memiliki restore point di Windows 10 sangat penting untuk menjaga keamanan data dan sistem Anda. Dengan mengetahui cara membuat, mengaktifkan, dan menggunakan restore point, Anda dapat memulihkan sistem Anda dengan mudah dan cepat, tanpa harus khawatir kehilangan data penting. Jangan lupa untuk selalu membuat restore point secara teratur agar Anda dapat memulihkan sistem Anda ke kondisi yang diinginkan. Dengan begitu, Anda dapat merasa tenang dan nyaman dalam menggunakan komputer Windows 10.
Detail FAQ: Cara Mengaktifkan Restore Point Windows 10
Bagaimana cara mengetahui apakah restore point sudah aktif?
Anda dapat memeriksa status restore point dengan membuka Control Panel, kemudian pilih System and Security, lalu pilih System. Di jendela System, klik pada Advanced system settings. Pilih tab System Protection, dan Anda akan melihat daftar drive yang dilindungi oleh restore point. Jika drive Anda terdaftar, berarti restore point aktif.
Apakah restore point akan menghapus data di hard drive saya?
Tidak, restore point tidak akan menghapus data di hard drive Anda. Restore point hanya menyimpan snapshot dari sistem Anda, termasuk pengaturan dan file sistem, sehingga tidak akan memengaruhi data pribadi Anda.
Apakah saya bisa menggunakan restore point untuk mengembalikan file yang terhapus?
Tidak, restore point tidak dirancang untuk mengembalikan file yang terhapus. Restore point hanya mengembalikan sistem ke kondisi sebelumnya, tidak termasuk file yang terhapus.