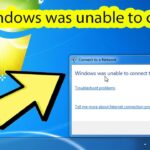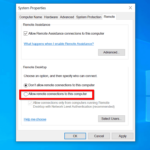Cara mengaktifkan internet di pc windows 7 – Internet telah menjadi kebutuhan utama di era digital ini, dan bagi pengguna PC Windows 7, terhubung ke internet adalah hal yang penting. Artikel ini akan memandu Anda melalui langkah-langkah mudah untuk mengaktifkan koneksi internet di PC Windows 7, baik melalui koneksi nirkabel (Wi-Fi) maupun kabel (Ethernet).
Dari memeriksa koneksi internet hingga mengatasi masalah koneksi umum, panduan ini akan memberikan informasi lengkap yang Anda butuhkan untuk terhubung ke dunia maya dengan lancar.
Memeriksa Koneksi Internet
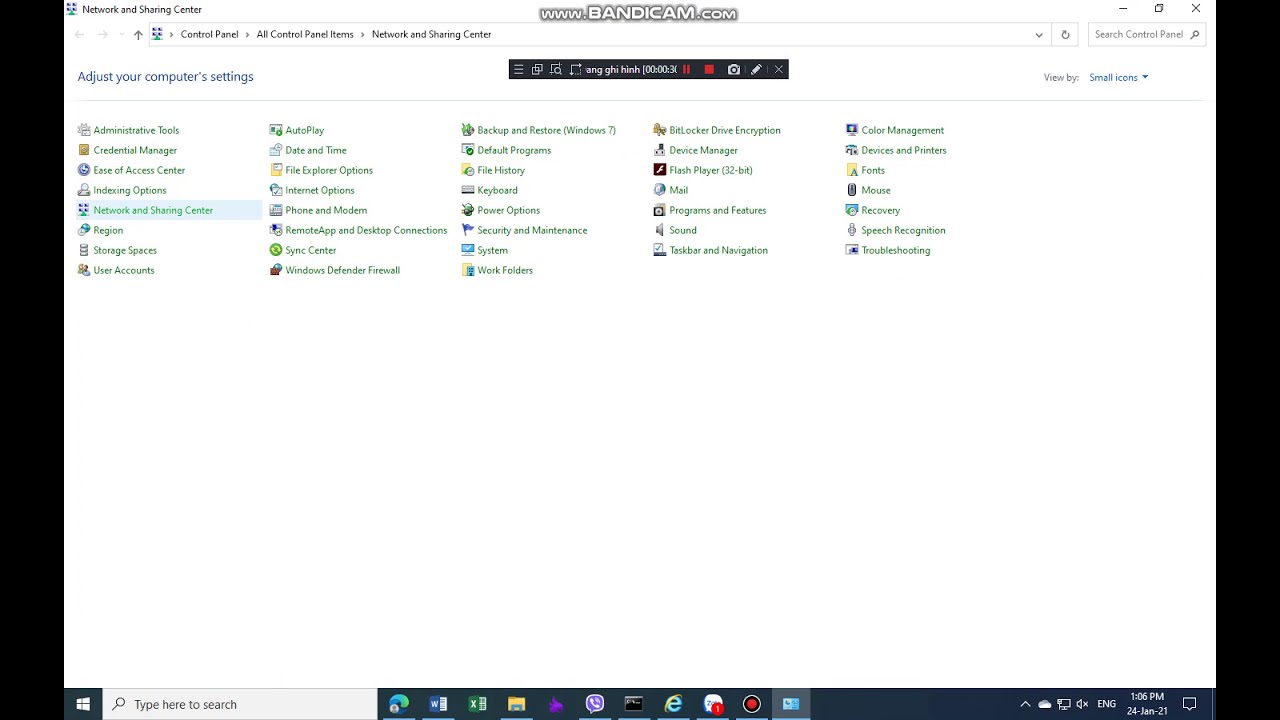
Sebelum kamu bisa menjelajahi dunia maya, pastikan komputer Windows 7 kamu terhubung ke internet. Ada beberapa cara mudah untuk memeriksa status koneksi internetmu. Yuk, kita pelajari bersama!
Memeriksa Koneksi Internet Melalui Ikon Koneksi
Cara paling mudah untuk melihat apakah komputer kamu terhubung ke internet adalah dengan memeriksa ikon koneksi di taskbar. Ikon ini biasanya terletak di pojok kanan bawah layar. Berikut langkah-langkahnya:
- Perhatikan ikon koneksi di taskbar. Jika ikon berwarna biru dan memiliki tanda panah ke atas, berarti kamu terhubung ke internet.
- Jika ikon berwarna merah atau kuning, berarti ada masalah dengan koneksi internet kamu. Klik ikon tersebut untuk melihat informasi lebih lanjut.
Memeriksa Status Koneksi Internet Melalui Network and Sharing Center
Jika kamu ingin melihat informasi lebih detail tentang koneksi internet kamu, kamu bisa membuka Network and Sharing Center. Berikut langkah-langkahnya:
- Klik tombol Start di pojok kiri bawah layar.
- Ketik “Network and Sharing Center” di kotak pencarian dan tekan Enter.
- Di jendela Network and Sharing Center, kamu akan melihat status koneksi internet kamu. Jika koneksi internet aktif, kamu akan melihat pesan “Connected to the Internet”.
- Jika koneksi internet tidak aktif, kamu akan melihat pesan “Not Connected to the Internet”. Klik pesan tersebut untuk melihat informasi lebih lanjut.
Penyebab Umum Masalah Koneksi Internet di Windows 7
Ada beberapa penyebab umum masalah koneksi internet di Windows 7. Berikut tabel yang merangkum beberapa penyebabnya:
| Penyebab | Solusi |
|---|---|
| Kabel internet terputus | Pastikan kabel internet terhubung dengan benar ke komputer dan modem/router. |
| Modem/router mati atau mengalami masalah | Nyalakan kembali modem/router. Jika masalah berlanjut, hubungi penyedia layanan internet kamu. |
| Koneksi internet terputus | Hubungi penyedia layanan internet kamu untuk memeriksa status koneksi internet kamu. |
| Pengaturan jaringan salah | Periksa pengaturan jaringan di komputer kamu. Pastikan pengaturan tersebut benar dan sesuai dengan koneksi internet kamu. |
| Driver jaringan bermasalah | Perbarui driver jaringan kamu ke versi terbaru. |
Mengaktifkan Koneksi Nirkabel
Setelah memastikan bahwa kartu jaringan nirkabel di PC Windows 7 Anda sudah aktif, langkah selanjutnya adalah mengaktifkan koneksi Wi-Fi. Proses ini akan menghubungkan PC Anda ke jaringan nirkabel yang tersedia.
Membuka Menu Koneksi Nirkabel
Untuk mengakses menu koneksi nirkabel di Windows 7, Anda dapat mengikuti langkah-langkah berikut:
- Klik ikon jaringan di pojok kanan bawah layar Anda. Biasanya ikon ini berbentuk seperti antena Wi-Fi.
- Pilih opsi “Open Network and Sharing Center”.
- Di jendela “Network and Sharing Center”, Anda akan menemukan opsi “Manage wireless networks”.
- Klik “Manage wireless networks” untuk membuka daftar jaringan Wi-Fi yang tersedia.
Memilih Jaringan Wi-Fi
Setelah Anda membuka daftar jaringan Wi-Fi, Anda akan melihat daftar jaringan nirkabel yang tersedia di sekitar Anda. Pilih jaringan Wi-Fi yang ingin Anda hubungkan.
Memasukkan Kata Sandi
Jika jaringan Wi-Fi yang Anda pilih memerlukan kata sandi, Anda akan diminta untuk memasukkan kata sandi. Kata sandi ini biasanya ditentukan oleh pemilik jaringan. Setelah memasukkan kata sandi yang benar, PC Anda akan terhubung ke jaringan Wi-Fi yang Anda pilih.
Mengaktifkan Koneksi Kabel
Jika Anda ingin terhubung ke internet melalui kabel Ethernet, Anda perlu mengaktifkan koneksi kabel di komputer Windows 7 Anda. Berikut adalah langkah-langkahnya.
Memeriksa Koneksi Kabel
Langkah pertama adalah memastikan bahwa kabel Ethernet Anda terhubung dengan benar ke komputer dan perangkat jaringan Anda, seperti modem atau router. Berikut adalah beberapa hal yang dapat Anda periksa:
- Pastikan kabel Ethernet terpasang dengan aman di port Ethernet pada komputer Anda. Port Ethernet biasanya berwarna biru atau hijau.
- Pastikan kabel Ethernet terpasang dengan aman di port Ethernet pada modem atau router Anda. Port Ethernet pada modem atau router biasanya berwarna biru atau hijau.
- Periksa apakah kabel Ethernet tidak rusak atau tertekuk. Jika ada kerusakan, ganti kabel Ethernet dengan yang baru.
Mengonfigurasi Pengaturan Koneksi Ethernet
Setelah Anda memastikan bahwa kabel Ethernet terhubung dengan benar, Anda perlu mengonfigurasi pengaturan koneksi Ethernet di Windows 7. Berikut adalah langkah-langkahnya:
- Klik kanan ikon jaringan di taskbar dan pilih “Open Network and Sharing Center”.
- Klik “Manage network connections” di panel sebelah kiri.
- Klik kanan koneksi Ethernet Anda dan pilih “Properties”.
- Pilih “Internet Protocol Version 4 (TCP/IPv4)” dan klik “Properties”.
- Pilih “Obtain an IP address automatically” dan “Obtain DNS server address automatically” jika Anda menggunakan DHCP server. Jika Anda menggunakan IP address dan DNS server address yang statis, masukkan informasi yang benar di sini.
- Klik “OK” untuk menyimpan perubahan dan tutup semua jendela.
Setelah Anda menyelesaikan langkah-langkah di atas, koneksi Ethernet Anda seharusnya aktif dan Anda dapat terhubung ke internet.
Memperbaiki Masalah Koneksi
Internet tidak bisa diakses? Tenang, masalah koneksi internet di Windows 7 bisa diatasi. Ada beberapa penyebab umum yang bisa terjadi, dan kita akan membahas langkah-langkah untuk mengatasinya. Simak penjelasan berikut untuk menemukan solusi yang tepat!
Memverifikasi Pengaturan Jaringan
Pertama, pastikan pengaturan jaringan di komputer kamu sudah benar. Salah konfigurasi bisa menyebabkan koneksi internet terputus. Berikut langkah-langkah yang bisa kamu lakukan:
- Buka Control Panel dan pilih Network and Internet.
- Klik Network and Sharing Center.
- Pilih Change adapter settings.
- Klik kanan pada koneksi internet yang kamu gunakan (biasanya Local Area Connection atau Wireless Network Connection) dan pilih Properties.
- Pada tab Networking, pastikan protokol Internet Protocol Version 4 (TCP/IPv4) dipilih. Klik Properties.
- Pilih Obtain an IP address automatically dan Obtain DNS server address automatically.
- Klik OK untuk menyimpan perubahan.
Menguji Koneksi Internet, Cara mengaktifkan internet di pc windows 7
Setelah memastikan pengaturan jaringan benar, coba akses situs web tertentu untuk menguji koneksi internet. Jika situs web tidak bisa diakses, ada beberapa kemungkinan:
- Situs web sedang mengalami masalah: Coba akses situs web lain. Jika situs web lain bisa diakses, kemungkinan situs web yang kamu coba akses sedang mengalami masalah.
- Koneksi internet terputus: Coba restart modem atau router kamu. Jika masih belum bisa diakses, hubungi penyedia layanan internet kamu.
Memindai dan Memperbaiki Masalah Koneksi Internet
Windows 7 memiliki troubleshooter bawaan yang bisa membantu mendeteksi dan memperbaiki masalah koneksi internet. Berikut langkah-langkahnya:
- Buka Control Panel dan pilih Troubleshooting.
- Pilih View all.
- Klik Internet Connections.
- Ikuti langkah-langkah yang diberikan oleh troubleshooter.
Mengatur Koneksi Internet: Cara Mengaktifkan Internet Di Pc Windows 7
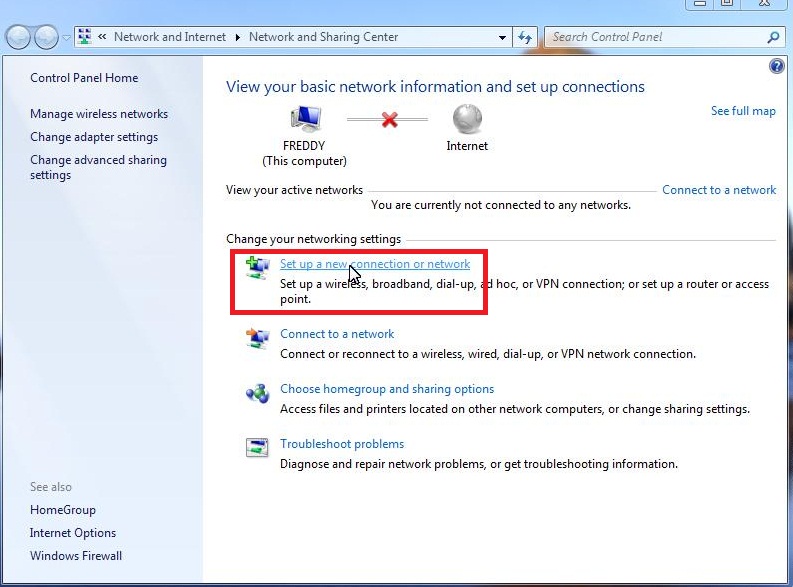
Setelah berhasil menghubungkan perangkat Anda ke jaringan, Anda perlu mengatur koneksi internet di Windows 7. Langkah ini penting untuk memastikan komputer Anda dapat mengakses internet dan mengunduh data dari internet. Pengaturan koneksi internet meliputi konfigurasi pengaturan proxy, pengaturan firewall, dan pengaturan koneksi internet untuk berbagi dengan perangkat lain.
Mengatur Koneksi Internet
Windows 7 secara otomatis akan mendeteksi dan menghubungkan Anda ke jaringan Wi-Fi yang tersedia. Namun, jika koneksi internet tidak berfungsi dengan baik, Anda dapat mengaturnya secara manual. Berikut langkah-langkahnya:
- Buka Control Panel.
- Klik Network and Internet.
- Klik Network and Sharing Center.
- Klik Change adapter settings.
- Klik kanan pada koneksi internet Anda (misalnya, Wireless Network Connection) dan pilih Properties.
- Pilih tab Networking.
- Pilih Internet Protocol Version 4 (TCP/IPv4) dan klik Properties.
- Pilih Obtain an IP address automatically dan Obtain DNS server address automatically. Jika Anda menggunakan koneksi internet dengan IP address dan DNS server address yang tetap, Anda dapat memilih Use the following IP address dan Use the following DNS server addresses, lalu masukkan alamat IP dan DNS server address yang benar.
- Klik OK pada semua jendela.
Mengonfigurasi Pengaturan Proxy
Proxy server adalah server yang bertindak sebagai perantara antara komputer Anda dan internet. Proxy server dapat digunakan untuk meningkatkan keamanan, privasi, atau kinerja koneksi internet Anda. Jika Anda menggunakan proxy server, Anda perlu mengonfigurasinya di Windows 7.
- Buka Control Panel.
- Klik Network and Internet.
- Klik Internet Options.
- Pilih tab Connections.
- Klik LAN settings.
- Centang kotak Use a proxy server for your LAN.
- Masukkan alamat IP dan port proxy server Anda.
- Klik OK pada semua jendela.
Mengubah Pengaturan Firewall
Firewall adalah program yang membantu melindungi komputer Anda dari serangan berbahaya dari internet. Windows 7 dilengkapi dengan firewall bawaan yang dapat dikonfigurasi untuk memblokir atau mengizinkan program tertentu untuk mengakses internet. Jika Anda mengalami masalah koneksi internet, Anda dapat mencoba mengubah pengaturan firewall.
- Buka Control Panel.
- Klik System and Security.
- Klik Windows Firewall.
- Pilih Turn Windows Firewall on or off.
- Pilih Turn off Windows Firewall dan klik OK.
Catatan: Menonaktifkan firewall dapat membuat komputer Anda lebih rentan terhadap serangan berbahaya. Anda harus mengaktifkan firewall kembali setelah menyelesaikan masalah koneksi internet.
Mengatur Koneksi Internet untuk Berbagi dengan Perangkat Lain
Anda dapat berbagi koneksi internet Anda dengan perangkat lain, seperti laptop, tablet, atau smartphone. Untuk melakukan ini, Anda perlu mengaktifkan fitur berbagi koneksi internet di Windows 7.
- Buka Control Panel.
- Klik Network and Internet.
- Klik Network and Sharing Center.
- Klik Change adapter settings.
- Klik kanan pada koneksi internet Anda (misalnya, Wireless Network Connection) dan pilih Properties.
- Pilih tab Sharing.
- Centang kotak Allow other network users to connect through this computer’s Internet connection.
- Pilih koneksi internet yang ingin Anda bagikan.
- Klik OK.
Setelah mengaktifkan berbagi koneksi internet, perangkat lain dapat terhubung ke komputer Anda dan mengakses internet melalui koneksi Anda.
Kesimpulan Akhir
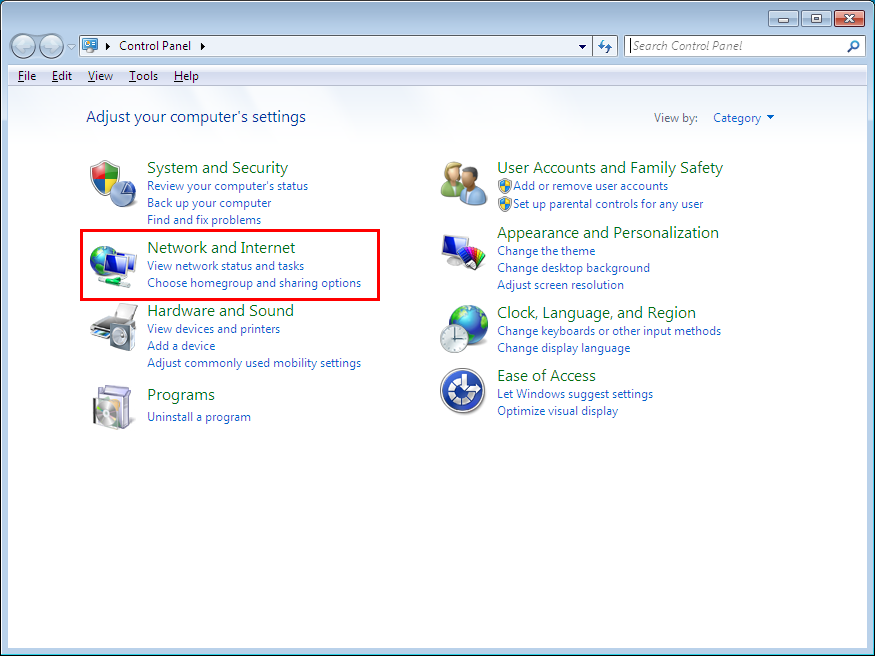
Dengan mengikuti langkah-langkah yang diuraikan dalam panduan ini, Anda dapat dengan mudah mengaktifkan koneksi internet di PC Windows 7 dan menikmati akses ke berbagai layanan online. Pastikan untuk memeriksa pengaturan jaringan secara berkala dan gunakan alat pemecah masalah bawaan Windows untuk mengatasi masalah koneksi yang mungkin muncul.
Pertanyaan Umum yang Sering Muncul
Apakah saya perlu memiliki modem atau router untuk terhubung ke internet?
Ya, modem atau router diperlukan untuk menghubungkan PC Anda ke internet. Modem mengubah sinyal internet dari penyedia layanan internet Anda menjadi sinyal yang dapat dipahami oleh komputer Anda, sementara router memungkinkan beberapa perangkat untuk berbagi koneksi internet yang sama.
Apa yang harus saya lakukan jika koneksi internet saya sangat lambat?
Cobalah untuk menutup aplikasi yang menggunakan banyak bandwidth, periksa koneksi internet Anda, dan restart modem atau router Anda. Jika masalah tetap ada, hubungi penyedia layanan internet Anda.