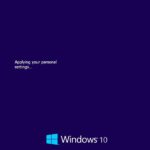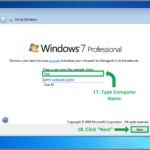Cara instal windows 8 dengan flashdisk – Ingin merasakan pengalaman Windows 8 yang penuh warna dan fitur-fitur canggih? Anda bisa menginstalnya langsung dari flashdisk! Prosesnya tidak sesulit yang dibayangkan, dan artikel ini akan memandu Anda langkah demi langkah untuk menginstal Windows 8 dengan flashdisk.
Dengan panduan ini, Anda akan mempelajari cara menyiapkan flashdisk bootable, mengkonfigurasi BIOS, dan menginstal Windows 8 dengan mudah. Kami juga akan membahas beberapa hal penting seperti memilih partisi harddisk, mengaktifkan Windows 8, dan melakukan pengaturan awal.
Persiapan
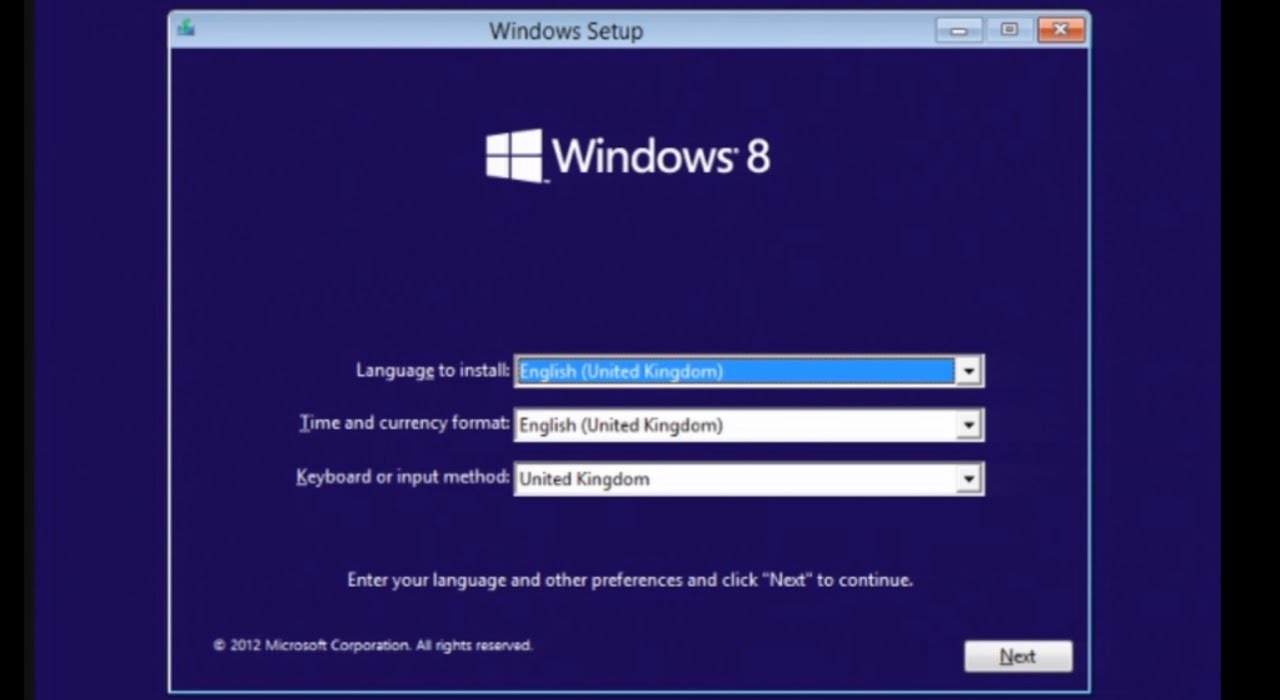
Sebelum memulai proses instalasi Windows 8 dengan flashdisk, ada beberapa persiapan yang perlu Anda lakukan. Persiapan ini penting untuk memastikan proses instalasi berjalan lancar dan sukses.
Perangkat Keras
Berikut adalah daftar perangkat keras yang Anda butuhkan untuk proses instalasi Windows 8:
- Komputer atau laptop yang ingin Anda instal Windows 8
- Flashdisk dengan kapasitas minimal 4 GB
- File ISO Windows 8
File ISO Windows 8 dan Kapasitas Flashdisk
Berikut adalah tabel yang merinci jenis file ISO Windows 8 yang kompatibel dengan flashdisk dan kapasitas flashdisk yang disarankan:
| Jenis File ISO Windows 8 | Kapasitas Flashdisk yang Disarankan |
|---|---|
| Windows 8 (32-bit) | 4 GB |
| Windows 8 (64-bit) | 8 GB |
Pembuatan Bootable Flashdisk
Setelah Anda mendapatkan file ISO Windows 8, langkah selanjutnya adalah membuat flashdisk bootable. Flashdisk bootable ini akan digunakan untuk menginstal Windows 8 pada komputer Anda.
Membuat Bootable Flashdisk
Untuk membuat flashdisk bootable, Anda dapat menggunakan beberapa software seperti:
- Rufus
- UNetbootin
- WinUSB
- Universal USB Installer
Software-software ini mudah digunakan dan tersedia secara gratis. Dalam tutorial ini, kita akan menggunakan Rufus untuk membuat flashdisk bootable.
Langkah-langkah Membuat Bootable Flashdisk dengan Rufus
Berikut adalah langkah-langkah membuat bootable flashdisk dengan Rufus:
- Download dan instal Rufus di komputer Anda. https://rufus.ie/
- Masukkan flashdisk ke komputer Anda. Pastikan flashdisk kosong atau data di dalamnya sudah di-backup.
- Buka Rufus.
- Pada bagian “Device”, pilih flashdisk yang akan digunakan.
- Pada bagian “Boot Selection”, klik tombol “SELECT” dan pilih file ISO Windows 8 yang sudah Anda download.
- Pada bagian “Partition scheme”, pilih “GPT for UEFI”.
- Pada bagian “Target system”, pilih “UEFI (non-CSM)”.
- Pada bagian “Format options”, centang “Create a bootable disk using” dan pilih “ISO Image”.
- Klik tombol “START” untuk memulai proses pembuatan bootable flashdisk.
- Tunggu hingga proses selesai. Waktu yang dibutuhkan tergantung pada ukuran file ISO Windows 8 dan kecepatan flashdisk Anda.
Setelah proses selesai, flashdisk Anda sudah siap digunakan untuk menginstal Windows 8.
Konfigurasi BIOS
Sebelum proses instalasi Windows 8 dimulai, kamu perlu melakukan konfigurasi BIOS terlebih dahulu. BIOS (Basic Input Output System) adalah program yang bertanggung jawab untuk mengontrol perangkat keras komputer saat komputer dihidupkan. Konfigurasi BIOS ini bertujuan untuk mengatur prioritas boot agar komputer bisa membaca data dari flashdisk yang berisi file instalasi Windows 8.
Cara Mengakses BIOS
Untuk mengakses BIOS, kamu perlu menekan tombol tertentu saat komputer pertama kali dihidupkan. Tombol yang digunakan untuk mengakses BIOS berbeda-beda pada setiap motherboard. Berikut ini adalah beberapa tombol yang umum digunakan:
- Del (Delete)
- F2
- F10
- F12
- Esc
Tombol yang tepat untuk mengakses BIOS pada komputer kamu dapat ditemukan di manual motherboard atau di layar awal saat komputer dihidupkan. Biasanya, informasi ini akan ditampilkan di bagian bawah layar.
Mengatur Prioritas Boot, Cara instal windows 8 dengan flashdisk
Setelah berhasil masuk ke BIOS, kamu perlu mencari menu Boot atau Boot Order. Menu ini berisi pengaturan prioritas boot, yaitu urutan perangkat yang akan dibaca oleh komputer saat dihidupkan. Untuk mengatur prioritas boot ke flashdisk, ikuti langkah-langkah berikut:
- Pilih menu Boot atau Boot Order.
- Cari opsi “Boot Device Priority” atau “Boot Order”.
- Gunakan tombol panah atas dan bawah untuk memilih flashdisk sebagai perangkat boot pertama.
- Simpan perubahan dengan menekan tombol F10 atau tombol yang tertera di layar.
- Konfirmasi perubahan dan keluar dari BIOS dengan menekan tombol Enter.
Setelah keluar dari BIOS, komputer akan restart dan proses instalasi Windows 8 akan dimulai.
Daftar Tombol Akses BIOS
Berikut adalah tabel yang berisi daftar tombol akses BIOS pada berbagai motherboard:
| Motherboard | Tombol Akses BIOS |
|---|---|
| ASUS | Del, F2, F8 |
| Gigabyte | Del, F12 |
| MSI | Del, F2 |
| ASRock | F2, F11 |
| Acer | F2, F10 |
| HP | F10, Esc |
| Lenovo | F2, F12 |
| Dell | F2, F12 |
Catatan: Tombol akses BIOS dapat berbeda-beda tergantung pada model motherboard dan versi BIOS yang digunakan. Jika tombol yang tertera di atas tidak berhasil, coba cek manual motherboard atau cari informasi di situs web produsen motherboard.
Proses Instalasi Windows 8
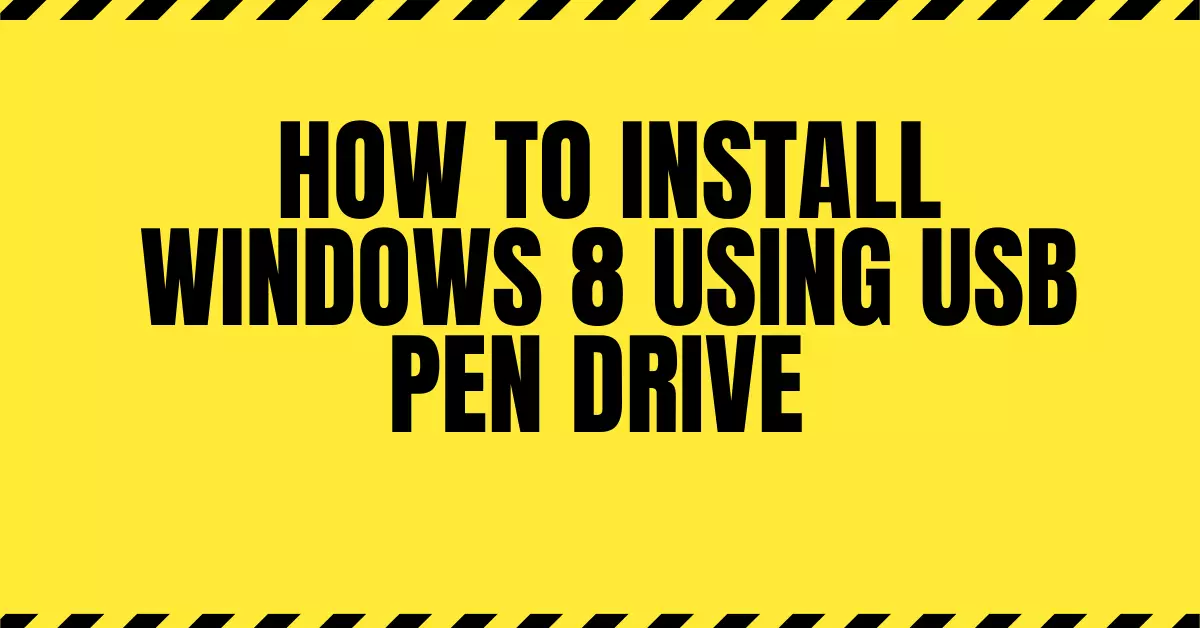
Setelah Anda berhasil membuat bootable flashdisk, Anda siap untuk memulai proses instalasi Windows 8. Proses ini akan memandu Anda langkah demi langkah dalam menginstal Windows 8 pada komputer Anda. Pastikan Anda telah melakukan backup data penting sebelum memulai instalasi.
Memulai Instalasi Windows 8
Berikut langkah-langkah untuk memulai instalasi Windows 8 dari flashdisk:
- Restart komputer Anda dan tekan tombol BIOS setup (biasanya F2, F10, atau Del) untuk masuk ke menu BIOS. Ini memungkinkan Anda untuk mengubah urutan boot perangkat.
- Di menu BIOS, cari opsi “Boot Order” atau “Boot Priority”.
- Pilih flashdisk Anda sebagai perangkat boot pertama. Biasanya flashdisk akan terdeteksi sebagai “USB HDD” atau “Removable Device”.
- Simpan perubahan dan keluar dari BIOS. Komputer Anda akan restart dan mulai boot dari flashdisk.
Memilih Partisi Harddisk
Setelah komputer boot dari flashdisk, Anda akan disambut dengan layar instalasi Windows 8. Ikuti langkah-langkah berikut untuk memilih partisi harddisk:
- Pilih bahasa, format waktu, dan keyboard yang ingin Anda gunakan. Klik “Next” untuk melanjutkan.
- Pada layar “Install Now”, klik “Custom (advanced)”.
- Anda akan melihat daftar partisi harddisk yang tersedia pada komputer Anda. Jika Anda ingin menginstal Windows 8 pada partisi yang sudah ada, pilih partisi tersebut dan klik “Format”.
- Jika Anda ingin menginstal Windows 8 pada partisi baru, klik “New” untuk membuat partisi baru. Anda dapat mengatur ukuran partisi sesuai kebutuhan.
- Pilih partisi yang ingin Anda gunakan untuk instalasi Windows 8 dan klik “Next” untuk melanjutkan.
Proses Instalasi Windows 8
Setelah Anda memilih partisi harddisk, Windows 8 akan mulai diinstal. Proses ini akan memakan waktu beberapa saat, tergantung pada spesifikasi komputer Anda.
- Windows 8 akan menyalin file-file yang diperlukan ke harddisk Anda. Anda akan melihat progres bar yang menunjukkan kemajuan instalasi.
- Setelah file-file selesai disalin, komputer Anda akan restart beberapa kali.
- Setelah instalasi selesai, Anda akan diminta untuk mengatur beberapa hal, seperti nama pengguna, password, dan pengaturan dasar lainnya.
Mengaktifkan Windows 8
Setelah proses instalasi selesai, Anda perlu mengaktifkan Windows 8. Anda dapat mengaktifkan Windows 8 dengan menggunakan kunci produk yang disertakan dengan Windows 8 Anda.
- Setelah Anda masuk ke Windows 8, klik tombol “Start” dan pilih “Control Panel”.
- Pilih “System and Security” dan kemudian “System”.
- Di jendela System, klik “Activate Windows”.
- Masukkan kunci produk Windows 8 Anda dan klik “Activate”.
- Windows 8 Anda akan diaktifkan dan Anda dapat menggunakan semua fitur Windows 8.
Pengaturan Awal Windows 8
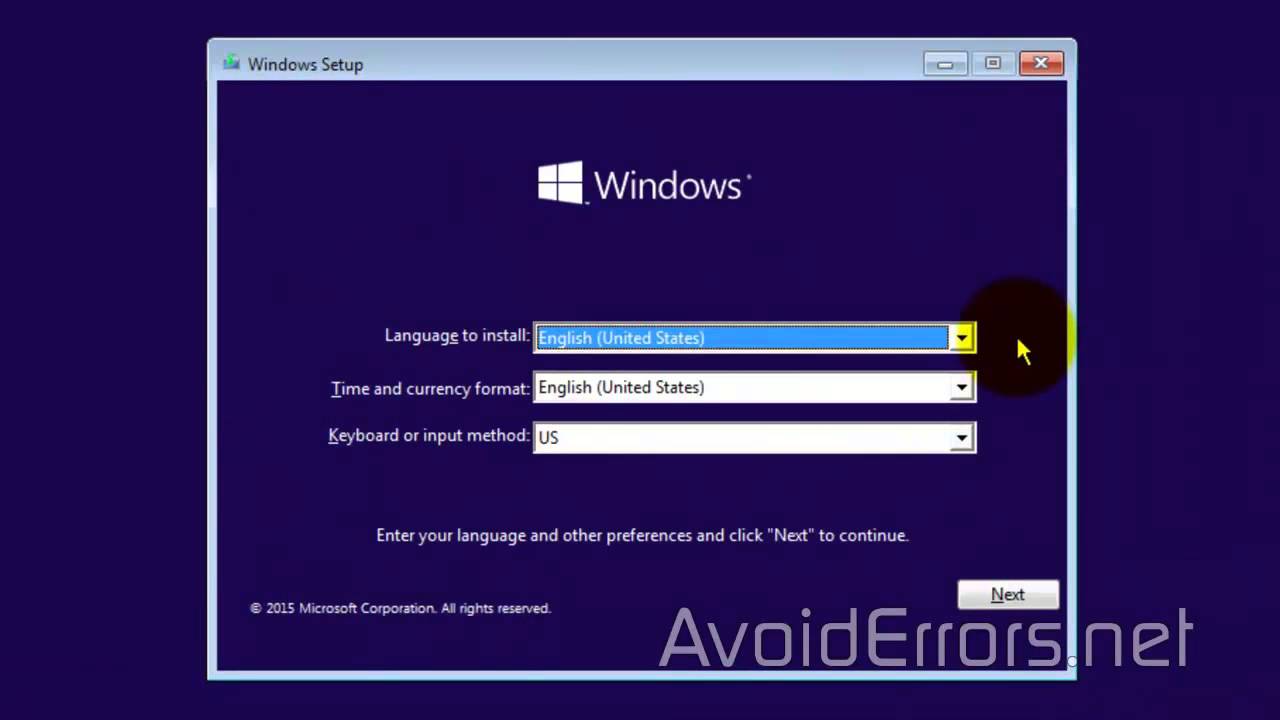
Selamat! Anda telah berhasil menginstal Windows 8. Sekarang, saatnya untuk melakukan beberapa pengaturan awal agar Windows 8 siap digunakan. Langkah-langkah ini akan membantu Anda menyesuaikan Windows 8 dengan preferensi Anda dan memastikan semuanya berjalan lancar.
Pengaturan Bahasa dan Waktu
Langkah pertama adalah mengatur bahasa dan zona waktu. Ini akan memastikan bahwa Windows 8 menampilkan tanggal, waktu, dan bahasa yang sesuai dengan lokasi Anda.
- Pilih bahasa yang ingin Anda gunakan untuk Windows 8.
- Pilih zona waktu yang sesuai dengan lokasi Anda.
- Anda juga dapat mengatur format tanggal dan waktu yang Anda inginkan.
Membuat Akun Pengguna
Setelah pengaturan bahasa dan waktu selesai, Anda akan diminta untuk membuat akun pengguna. Akun ini akan digunakan untuk mengakses Windows 8 dan menyimpan pengaturan pribadi Anda.
- Pilih nama pengguna yang ingin Anda gunakan.
- Buat kata sandi yang kuat untuk melindungi akun Anda.
- Anda dapat memilih untuk membuat akun Microsoft atau akun lokal.
Instalasi Driver Perangkat Keras
Setelah instalasi Windows 8 selesai, Anda mungkin perlu menginstal driver perangkat keras. Driver adalah perangkat lunak yang memungkinkan Windows 8 untuk berkomunikasi dengan perangkat keras komputer Anda, seperti kartu grafis, kartu suara, dan printer.
- Driver perangkat keras biasanya tersedia di situs web produsen perangkat keras Anda.
- Anda dapat mencari driver yang sesuai dengan model perangkat keras Anda dan mengunduhnya ke komputer Anda.
- Setelah mengunduh driver, ikuti petunjuk di layar untuk menginstalnya.
Melakukan Update Windows 8
Setelah instalasi selesai, sangat disarankan untuk melakukan update Windows 8. Update ini akan memperbaiki bug, meningkatkan keamanan, dan menambahkan fitur baru ke Windows 8.
- Untuk melakukan update, buka Windows Update di menu Start.
- Klik “Check for updates” untuk melihat apakah ada update yang tersedia.
- Jika ada update yang tersedia, unduh dan instal update tersebut.
Pemungkas: Cara Instal Windows 8 Dengan Flashdisk
Menginstal Windows 8 dengan flashdisk memberikan fleksibilitas dan kemudahan dalam menginstal sistem operasi baru. Dengan mengikuti panduan ini, Anda dapat menginstal Windows 8 dengan percaya diri dan menikmati semua fitur menarik yang ditawarkannya. Ingatlah untuk selalu berhati-hati dalam proses instalasi dan melakukan backup data penting sebelum memulai.
Ringkasan FAQ
Apakah saya harus menggunakan flashdisk tertentu?
Tidak, Anda bisa menggunakan flashdisk dengan kapasitas minimal 4GB. Namun, disarankan untuk menggunakan flashdisk dengan kecepatan baca/tulis yang baik.
Apa yang terjadi jika proses instalasi gagal?
Jika proses instalasi gagal, coba ulangi langkah-langkahnya dengan teliti. Pastikan flashdisk bootable dibuat dengan benar dan konfigurasi BIOS sudah sesuai.
Bagaimana jika saya tidak memiliki DVD drive?
Anda dapat menginstal Windows 8 dengan flashdisk. Pastikan Anda telah membuat flashdisk bootable dengan benar.