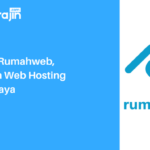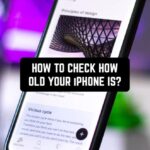Cara capture iphone – Mengabadikan momen penting di layar iPhone kini semakin mudah dengan beragam cara capture layar yang tersedia. Mulai dari metode tradisional menggunakan tombol fisik hingga memanfaatkan fitur canggih seperti AssistiveTouch dan Back Tap, iPhone memberikan fleksibilitas untuk menangkap screenshot sesuai kebutuhan.
Tidak hanya sekedar mengambil gambar layar, iPhone juga menawarkan fitur-fitur menarik yang memperkaya pengalaman capture layar. Screenshot scroll memungkinkan Anda untuk menangkap seluruh halaman web atau dokumen panjang, sementara screenshot video merekam aktivitas layar secara real-time.
Cara Capture Layar iPhone
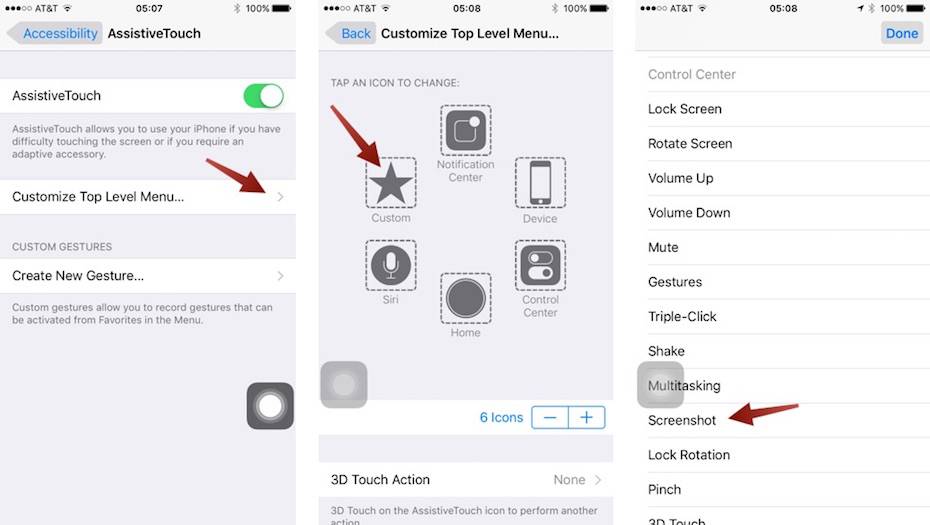
Merekam layar iPhone, atau sering disebut capture layar, merupakan salah satu fitur yang sangat berguna untuk berbagai keperluan. Mulai dari menyimpan informasi penting, membagikan momen menarik, hingga membuat tutorial. iPhone menyediakan beberapa cara untuk capture layar, yang masing-masing memiliki keunggulan dan kekurangannya. Berikut ini adalah beberapa cara capture layar iPhone yang dapat Anda gunakan.
Tombol Fisik, Cara capture iphone
Cara paling umum dan mudah untuk capture layar iPhone adalah dengan menggunakan tombol fisik. Cara ini sangat praktis dan dapat diakses dengan cepat.
- Tekan tombol volume atas dan tombol power secara bersamaan.
- Tahan kedua tombol tersebut hingga Anda mendengar suara shutter dan melihat layar berkedip.
- Screenshot yang Anda ambil akan tersimpan di album “Screenshot” di aplikasi Photos.
AssistiveTouch
Bagi Anda yang merasa kesulitan menekan tombol fisik secara bersamaan, AssistiveTouch bisa menjadi alternatif yang baik. AssistiveTouch adalah fitur aksesibilitas yang memungkinkan Anda mengontrol iPhone dengan sentuhan layar.
- Aktifkan AssistiveTouch di pengaturan “Aksesibilitas”.
- Ketuk ikon AssistiveTouch yang muncul di layar.
- Pilih “Perangkat” lalu “Capture Layar”.
- Screenshot yang Anda ambil akan tersimpan di album “Screenshot” di aplikasi Photos.
Back Tap
Fitur Back Tap memungkinkan Anda melakukan berbagai tindakan, termasuk capture layar, dengan mengetuk bagian belakang iPhone.
- Aktifkan Back Tap di pengaturan “Aksesibilitas”.
- Pilih “Ketuk Dua Kali” atau “Ketuk Tiga Kali” dan pilih “Capture Layar”.
- Ketuk bagian belakang iPhone sesuai dengan pengaturan yang Anda pilih.
- Screenshot yang Anda ambil akan tersimpan di album “Screenshot” di aplikasi Photos.
Perbandingan Metode Capture Layar
| Metode | Keunggulan | Kekurangan |
|---|---|---|
| Tombol Fisik | Mudah diakses, cepat, dan familiar | Sulit dilakukan dengan satu tangan, memerlukan koordinasi tangan |
| AssistiveTouch | Mudah diakses dengan satu tangan, cocok untuk pengguna dengan keterbatasan fisik | Membutuhkan pengaturan tambahan, prosesnya lebih lama |
| Back Tap | Mudah diakses dengan satu tangan, dapat dipersonalisasi | Membutuhkan pengaturan tambahan, mungkin tidak cocok untuk semua pengguna |
Fitur Capture Layar iPhone: Cara Capture Iphone
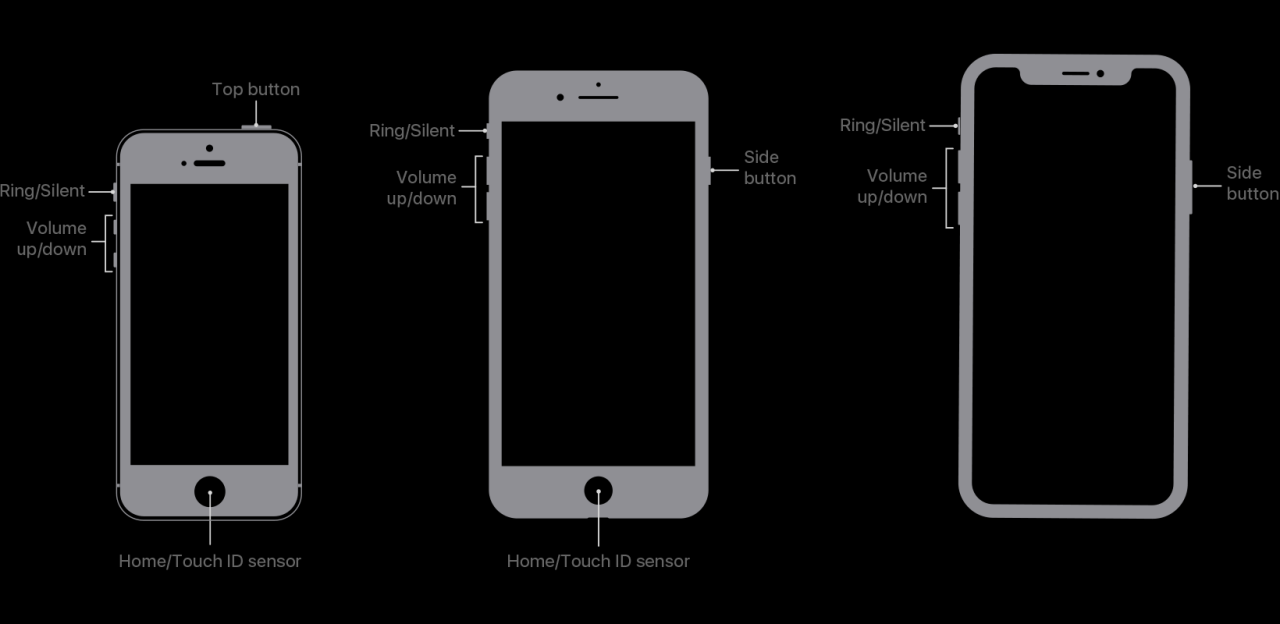
iPhone menawarkan berbagai fitur capture layar yang memungkinkan pengguna untuk mengambil tangkapan layar, merekam video layar, dan bahkan menangkap layar dengan suara. Fitur-fitur ini sangat berguna untuk berbagai keperluan, mulai dari menyimpan informasi penting hingga berbagi konten menarik dengan orang lain.
Screenshot Scroll
Fitur screenshot scroll memungkinkan pengguna untuk menangkap seluruh halaman web atau dokumen yang panjang, bukan hanya bagian yang terlihat di layar. Fitur ini sangat berguna untuk menyimpan artikel, postingan media sosial, atau dokumen yang panjang tanpa harus menggulir dan mengambil beberapa screenshot.
Screenshot Video
Fitur screenshot video memungkinkan pengguna untuk merekam video layar iPhone, termasuk audio. Fitur ini sangat berguna untuk merekam tutorial, gameplay, atau panggilan video. Untuk merekam video layar, pengguna cukup menekan tombol volume dan tombol daya secara bersamaan.
Capture Layar dengan Suara
Fitur capture layar dengan suara memungkinkan pengguna untuk merekam tangkapan layar dengan suara. Fitur ini sangat berguna untuk membuat tutorial, presentasi, atau rekaman audio lainnya. Untuk menggunakan fitur ini, pengguna cukup menekan tombol volume dan tombol daya secara bersamaan, lalu pilih opsi “Rekam dengan Suara” pada menu yang muncul.
- Tekan tombol volume dan tombol daya secara bersamaan.
- Pilih opsi “Rekam dengan Suara” pada menu yang muncul.
- Rekam layar seperti biasa.
- Setelah selesai, hentikan perekaman dengan menekan tombol volume dan tombol daya secara bersamaan.
Menyimpan dan Mengedit Capture Layar iPhone
Setelah berhasil menangkap layar iPhone, langkah selanjutnya adalah menyimpan dan mengeditnya sesuai kebutuhan. Berikut beberapa cara menyimpan dan mengedit capture layar iPhone:
Menyimpan Capture Layar iPhone
Capture layar iPhone secara otomatis akan disimpan di dalam galeri. Anda dapat menemukannya di aplikasi Foto, baik di album “Capture Layar” atau di bagian “Semua Foto”.
Mengedit Capture Layar iPhone Menggunakan Aplikasi Bawaan
iPhone memiliki fitur bawaan untuk mengedit capture layar. Anda dapat menambahkan teks, tanda panah, dan bentuk lainnya. Berikut langkah-langkahnya:
- Buka aplikasi Foto dan pilih capture layar yang ingin diedit.
- Ketuk tombol “Edit” di bagian bawah layar.
- Anda dapat memilih berbagai alat edit, seperti teks, tanda panah, bentuk, dan lain sebagainya.
- Setelah selesai, ketuk tombol “Selesai” untuk menyimpan perubahan.
Mengedit Capture Layar iPhone Menggunakan Aplikasi Pihak Ketiga
Selain aplikasi bawaan, Anda juga dapat menggunakan aplikasi pihak ketiga untuk mengedit capture layar iPhone. Beberapa aplikasi populer seperti Snapseed, Adobe Photoshop Express, dan PicsArt menawarkan berbagai fitur edit yang lebih lengkap.
Contoh Ilustrasi Capture Layar iPhone yang Telah Diedit
Misalnya, Anda dapat menambahkan teks pada capture layar yang menunjukkan fitur baru di aplikasi tertentu. Anda juga dapat menambahkan tanda panah untuk mengarahkan perhatian pada bagian penting dari capture layar. Ilustrasi ini dapat membantu Anda menjelaskan sesuatu dengan lebih jelas dan mudah dipahami.
Membagikan Capture Layar iPhone
Setelah berhasil menangkap layar iPhone, langkah selanjutnya adalah membagikannya. Anda dapat membagikannya melalui berbagai cara, seperti aplikasi pesan, media sosial, email, atau cloud storage.
Membagikan Capture Layar Melalui Aplikasi Pesan
Untuk membagikan capture layar melalui aplikasi pesan, seperti iMessage, WhatsApp, atau Telegram, ikuti langkah-langkah berikut:
- Buka aplikasi pesan yang Anda inginkan.
- Pilih kontak atau grup yang ingin Anda kirimi capture layar.
- Ketuk ikon lampiran (biasanya berbentuk kertas klip atau tanda plus).
- Pilih “Foto atau Video”.
- Pilih capture layar yang ingin Anda bagikan.
- Ketuk tombol kirim.
Membagikan Capture Layar Melalui Media Sosial
Anda juga dapat membagikan capture layar melalui media sosial, seperti Instagram, Facebook, atau Twitter. Berikut adalah langkah-langkahnya:
- Buka aplikasi media sosial yang Anda inginkan.
- Ketuk ikon untuk membuat postingan baru (biasanya berbentuk kamera atau tanda plus).
- Pilih “Foto atau Video”.
- Pilih capture layar yang ingin Anda bagikan.
- Tambahkan teks atau tagar jika diperlukan.
- Ketuk tombol bagikan.
Membagikan Capture Layar Melalui Email
Untuk membagikan capture layar melalui email, ikuti langkah-langkah berikut:
- Buka aplikasi email Anda.
- Buat email baru.
- Tambahkan penerima email.
- Tulis subjek email.
- Ketuk ikon lampiran (biasanya berbentuk kertas klip atau tanda plus).
- Pilih “Foto atau Video”.
- Pilih capture layar yang ingin Anda bagikan.
- Ketuk tombol kirim.
Membagikan Capture Layar Melalui Cloud Storage
Anda juga dapat menyimpan capture layar ke cloud storage, seperti iCloud, Google Drive, atau Dropbox. Berikut adalah langkah-langkahnya:
- Buka aplikasi cloud storage yang Anda inginkan.
- Ketuk ikon untuk membuat file baru (biasanya berbentuk tanda plus).
- Pilih “Unggah”.
- Pilih capture layar yang ingin Anda unggah.
- Tunggu hingga proses unggah selesai.
Terakhir

Menguasai cara capture layar iPhone membuka peluang baru dalam mengelola dan berbagi informasi. Dengan beragam metode dan fitur yang tersedia, Anda dapat dengan mudah mengabadikan momen penting, berbagi informasi visual, atau bahkan mengedit screenshot untuk keperluan presentasi atau media sosial.
FAQ Terperinci
Apakah capture layar iPhone bisa langsung diedit?
Ya, iPhone memiliki aplikasi bawaan yang memungkinkan Anda untuk mengedit capture layar dengan menambahkan teks, tanda panah, dan lainnya.
Bagaimana cara menyimpan capture layar iPhone ke cloud storage?
Anda dapat menyimpan capture layar ke cloud storage melalui aplikasi seperti iCloud, Google Drive, atau Dropbox.
Bagaimana cara menggunakan fitur capture layar iPhone dengan suara?
Fitur ini dapat diaktifkan melalui pengaturan aksesibilitas, dan Anda dapat menggunakan perintah suara seperti “Capture screen” untuk mengambil screenshot.