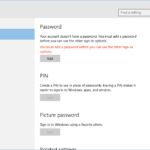Cara membuat password di komputer windows 7 – Ingin menjaga data di komputer Windows 7 Anda tetap aman? Salah satu langkah penting yang perlu dilakukan adalah membuat password yang kuat. Password ini akan menjadi kunci untuk mengakses akun pengguna, sistem operasi, dan bahkan file-file penting Anda. Artikel ini akan membahas langkah-langkah praktis dan tips keamanan untuk membuat password yang aman dan mudah diingat di komputer Windows 7.
Mulai dari membuat akun pengguna baru hingga mengatur password untuk masuk ke Windows 7, Anda akan menemukan panduan lengkap yang akan membantu Anda melindungi komputer Anda dari akses yang tidak sah. Simak penjelasan lengkapnya berikut ini!
Cara Membuat Akun Pengguna Baru di Windows 7
Membuat akun pengguna baru di Windows 7 adalah langkah penting untuk menjaga privasi dan keamanan data Anda. Dengan akun pengguna baru, Anda dapat mengontrol akses ke file dan program, serta menyesuaikan pengaturan sesuai kebutuhan.
Langkah-langkah Membuat Akun Pengguna Baru
Berikut adalah langkah-langkah yang dapat Anda ikuti untuk membuat akun pengguna baru di Windows 7:
- Buka menu Start dan klik Control Panel.
- Di Control Panel, klik User Accounts and Family Safety.
- Klik Add or remove user accounts.
- Klik Create a new account.
- Masukkan nama pengguna yang Anda inginkan dan pilih jenis akun yang Anda inginkan. Anda dapat memilih antara Administrator atau Standard.
- Klik Create Account.
Jenis Akun Pengguna dan Hak Aksesnya
Windows 7 menawarkan dua jenis akun pengguna:
| Jenis Akun | Hak Akses |
|---|---|
| Administrator | Memiliki hak akses penuh ke komputer, termasuk kemampuan untuk menginstal program, mengubah pengaturan sistem, dan mengelola akun pengguna lainnya. |
| Standar | Hanya memiliki hak akses terbatas, dan tidak dapat menginstal program atau mengubah pengaturan sistem. |
Tips Memilih Nama Pengguna dan Kata Sandi yang Kuat
Berikut adalah beberapa tips untuk memilih nama pengguna dan kata sandi yang kuat:
- Hindari menggunakan nama, tanggal lahir, atau informasi pribadi lainnya yang mudah ditebak.
- Gunakan kombinasi huruf besar, huruf kecil, angka, dan simbol.
- Hindari menggunakan kata-kata yang umum ditemukan di kamus atau dalam daftar kata sandi yang bocor.
- Gunakan kata sandi yang berbeda untuk setiap akun online Anda.
- Anda dapat menggunakan pengelola kata sandi untuk menyimpan dan mengelola kata sandi Anda dengan aman.
Mengatur Kata Sandi untuk Akun Pengguna: Cara Membuat Password Di Komputer Windows 7
Setelah membuat akun pengguna di Windows 7, Anda dapat mengatur kata sandi untuk melindungi akun Anda dari akses yang tidak sah. Kata sandi yang kuat dan unik akan membantu menjaga keamanan data dan privasi Anda.
Mengganti Kata Sandi Akun Pengguna
Untuk mengganti kata sandi akun pengguna yang sudah ada, ikuti langkah-langkah berikut:
- Klik tombol Start di pojok kiri bawah layar.
- Klik kanan pada nama pengguna Anda di menu Start.
- Pilih Change password dari menu konteks.
- Masukkan kata sandi lama Anda di kotak Old password.
- Masukkan kata sandi baru Anda di kotak New password dan konfirmasi di kotak Confirm new password.
- Klik Change password untuk menyimpan perubahan.
Tips Membuat Kata Sandi yang Aman
Berikut beberapa tips untuk membuat kata sandi yang aman dan sulit ditebak:
- Gunakan kombinasi huruf besar, huruf kecil, angka, dan simbol. Misalnya, “P@sswOrd123” lebih aman daripada “password”.
- Hindari menggunakan kata-kata yang mudah ditebak, seperti nama Anda, tanggal lahir, atau nama hewan peliharaan.
- Jangan gunakan kata sandi yang sama untuk beberapa akun. Jika satu akun diretas, kata sandi Anda yang lain mungkin terancam.
- Ubah kata sandi Anda secara berkala, setidaknya setiap tiga bulan sekali.
Menggunakan Fitur “Hint Kata Sandi”
Jika Anda kesulitan mengingat kata sandi, Anda dapat menggunakan fitur “Hint Kata Sandi” untuk membantu Anda. Fitur ini akan menampilkan petunjuk yang Anda tetapkan sebelumnya saat Anda lupa kata sandi Anda.
- Saat Anda diminta untuk memasukkan kata sandi, klik tautan Forgot your password?.
- Masukkan nama pengguna Anda dan klik Next.
- Anda akan diminta untuk memasukkan petunjuk kata sandi yang Anda tetapkan sebelumnya.
- Setelah Anda memasukkan petunjuk kata sandi, Anda akan dapat mengatur ulang kata sandi Anda.
Mengatur Kata Sandi untuk Masuk ke Windows 7
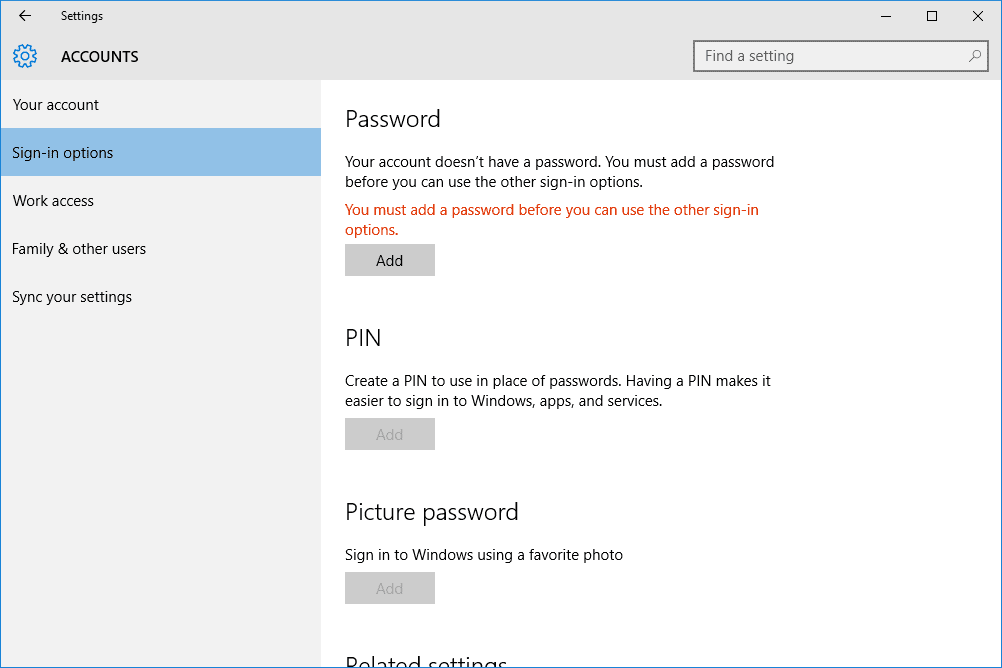
Membuat kata sandi untuk akun Windows 7 Anda merupakan langkah penting untuk melindungi data dan privasi Anda. Dengan kata sandi yang kuat, Anda dapat mencegah akses yang tidak sah ke komputer Anda dan mencegah perubahan yang tidak diinginkan pada pengaturan atau file Anda. Berikut ini adalah langkah-langkah yang dapat Anda ikuti untuk mengatur kata sandi untuk akun Windows 7 Anda.
Cara Mengatur Kata Sandi untuk Masuk ke Windows 7
Untuk mengatur kata sandi untuk masuk ke Windows 7, Anda dapat mengikuti langkah-langkah berikut:
- Klik tombol Start di sudut kiri bawah layar.
- Klik Control Panel.
- Di jendela Control Panel, klik User Accounts and Family Safety.
- Klik User Accounts.
- Klik Create an account.
- Masukkan nama pengguna dan kata sandi yang Anda inginkan, lalu klik Create Account.
Setelah Anda selesai membuat akun, Anda akan diminta untuk masuk dengan kata sandi yang baru Anda buat.
Cara Mengubah Kata Sandi Login Windows
Anda dapat mengubah kata sandi login Windows 7 Anda dengan mengikuti langkah-langkah berikut:
- Klik tombol Start di sudut kiri bawah layar.
- Klik Control Panel.
- Di jendela Control Panel, klik User Accounts and Family Safety.
- Klik User Accounts.
- Klik Change your account password.
- Masukkan kata sandi lama Anda, lalu masukkan kata sandi baru Anda dua kali untuk konfirmasi.
- Klik Change Password.
Tips untuk Melindungi Akun Windows dari Akses yang Tidak Sah
Berikut adalah beberapa tips untuk melindungi akun Windows Anda dari akses yang tidak sah:
- Gunakan kata sandi yang kuat yang terdiri dari kombinasi huruf besar dan kecil, angka, dan simbol.
- Jangan gunakan kata sandi yang mudah ditebak, seperti nama Anda, tanggal lahir, atau kata-kata umum.
- Jangan bagikan kata sandi Anda dengan orang lain.
- Gunakan pengelola kata sandi untuk menyimpan kata sandi Anda dengan aman.
- Aktifkan fitur keamanan Windows seperti Firewall dan Windows Defender.
- Perbarui sistem operasi dan aplikasi Anda secara teratur untuk memperbaiki kerentanan keamanan.
- Hati-hati saat membuka email atau lampiran dari pengirim yang tidak dikenal.
- Jangan klik tautan atau unduh file dari situs web yang tidak dikenal.
Mengatur Kata Sandi untuk Berkas dan Folder
Selain mengatur kata sandi untuk akun pengguna, Windows 7 juga memungkinkan Anda untuk melindungi berkas dan folder dengan kata sandi. Hal ini sangat berguna untuk menjaga privasi dan keamanan data penting Anda, seperti dokumen pribadi, foto, atau informasi keuangan.
Mengenkripsi Berkas dan Folder dengan BitLocker
BitLocker adalah fitur enkripsi bawaan di Windows 7 yang dapat digunakan untuk melindungi seluruh drive atau berkas dan folder tertentu. BitLocker mengenkripsi data dengan menggunakan algoritma enkripsi yang kuat, sehingga hanya orang yang memiliki kata sandi yang benar yang dapat mengakses data tersebut.
Berikut adalah langkah-langkah untuk mengenkripsi berkas atau folder menggunakan BitLocker:
- Klik kanan pada berkas atau folder yang ingin Anda enkripsi.
- Pilih “Properties”.
- Klik tab “General”.
- Klik tombol “Advanced”.
- Centang kotak “Encrypt contents to protect data”.
- Klik “OK” pada semua jendela dialog.
Mengatur Izin Akses untuk Berkas dan Folder
Selain menggunakan BitLocker, Anda juga dapat mengatur izin akses untuk berkas dan folder secara manual. Dengan mengatur izin akses, Anda dapat menentukan siapa saja yang dapat membaca, menulis, atau menjalankan berkas atau folder tersebut.
- Klik kanan pada berkas atau folder yang ingin Anda atur izin aksesnya.
- Pilih “Properties”.
- Klik tab “Security”.
- Klik tombol “Edit”.
- Pilih pengguna atau grup yang ingin Anda atur izin aksesnya.
- Centang kotak di kolom “Allow” untuk memberikan izin akses, atau centang kotak di kolom “Deny” untuk memblokir akses.
- Klik “OK” pada semua jendela dialog.
Tips Tambahan untuk Keamanan Kata Sandi
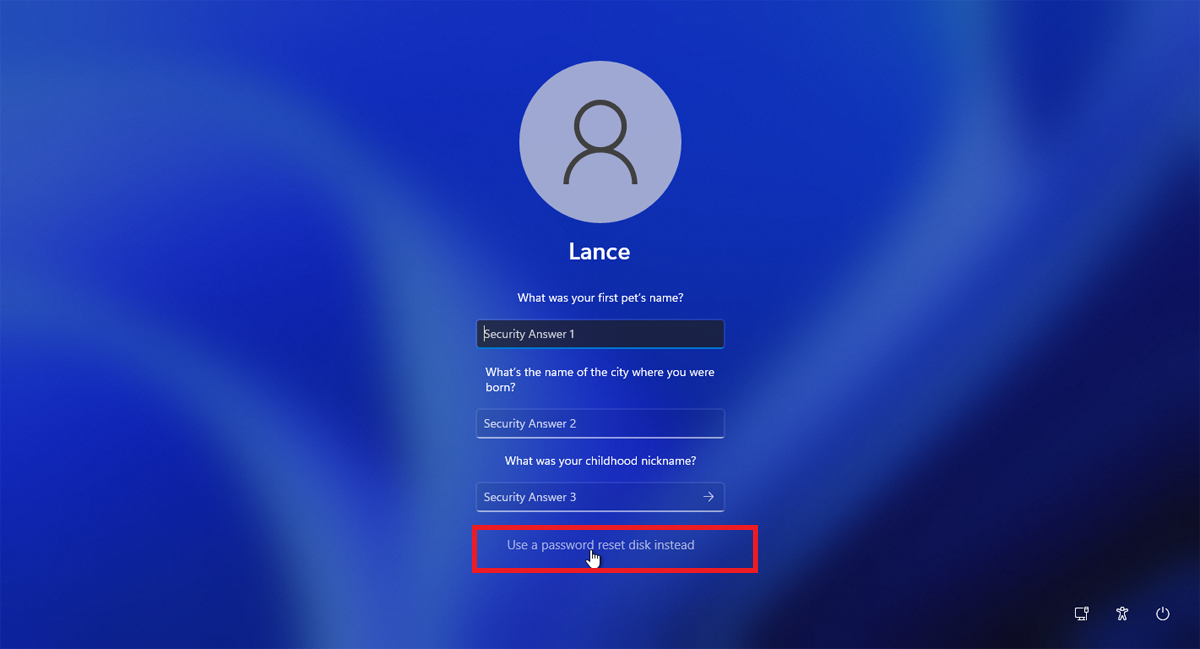
Membuat kata sandi yang kuat adalah langkah penting dalam mengamankan akun Windows 7 Anda. Namun, ada beberapa tips tambahan yang dapat Anda terapkan untuk meningkatkan keamanan kata sandi Anda secara keseluruhan.
Gunakan Kata Sandi yang Berbeda untuk Setiap Akun, Cara membuat password di komputer windows 7
Salah satu kesalahan umum yang dilakukan orang adalah menggunakan kata sandi yang sama untuk berbagai akun. Ini merupakan risiko keamanan yang besar, karena jika satu akun diretas, semua akun lain yang menggunakan kata sandi yang sama juga akan terancam.
Penting untuk menggunakan kata sandi yang unik untuk setiap akun, seperti akun email, akun bank, akun media sosial, dan akun Windows 7 Anda. Dengan begitu, bahkan jika satu akun diretas, akun lain Anda tetap aman.
Gunakan Pengelola Kata Sandi
Mengingat pentingnya menggunakan kata sandi yang berbeda untuk setiap akun, mengingat semua kata sandi tersebut bisa menjadi tugas yang sulit. Di sinilah pengelola kata sandi berperan.
Pengelola kata sandi adalah aplikasi yang membantu Anda menyimpan dan mengelola semua kata sandi Anda dengan aman. Aplikasi ini biasanya menggunakan enkripsi yang kuat untuk melindungi kata sandi Anda dan memungkinkan Anda untuk mengaksesnya dengan mudah menggunakan satu kata sandi utama.
- Beberapa pengelola kata sandi populer termasuk LastPass, 1Password, dan Dashlane.
- Pengelola kata sandi dapat membantu Anda membuat kata sandi yang kuat dan unik untuk setiap akun Anda.
- Aplikasi ini juga dapat menyimpan informasi login lainnya, seperti nama pengguna dan alamat email.
Tips Tambahan
- Hindari menggunakan informasi pribadi yang mudah ditebak, seperti nama, tanggal lahir, atau nomor telepon, dalam kata sandi Anda.
- Jangan gunakan kata sandi yang sama dengan yang Anda gunakan untuk akun lain.
- Aktifkan autentikasi dua faktor (2FA) untuk akun Anda jika tersedia. 2FA menambahkan lapisan keamanan tambahan dengan meminta kode verifikasi tambahan saat Anda masuk.
- Perbarui kata sandi Anda secara berkala, setidaknya setiap tiga bulan sekali.
- Waspadai phishing dan penipuan online. Jangan pernah memberikan kata sandi Anda kepada siapa pun melalui email, telepon, atau pesan teks.
Penutup
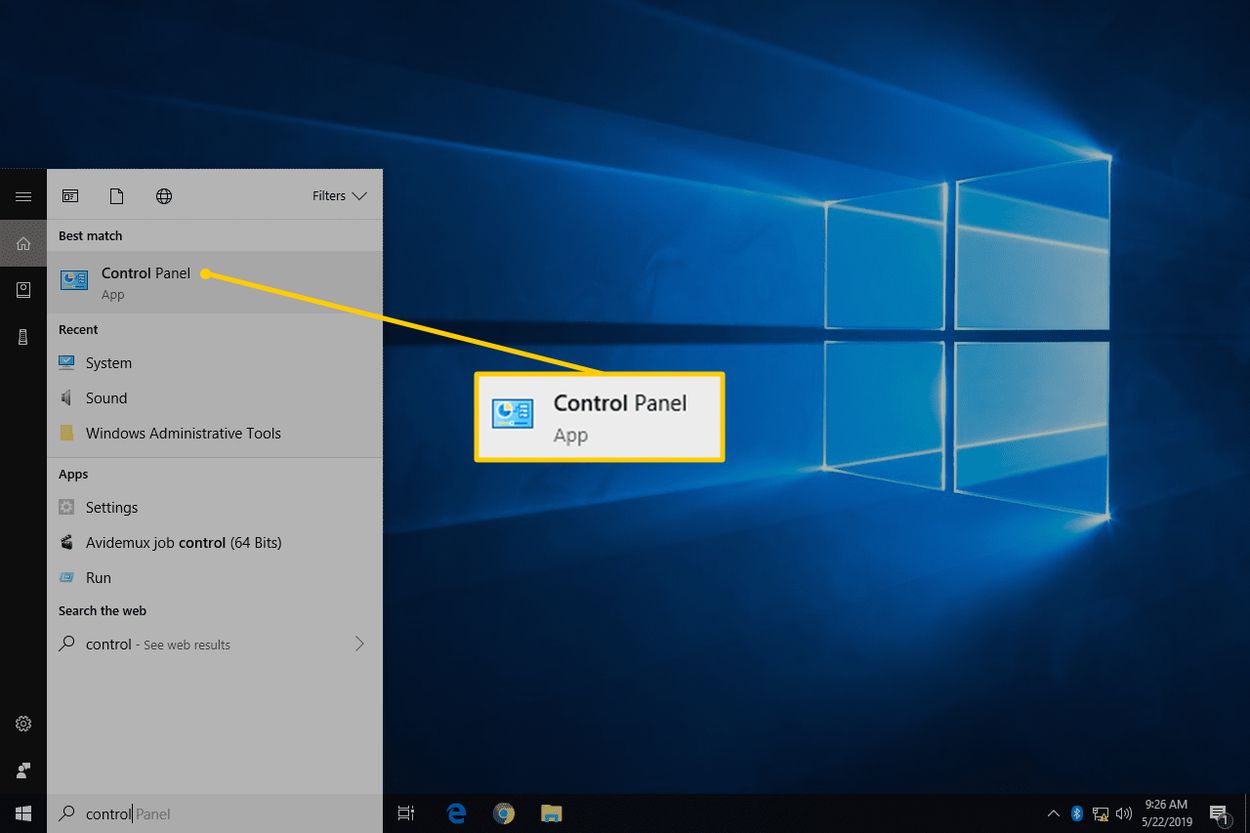
Dengan memahami cara membuat password yang kuat dan menerapkan tips keamanan yang telah dijelaskan, Anda dapat meningkatkan perlindungan data di komputer Windows 7 Anda. Ingat, keamanan data Anda adalah tanggung jawab Anda, jadi luangkan waktu untuk memahami dan menerapkan langkah-langkah yang tepat. Selamat mencoba!
FAQ dan Informasi Bermanfaat
Bagaimana cara saya mengembalikan password yang terlupakan?
Jika Anda lupa password, Anda perlu menggunakan fitur “Reset Password” yang disediakan oleh Windows 7. Anda mungkin memerlukan bantuan dari administrator atau informasi tambahan untuk melakukan reset password.
Apakah saya perlu menggunakan password yang berbeda untuk setiap akun?
Ya, sangat disarankan untuk menggunakan password yang berbeda untuk setiap akun, baik akun di komputer, website, atau aplikasi. Ini akan membantu melindungi Anda dari serangan keamanan.
Bagaimana cara saya mengetahui apakah password saya aman?
Anda dapat menggunakan alat online seperti “Password Strength Checker” untuk memeriksa kekuatan password Anda. Semakin kompleks password, semakin aman.