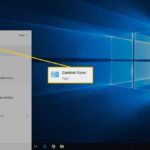Cara membuat password di laptop windows 7 – Laptop Windows 7 menjadi salah satu perangkat yang familiar dan banyak digunakan. Untuk menjaga keamanan data Anda, membuat password yang kuat menjadi hal yang penting. Mulai dari pengaturan password akun Windows 7 hingga melindungi akses ke aplikasi dan situs web, panduan ini akan membantu Anda memahami cara membuat password yang aman dan mudah diingat.
Membuat password di Windows 7 tidaklah rumit. Anda akan mempelajari langkah-langkah membuat password saat pertama kali menginstal sistem operasi, cara mengubah password yang sudah ada, dan bahkan bagaimana mengganti password jika lupa. Selain itu, panduan ini akan memberikan tips keamanan password yang penting untuk melindungi akun Anda dari akses yang tidak sah.
Membuat Password Akun Windows 7: Cara Membuat Password Di Laptop Windows 7
Membuat password untuk akun Windows 7 merupakan langkah penting untuk mengamankan data dan privasi Anda. Password yang kuat dapat mencegah akses yang tidak sah ke komputer Anda, sementara password yang lemah dapat dengan mudah diretas. Saat pertama kali menginstal Windows 7, Anda akan diminta untuk membuat password akun. Berikut langkah-langkahnya:
Langkah-langkah Membuat Password Akun Windows 7
- Saat proses instalasi Windows 7 selesai, Anda akan diminta untuk membuat akun pengguna. Pada bagian ini, Anda akan diminta untuk memasukkan nama pengguna dan password yang Anda inginkan.
- Masukkan nama pengguna yang Anda inginkan. Nama pengguna ini akan digunakan untuk mengidentifikasi akun Anda di komputer.
- Masukkan password yang Anda inginkan. Pastikan password yang Anda pilih mudah diingat tetapi sulit ditebak oleh orang lain.
- Konfirmasi password Anda dengan memasukkannya kembali di kolom konfirmasi.
- Klik “Next” atau “Selesai” untuk menyelesaikan proses pembuatan akun.
Perbandingan Password Kuat dan Lemah
Berikut tabel yang berisi perbandingan antara password yang kuat dan password yang lemah:
| Kriteria | Password Kuat | Password Lemah |
|---|---|---|
| Panjang | Minimal 8 karakter, lebih baik jika lebih dari 12 karakter | Kurang dari 8 karakter |
| Karakter | Menggabungkan huruf besar, huruf kecil, angka, dan simbol | Hanya menggunakan huruf kecil atau angka |
| Keunikan | Tidak menggunakan kata-kata umum, nama, tanggal lahir, atau informasi pribadi lainnya | Menggunakan kata-kata umum, nama, tanggal lahir, atau informasi pribadi lainnya |
| Kemudahan ditebak | Sulit ditebak oleh orang lain | Mudah ditebak oleh orang lain |
Contoh Password Kuat dan Lemah, Cara membuat password di laptop windows 7
Berikut contoh password yang kuat dan lemah:
- Password Kuat: “P@$$wOrd123” (menggabungkan huruf besar, huruf kecil, angka, dan simbol)
- Password Lemah: “password” (hanya menggunakan huruf kecil dan mudah ditebak)
Tips Membuat Password yang Mudah Diingat tetapi Sulit Ditebak
Berikut beberapa tips untuk membuat password yang mudah diingat tetapi sulit ditebak:
- Gunakan kombinasi huruf besar, huruf kecil, angka, dan simbol.
- Buat password yang tidak berhubungan dengan informasi pribadi Anda, seperti nama, tanggal lahir, atau alamat.
- Gunakan frasa atau kalimat yang Anda sukai, dan ubah beberapa huruf menjadi angka atau simbol.
- Hindari menggunakan kata-kata umum atau kata-kata yang mudah ditebak.
- Jangan menggunakan password yang sama untuk semua akun Anda.
- Simpan password Anda di tempat yang aman, seperti pengelola password atau catatan pribadi yang terenkripsi.
Mengatur Password Akun Windows 7
Password adalah kunci utama untuk mengamankan akun Windows 7 Anda. Dengan password yang kuat, Anda dapat mencegah akses yang tidak sah ke data dan pengaturan penting di laptop Anda. Mari kita bahas langkah-langkah untuk mengatur dan mengelola password akun Windows 7 Anda.
Mengubah Password Akun Windows 7 yang Sudah Ada
Untuk mengubah password akun Windows 7 yang sudah ada, ikuti langkah-langkah berikut:
- Klik tombol “Start” di pojok kiri bawah layar.
- Pilih “Control Panel” dari menu yang muncul.
- Pada jendela Control Panel, pilih “User Accounts and Family Safety”.
- Klik “User Accounts” pada menu sebelah kiri.
- Pilih “Create a password for your account” atau “Change your password”.
- Masukkan password lama Anda dan password baru Anda dua kali untuk konfirmasi. Pastikan password baru Anda kuat dan mudah diingat.
- Klik “Create Password” atau “Change Password” untuk menyelesaikan proses.
Mengganti Password Akun Windows 7 Jika Lupa Password
Jika Anda lupa password akun Windows 7, ada beberapa cara untuk mengatasinya. Berikut adalah beberapa opsi:
- Membuat ulang password melalui akun administrator lain: Jika ada akun administrator lain yang tersedia di laptop Anda, Anda dapat menggunakan akun tersebut untuk membuat ulang password akun yang lupa. Caranya, masuk dengan akun administrator, lalu ikuti langkah-langkah di atas untuk mengubah password akun yang lupa.
- Menggunakan fitur “Lupa Password”: Beberapa versi Windows 7 mungkin memiliki fitur “Lupa Password” yang dapat membantu Anda memulihkan akses ke akun. Fitur ini biasanya meminta Anda untuk memberikan informasi tertentu seperti alamat email atau pertanyaan keamanan yang Anda atur sebelumnya. Jika Anda ingat informasi tersebut, Anda dapat menggunakannya untuk membuat ulang password Anda.
- Menggunakan perangkat lunak pemulihan password: Tersedia perangkat lunak pemulihan password yang dapat membantu Anda memulihkan password yang lupa. Namun, gunakan perangkat lunak ini dengan hati-hati karena ada risiko keamanan yang terkait dengan perangkat lunak ini. Pastikan Anda menggunakan perangkat lunak yang terpercaya dan memahami risikonya sebelum menggunakannya.
- Memformat ulang laptop: Jika semua upaya di atas gagal, Anda mungkin perlu memformat ulang laptop Anda. Ini akan menghapus semua data dan pengaturan di laptop Anda, termasuk password akun Anda. Sebelum memformat ulang, pastikan Anda telah mencadangkan data penting Anda.
Mengatur Password untuk Akses ke Folder Tertentu
Untuk mengamankan folder tertentu di Windows 7, Anda dapat mengatur password untuk folder tersebut. Berikut langkah-langkahnya:
- Buat folder baru: Buat folder baru di lokasi yang Anda inginkan.
- Klik kanan folder: Klik kanan pada folder yang ingin Anda proteksi dengan password.
- Pilih “Properties”: Pilih “Properties” dari menu yang muncul.
- Buka tab “General”: Buka tab “General” di jendela Properties.
- Klik “Advanced”: Klik tombol “Advanced” di bagian bawah jendela.
- Centang “Encrypt contents to secure data”: Centang kotak “Encrypt contents to secure data” di jendela Advanced Attributes.
- Klik “Apply” dan “OK”: Klik “Apply” dan kemudian “OK” untuk menyimpan perubahan.
- Atur password: Anda akan diminta untuk mengatur password untuk folder tersebut. Masukkan password yang Anda inginkan dan konfirmasikan password tersebut.
Setelah Anda mengatur password untuk folder tersebut, Anda perlu memasukkan password yang benar setiap kali Anda ingin mengakses folder tersebut. Ini akan membantu melindungi data Anda dari akses yang tidak sah.
Membuat Password untuk Aplikasi dan Situs Web
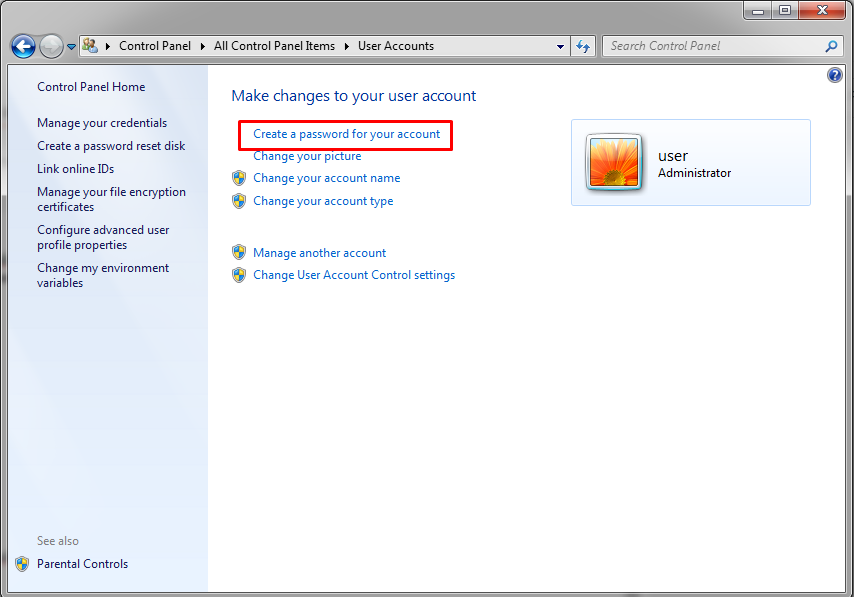
Setelah Anda mengatur password untuk akun Windows 7, langkah selanjutnya adalah membuat password untuk aplikasi dan situs web yang Anda gunakan. Hal ini penting untuk melindungi data pribadi dan informasi sensitif Anda dari akses yang tidak sah.
Cara Membuat Password untuk Aplikasi dan Situs Web
Windows 7 tidak menyediakan fitur khusus untuk membuat password untuk aplikasi dan situs web. Anda harus melakukannya secara manual di setiap aplikasi atau situs web yang Anda gunakan. Berikut adalah beberapa langkah umum yang dapat Anda ikuti:
- Buka aplikasi atau situs web yang Anda inginkan.
- Cari opsi “Buat Akun”, “Daftar”, atau “Buat Profil”.
- Ikuti petunjuk yang diberikan untuk membuat akun baru.
- Saat diminta untuk membuat password, pastikan untuk memilih password yang kuat dan unik.
- Konfirmasi password Anda dan selesaikan proses pembuatan akun.
Tips Menggunakan Pengelola Password
Mengingat semakin banyak akun yang Anda miliki, mengingat semua password bisa menjadi tugas yang berat. Di sinilah pengelola password menjadi sangat berguna. Pengelola password adalah aplikasi yang menyimpan semua password Anda dengan aman dan memungkinkan Anda mengaksesnya dengan mudah.
- Keamanan: Pengelola password menggunakan enkripsi kuat untuk melindungi password Anda, sehingga bahkan jika perangkat Anda dicuri, data Anda tetap aman.
- Kemudahan Akses: Anda hanya perlu mengingat satu password master untuk mengakses semua password Anda yang disimpan.
- Generasi Password: Banyak pengelola password dapat menghasilkan password yang kuat dan unik secara otomatis.
- Pengisian Otomatis: Pengelola password dapat mengisi formulir login secara otomatis, sehingga Anda tidak perlu mengetik password secara manual.
Contoh Aplikasi Pengelola Password
Beberapa aplikasi pengelola password populer yang tersedia untuk Windows 7 meliputi:
- LastPass: LastPass adalah pengelola password yang populer dan mudah digunakan, dengan versi gratis dan berbayar.
- Dashlane: Dashlane menawarkan fitur keamanan yang canggih, termasuk pemantauan pelanggaran data dan VPN.
- 1Password: 1Password dikenal karena antarmuka yang ramah pengguna dan berbagai fitur keamanan.
Pentingnya Menggunakan Password yang Berbeda untuk Setiap Akun
Salah satu kesalahan umum yang dilakukan banyak orang adalah menggunakan password yang sama untuk beberapa akun. Ini sangat berbahaya, karena jika satu akun diretas, semua akun Anda yang menggunakan password yang sama juga berisiko.
Solusi terbaik adalah menggunakan password yang berbeda untuk setiap akun. Dengan menggunakan pengelola password, Anda dapat dengan mudah membuat dan menyimpan password yang unik untuk setiap akun Anda, tanpa harus mengingat semuanya secara manual.
Tips Keamanan Password
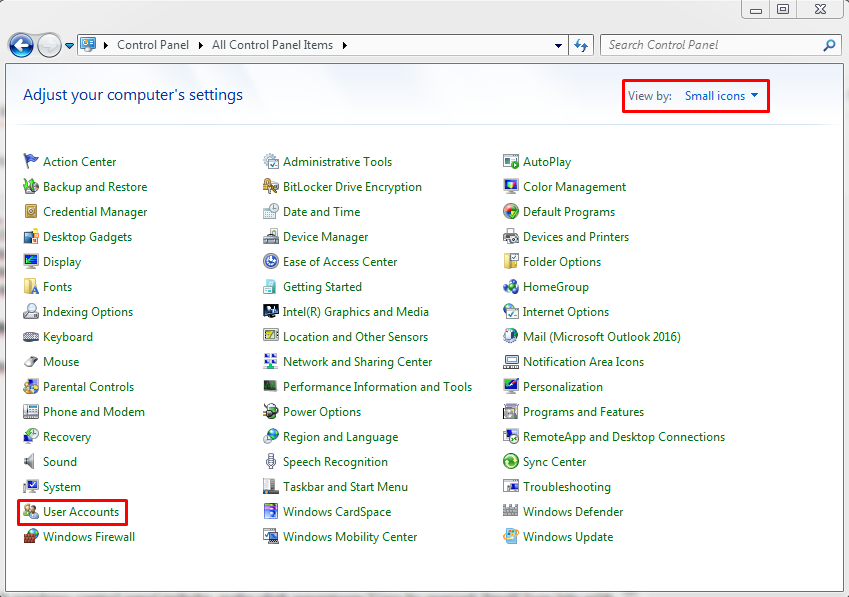
Membuat password yang kuat adalah langkah penting untuk melindungi akun Windows 7 Anda. Namun, hanya membuat password yang kuat saja tidak cukup. Anda juga perlu menerapkan beberapa tips keamanan untuk memastikan akun Anda aman dari akses yang tidak sah.
Tips Keamanan Password
Berikut adalah beberapa tips keamanan password yang penting untuk diikuti:
- Gunakan kombinasi huruf besar, huruf kecil, angka, dan simbol. Password yang hanya menggunakan huruf kecil atau angka mudah ditebak. Contoh password yang tidak aman: “password123” atau “qwerty”.
- Hindari menggunakan kata-kata umum atau informasi pribadi. Contohnya, jangan gunakan nama hewan peliharaan, tanggal lahir, atau nama anak. Gunakan kata-kata yang tidak mudah ditebak dan tidak berhubungan dengan Anda.
- Gunakan password yang berbeda untuk setiap akun. Jika Anda menggunakan password yang sama untuk beberapa akun, jika satu akun diretas, semua akun Anda akan terancam.
- Jangan bagikan password Anda dengan siapa pun. Bahkan dengan anggota keluarga atau teman dekat.
- Ganti password secara berkala. Setidaknya setiap tiga bulan atau lebih sering jika Anda merasa password Anda mungkin terancam.
- Simpan password di tempat yang aman. Jangan menuliskan password di kertas atau menyimpannya di file yang mudah diakses. Gunakan pengelola password yang terenkripsi untuk menyimpan password Anda secara aman.
Melindungi Akun dari Serangan Brute Force
Serangan brute force adalah upaya untuk menebak password dengan mencoba semua kombinasi karakter yang mungkin. Untuk melindungi akun Windows 7 Anda dari serangan brute force, Anda dapat:
- Aktifkan fitur “Lockout Account After X Incorrect Attempts”. Fitur ini akan mengunci akun Anda setelah beberapa kali percobaan login yang salah. Ini akan mencegah peretas untuk terus mencoba menebak password Anda.
- Gunakan password yang kuat dan unik untuk setiap akun. Password yang kuat dan unik akan lebih sulit ditebak oleh peretas.
- Aktifkan “Account Lockout Policy”, yang membatasi jumlah percobaan login yang gagal sebelum akun terkunci.
Menggunakan Autentikasi Dua Faktor
Autentikasi dua faktor (2FA) adalah lapisan keamanan tambahan yang meminta Anda untuk memberikan dua bentuk verifikasi sebelum mengizinkan akses ke akun Anda. Ini adalah cara yang sangat efektif untuk melindungi akun Anda dari akses yang tidak sah, bahkan jika password Anda dicuri.
Windows 7 tidak mendukung 2FA secara bawaan. Namun, Anda dapat menggunakan aplikasi autentikasi pihak ketiga seperti Google Authenticator atau Authy untuk mengaktifkan 2FA untuk akun online Anda, seperti email, media sosial, dan perbankan.
Kesimpulan
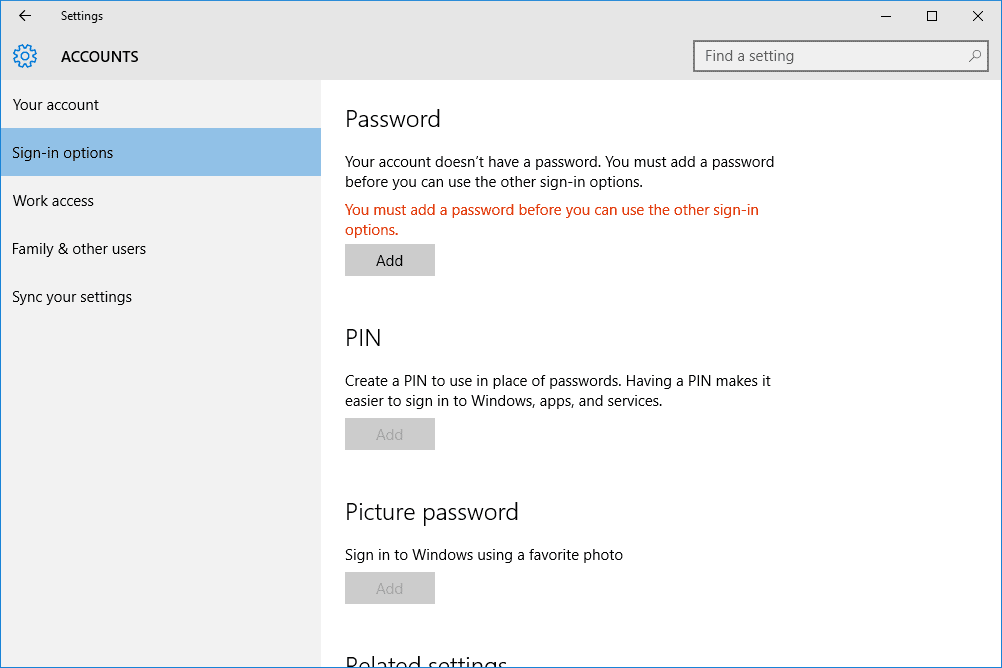
Membuat password yang kuat dan aman adalah langkah penting untuk melindungi data Anda di laptop Windows 7. Dengan mengikuti tips keamanan password yang telah dibahas, Anda dapat meminimalkan risiko serangan siber dan menjaga data Anda tetap aman. Selalu ingat untuk menggunakan password yang berbeda untuk setiap akun dan jangan pernah membagikan password Anda kepada siapa pun. Dengan menerapkan langkah-langkah keamanan ini, Anda dapat menikmati penggunaan laptop Windows 7 dengan tenang dan aman.
FAQ dan Solusi
Apakah saya harus menggunakan password yang berbeda untuk setiap akun?
Ya, sangat disarankan untuk menggunakan password yang berbeda untuk setiap akun. Hal ini akan membantu melindungi data Anda jika salah satu akun diretas.
Bagaimana cara membuat password yang kuat?
Password yang kuat adalah kombinasi dari huruf besar dan kecil, angka, dan simbol. Hindari menggunakan kata-kata umum atau informasi pribadi.
Bagaimana jika saya lupa password akun Windows 7?
Anda dapat mencoba menggunakan fitur reset password yang disediakan oleh Microsoft. Jika tidak berhasil, Anda mungkin perlu menghubungi dukungan teknis.