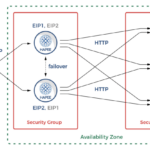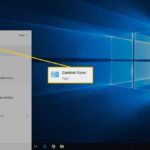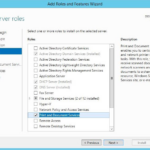Cara membuka flashdisk yang terproteksi pada windows 7 – Pernahkah Anda mengalami situasi di mana flashdisk Anda tidak bisa diakses karena terproteksi? Mungkin Anda lupa passwordnya atau flashdisk tersebut diproteksi oleh pemilik sebelumnya. Jangan khawatir, artikel ini akan memandu Anda dalam membuka flashdisk yang terproteksi di Windows 7.
Terdapat beberapa jenis perlindungan yang dapat diterapkan pada flashdisk, seperti write protection yang mencegah penulisan data dan password protection yang mengharuskan Anda memasukkan password untuk mengakses data di dalamnya. Artikel ini akan membahas berbagai metode untuk membuka perlindungan tersebut, mulai dari cara sederhana seperti memeriksa tombol fisik hingga menggunakan software khusus untuk menghapus password.
Memahami Perlindungan Flashdisk
Pernahkah kamu mengalami kesulitan mengakses data di flashdisk? Atau mendapati pesan error yang menyatakan bahwa flashdisk tersebut dilindungi? Jika ya, kemungkinan besar flashdiskmu memiliki perlindungan yang diaktifkan. Perlindungan ini dapat diterapkan untuk berbagai alasan, mulai dari keamanan data hingga mencegah perubahan yang tidak diinginkan.
Jenis-Jenis Perlindungan Flashdisk
Perlindungan flashdisk dapat dibagi menjadi dua kategori utama:
- Write Protection: Perlindungan ini mencegah perubahan data pada flashdisk. Artinya, kamu tidak dapat menyimpan data baru, menghapus data yang sudah ada, atau mengubah data yang sudah tersimpan. Perlindungan ini biasanya diterapkan untuk melindungi data penting agar tidak terhapus atau dimodifikasi secara tidak sengaja.
- Password Protection: Perlindungan ini membatasi akses ke flashdisk dengan meminta pengguna memasukkan kata sandi yang benar. Tanpa kata sandi yang benar, flashdisk tidak dapat diakses. Perlindungan ini berguna untuk melindungi data sensitif dari akses yang tidak sah.
Perbandingan Jenis Perlindungan Flashdisk
| Jenis Perlindungan | Dampak terhadap Akses Data |
|---|---|
| Write Protection | Membatasi pengguna untuk menyimpan, menghapus, atau mengubah data pada flashdisk. |
| Password Protection | Membatasi akses ke seluruh isi flashdisk. Pengguna harus memasukkan kata sandi yang benar untuk mengakses data. |
Mengidentifikasi Jenis Perlindungan
Sebelum memulai proses membuka flashdisk yang terproteksi, langkah pertama yang perlu dilakukan adalah mengidentifikasi jenis perlindungan yang diterapkan pada flashdisk Anda. Ada beberapa jenis perlindungan yang umum digunakan, dan masing-masing memiliki metode pembukaan yang berbeda.
Cara Mengidentifikasi Jenis Perlindungan
Untuk mengidentifikasi jenis perlindungan, Anda dapat memeriksa beberapa hal berikut:
- Tombol Write Protection: Periksa bagian samping flashdisk Anda. Biasanya, tombol ini berbentuk kecil dan memiliki label “Write Protect” atau “Lock”. Jika tombol ini aktif (biasanya ditandai dengan warna merah atau geser ke posisi ‘On’), maka flashdisk Anda terproteksi dan tidak dapat ditulis. Untuk menonaktifkan perlindungan, geser tombol ke posisi ‘Off’.
- Ikon Kunci: Ketika flashdisk Anda terproteksi, ikon kunci biasanya akan muncul di “My Computer” atau “This PC” pada Windows 7. Ikon ini menandakan bahwa flashdisk tersebut tidak dapat ditulis.
Berikut adalah ilustrasi ikon kunci pada flashdisk yang terproteksi:
[Ilustrasi ikon kunci pada flashdisk yang terproteksi]
Ikon kunci ini biasanya muncul di sebelah nama flashdisk Anda. Jika ikon kunci ini muncul, maka flashdisk Anda terproteksi.
Membuka Perlindungan Write Protection
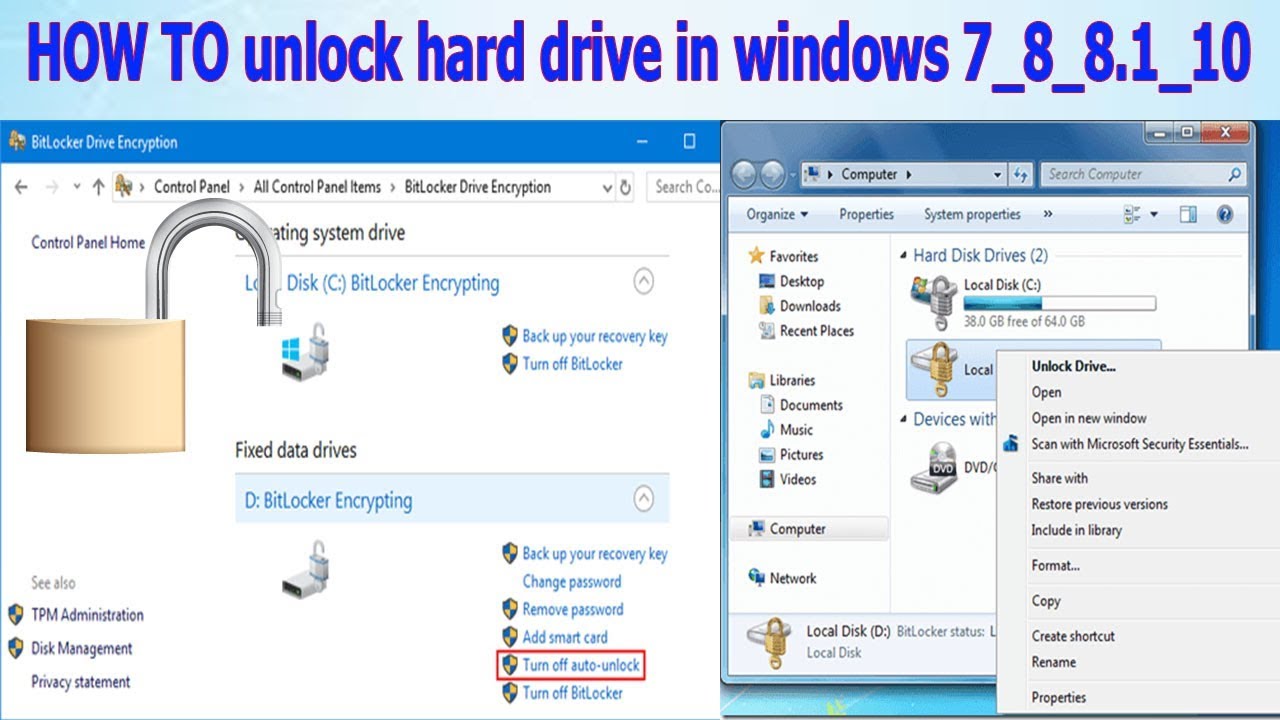
Flashdisk yang terproteksi write protection tidak dapat menyimpan data baru atau mengubah data yang sudah ada. Kondisi ini bisa disebabkan oleh beberapa hal, seperti kesalahan sistem, kerusakan fisik, atau sengaja diaktifkan oleh pengguna. Jika Anda mengalami masalah ini, Anda bisa mencoba beberapa cara untuk membuka perlindungan write protection. Berikut langkah-langkahnya.
Membuka Perlindungan Write Protection dengan Tombol Fisik
Beberapa flashdisk memiliki tombol fisik yang berfungsi untuk mengaktifkan atau menonaktifkan perlindungan write protection. Tombol ini biasanya terletak di bagian samping atau belakang flashdisk. Untuk membuka perlindungan write protection, Anda cukup menekan tombol tersebut. Jika tombol tersebut berwarna merah, berarti perlindungan write protection aktif. Tekan tombol tersebut untuk menonaktifkannya.
Membuka Perlindungan Write Protection melalui Pengaturan Sistem Windows 7
Jika flashdisk Anda tidak memiliki tombol fisik, Anda bisa mencoba membuka perlindungan write protection melalui pengaturan sistem Windows 7. Berikut langkah-langkahnya:
| Langkah | Keterangan |
|---|---|
| 1. Hubungkan flashdisk ke komputer. | Pastikan flashdisk terhubung dengan baik ke komputer. |
| 2. Buka “My Computer” atau “Computer”. | Klik dua kali ikon “My Computer” atau “Computer” di desktop. |
| 3. Klik kanan pada ikon flashdisk. | Pilih ikon flashdisk yang ingin Anda buka proteksinya. |
| 4. Pilih “Properties”. | Pilih opsi “Properties” pada menu konteks. |
| 5. Pilih tab “Hardware”. | Klik tab “Hardware” pada jendela Properties. |
| 6. Pilih flashdisk dari daftar perangkat. | Pilih flashdisk yang ingin Anda buka proteksinya dari daftar perangkat. |
| 7. Klik tombol “Properties”. | Pilih tombol “Properties” di bagian bawah jendela. |
| 8. Pilih tab “Policies”. | Klik tab “Policies” pada jendela Properties. |
| 9. Hilangkan centang pada opsi “Write Protection”. | Hilangkan centang pada kotak centang “Write Protection” untuk menonaktifkan perlindungan write protection. |
| 10. Klik “OK” untuk menyimpan perubahan. | Klik tombol “OK” untuk menyimpan perubahan dan menutup jendela Properties. |
Mengatasi Perlindungan Password

Flashdisk yang dilindungi password bisa jadi sangat menyebalkan, terutama jika Anda lupa passwordnya. Untungnya, ada beberapa metode yang bisa Anda coba untuk mengatasi masalah ini. Berikut beberapa metode umum yang bisa Anda coba:
Menghapus Password Menggunakan Software Khusus
Software khusus dirancang untuk membantu Anda menghapus password pada flashdisk yang terproteksi. Software ini biasanya bekerja dengan cara mencari dan menghapus informasi password yang tersimpan di flashdisk. Berikut langkah-langkah yang bisa Anda coba:
- Unduh dan instal software khusus untuk menghapus password flashdisk. Pastikan Anda mengunduh software dari sumber yang terpercaya. Banyak software gratis tersedia di internet.
- Hubungkan flashdisk ke komputer Anda.
- Jalankan software dan ikuti petunjuk di layar. Software biasanya akan meminta Anda untuk memilih flashdisk yang ingin Anda hapus passwordnya.
- Tunggu proses penghapusan password selesai. Waktu yang dibutuhkan untuk menghapus password bervariasi tergantung pada ukuran flashdisk dan software yang Anda gunakan.
- Setelah proses selesai, coba akses flashdisk Anda tanpa memasukkan password. Jika berhasil, berarti Anda telah berhasil menghapus passwordnya.
Sebagai contoh, software seperti “PassFab for Removable Devices” atau “iSunshare Flash Drive Password Recovery” dapat digunakan untuk menghapus password pada flashdisk. Software ini biasanya menyediakan antarmuka yang mudah digunakan dan menawarkan fitur tambahan seperti pemulihan data.
Pencegahan dan Solusi Umum

Setelah mencoba berbagai cara untuk membuka flashdisk yang terproteksi, mungkin Anda bertanya-tanya bagaimana mencegah kejadian serupa di masa depan. Berikut adalah beberapa tips yang bisa Anda terapkan untuk menghindari flashdisk terproteksi, serta langkah-langkah yang bisa Anda lakukan jika semua upaya pembukaan perlindungan gagal.
Mencegah Flashdisk Terproteksi, Cara membuka flashdisk yang terproteksi pada windows 7
Mencegah flashdisk terproteksi lebih baik daripada mengatasinya. Berikut adalah beberapa tips yang bisa Anda terapkan untuk menghindari masalah ini:
- Hindari mengunduh file dari sumber yang tidak terpercaya: File yang terinfeksi virus atau malware bisa menyebabkan flashdisk Anda terproteksi. Pastikan Anda hanya mengunduh file dari sumber yang terpercaya, seperti situs web resmi atau toko aplikasi resmi.
- Selalu gunakan antivirus yang terupdate: Antivirus yang terupdate akan membantu mendeteksi dan menghapus virus atau malware yang bisa menyebabkan flashdisk Anda terproteksi.
- Jangan mencolokkan flashdisk ke komputer yang terinfeksi: Jika Anda mencolokkan flashdisk ke komputer yang terinfeksi, virus atau malware bisa menyebar ke flashdisk Anda dan menyebabkannya terproteksi.
- Pastikan flashdisk Anda terformat dengan benar: Jika flashdisk Anda terformat dengan sistem file yang tidak kompatibel dengan komputer Anda, hal ini bisa menyebabkan flashdisk Anda terproteksi. Pastikan Anda memformat flashdisk Anda dengan sistem file yang kompatibel dengan komputer Anda.
Memformat Flashdisk
Jika semua upaya untuk membuka perlindungan flashdisk gagal, Anda bisa mencoba memformat flashdisk Anda. Memformat flashdisk akan menghapus semua data di dalamnya, jadi pastikan Anda sudah membuat backup data penting sebelum memformat.
Memformat Flashdisk Menggunakan Disk Management
Berikut adalah langkah-langkah memformat flashdisk menggunakan Disk Management di Windows 7:
- Buka Start Menu dan ketik “diskmgmt.msc”, lalu tekan Enter.
- Cari flashdisk Anda di daftar disk yang ditampilkan. Anda bisa mengenali flashdisk Anda berdasarkan kapasitas dan labelnya.
- Klik kanan pada partisi flashdisk Anda dan pilih “Format”.
- Pilih sistem file yang Anda inginkan, seperti NTFS atau FAT32, dan tentukan label untuk flashdisk Anda.
- Klik “Start” untuk memulai proses format.
- Tunggu hingga proses format selesai.
Akhir Kata: Cara Membuka Flashdisk Yang Terproteksi Pada Windows 7
Membuka flashdisk yang terproteksi di Windows 7 bisa menjadi proses yang rumit, tetapi dengan langkah-langkah yang tepat, Anda dapat mengakses data yang tersimpan di dalamnya. Pastikan Anda mengikuti panduan dengan cermat dan berhati-hati dalam memilih software yang digunakan. Ingat, selalu ada risiko kehilangan data saat membuka perlindungan flashdisk, jadi sebaiknya Anda membuat cadangan data terlebih dahulu jika memungkinkan.
FAQ Terkini
Apakah saya bisa membuka flashdisk yang terproteksi tanpa kehilangan data?
Tidak selalu. Metode membuka perlindungan flashdisk terkadang dapat menyebabkan kehilangan data. Sebaiknya Anda membuat cadangan data terlebih dahulu jika memungkinkan.
Apa yang harus saya lakukan jika metode pembukaan perlindungan tidak berhasil?
Jika metode pembukaan perlindungan tidak berhasil, Anda dapat mencoba memformat flashdisk. Namun, tindakan ini akan menghapus semua data yang tersimpan di dalamnya.
Apakah ada cara untuk mencegah flashdisk terproteksi di masa depan?
Ya, Anda dapat menghindari penggunaan software yang secara otomatis memproteksi flashdisk, atau menonaktifkan fitur proteksi pada flashdisk tersebut.