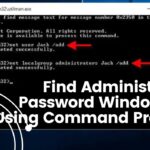Cara mengetahui nama komputer di windows 7 – Pernahkah Anda ingin mengetahui nama komputer Anda di Windows 7? Mengetahui nama komputer Anda ternyata sangat penting, lho! Dari mengakses komputer dari jarak jauh hingga bergabung dalam jaringan lokal, nama komputer menjadi kunci untuk mengidentifikasi dan mengelola perangkat Anda.
Artikel ini akan memandu Anda melalui berbagai cara mudah untuk mengetahui nama komputer di Windows 7, mulai dari melihatnya melalui “System Properties” hingga memanfaatkan “Computer Name” di “Control Panel”. Selain itu, kami akan menjelaskan mengapa mengetahui nama komputer penting dan bagaimana cara mengubahnya jika diperlukan.
Cara Melihat Nama Komputer di Windows 7: Cara Mengetahui Nama Komputer Di Windows 7
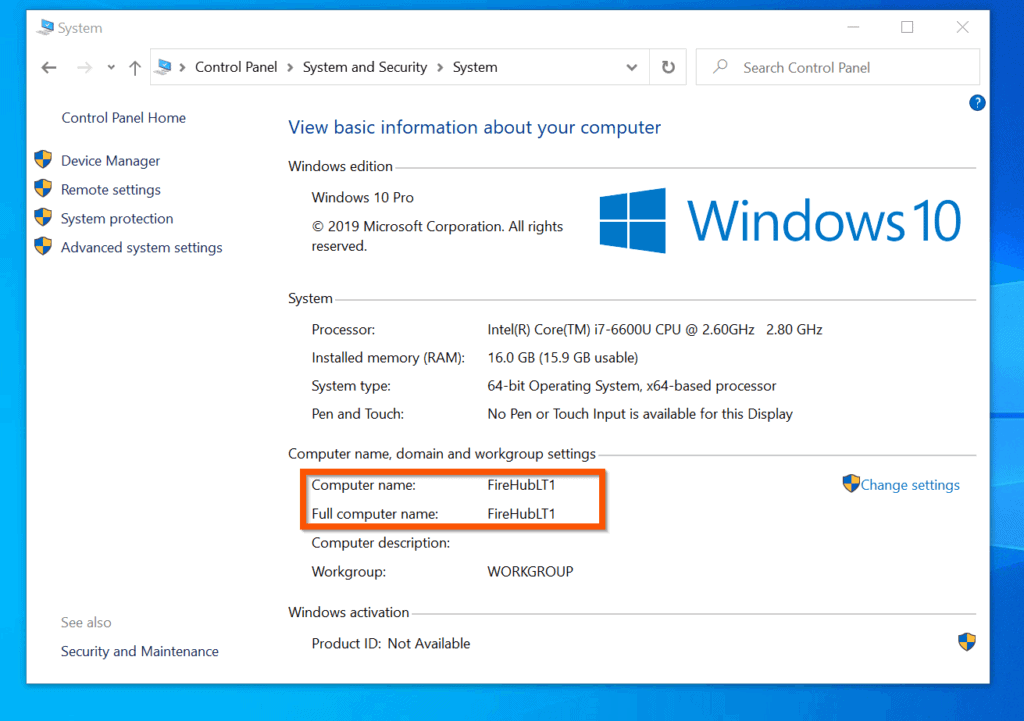
Mengenal nama komputer di Windows 7 sangat penting, terutama saat ingin mengakses komputer melalui jaringan atau melakukan pengaturan koneksi jarak jauh. Nama komputer ini berfungsi sebagai identitas unik yang membedakan komputer Anda dari komputer lain di jaringan. Ada beberapa cara untuk melihat nama komputer di Windows 7, dan berikut adalah beberapa metode yang bisa Anda gunakan.
Melihat Nama Komputer melalui “System Properties”, Cara mengetahui nama komputer di windows 7
Cara pertama untuk melihat nama komputer di Windows 7 adalah melalui “System Properties”. Berikut adalah langkah-langkahnya:
- Klik kanan pada “Computer” atau “This PC” di desktop Anda.
- Pilih “Properties” dari menu konteks yang muncul.
- Di jendela “System Properties”, Anda akan menemukan informasi tentang komputer Anda, termasuk nama komputernya. Nama komputer biasanya ditampilkan di bawah “Computer name, domain, and workgroup settings”.
Melihat Nama Komputer melalui “Computer Name” di “Control Panel”
Anda juga bisa melihat nama komputer melalui “Control Panel”. Berikut langkah-langkahnya:
- Buka “Control Panel” dengan mengetik “Control Panel” di kotak pencarian Windows.
- Pilih “System and Security”.
- Pilih “System”.
- Di jendela “System”, Anda akan menemukan informasi tentang komputer Anda, termasuk nama komputernya. Nama komputer biasanya ditampilkan di bawah “Computer name, domain, and workgroup settings”.
Melihat Nama Komputer melalui “My Computer”
Cara terakhir untuk melihat nama komputer di Windows 7 adalah melalui “My Computer”. Berikut adalah langkah-langkahnya:
- Buka “My Computer” di desktop Anda.
- Klik kanan pada “My Computer” dan pilih “Properties”.
- Di jendela “System Properties”, Anda akan menemukan informasi tentang komputer Anda, termasuk nama komputernya. Nama komputer biasanya ditampilkan di bawah “Computer name, domain, and workgroup settings”.
Contoh gambar yang menunjukkan cara melihat nama komputer di Windows 7 melalui “My Computer”:
Gambar ini menampilkan jendela “System Properties” yang muncul ketika Anda mengklik kanan “My Computer” dan memilih “Properties”. Di jendela ini, Anda dapat melihat nama komputer yang tertera di bawah “Computer name, domain, and workgroup settings”.
Mengapa Penting Mengetahui Nama Komputer?
Mengetahui nama komputer di Windows 7 bukan sekadar informasi biasa, melainkan kunci untuk mengelola dan mengakses komputer dengan lebih mudah. Bayangkan, kamu punya banyak komputer di rumah atau kantor, dan kamu ingin mengakses file atau program di komputer lain. Nah, di sinilah mengetahui nama komputer menjadi sangat penting. Nama komputer adalah identitas unik yang membantu kamu mengidentifikasi dan mengakses komputer dengan mudah.
Kegunaan Mengetahui Nama Komputer di Windows 7
Mengetahui nama komputer di Windows 7 memiliki banyak manfaat, terutama untuk beberapa keperluan. Berikut tabel yang menunjukkan kegunaan mengetahui nama komputer untuk berbagai keperluan:
| Keperluan | Kegunaan Mengetahui Nama Komputer |
|---|---|
| Akses Jarak Jauh | Memudahkan dalam mengakses komputer dari jarak jauh menggunakan program seperti TeamViewer atau Remote Desktop Connection. |
| Jaringan Lokal | Memudahkan dalam berbagi file, printer, dan sumber daya lainnya dengan komputer lain di jaringan lokal. |
| Identifikasi Komputer | Memudahkan dalam mengidentifikasi komputer di jaringan lokal, terutama saat terdapat banyak komputer. |
| Troubleshooting | Memudahkan dalam mencari tahu sumber masalah pada jaringan lokal atau saat melakukan troubleshooting komputer. |
Akses Komputer dari Jarak Jauh
Mengetahui nama komputer sangat penting untuk mengakses komputer dari jarak jauh. Bayangkan kamu sedang bepergian dan ingin mengakses file di komputer rumah. Dengan mengetahui nama komputer, kamu dapat menggunakan program seperti TeamViewer atau Remote Desktop Connection untuk mengakses komputer dari jarak jauh. Program ini memungkinkan kamu untuk mengontrol komputer rumah seolah-olah kamu berada di depannya.
Jaringan Lokal
Dalam jaringan lokal, mengetahui nama komputer sangat penting untuk berbagi file, printer, dan sumber daya lainnya dengan komputer lain. Misalnya, kamu ingin berbagi printer dengan komputer lain di jaringan. Dengan mengetahui nama komputer, kamu dapat mengonfigurasi printer agar dapat diakses oleh komputer lain di jaringan. Selain itu, mengetahui nama komputer juga memudahkan dalam mengidentifikasi komputer yang mengalami masalah di jaringan lokal.
Mengubah Nama Komputer di Windows 7
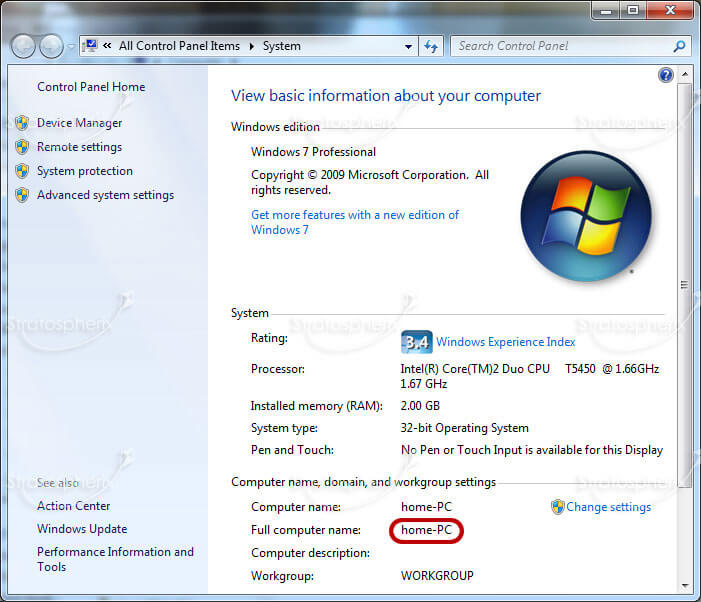
Setelah mengetahui nama komputer di Windows 7, kamu mungkin ingin mengubahnya sesuai keinginan. Misalnya, jika kamu memiliki beberapa komputer di rumah, kamu bisa memberi nama yang lebih mudah diingat seperti “Komputer Utama” atau “Laptop Anak”. Mengubah nama komputer di Windows 7 cukup mudah dan bisa dilakukan dengan beberapa langkah sederhana.
Mengubah Nama Komputer di Windows 7
Ada dua cara untuk mengubah nama komputer di Windows 7, yaitu melalui “System Properties” dan “Command Prompt”. Kedua cara ini sama-sama efektif, namun mungkin lebih mudah dipahami jika kamu menggunakan “System Properties”.
Mengubah Nama Komputer Melalui “System Properties”
Berikut langkah-langkah lengkap untuk mengubah nama komputer di Windows 7 melalui “System Properties”:
- Klik kanan pada “Computer” atau “This PC” di desktop.
- Pilih “Properties” dari menu yang muncul.
- Di jendela “System”, klik “Change settings” di bagian “Computer name, domain, and workgroup settings”.
- Di jendela “System Properties”, klik tab “Computer Name”.
- Klik tombol “Change”.
- Pada kotak “Computer name”, ketik nama baru yang kamu inginkan. Pastikan nama yang kamu pilih tidak mengandung spasi atau karakter khusus.
- Klik “OK” dan “OK” lagi untuk menyimpan perubahan.
- Restart komputer kamu untuk menerapkan perubahan.
Perbedaan Cara Mengubah Nama Komputer di Windows 7
Cara mengubah nama komputer di Windows 7 untuk komputer yang terhubung ke jaringan dan yang tidak sedikit berbeda. Perbedaannya terletak pada pilihan “Workgroup” dan “Domain”.
| Perbedaan | Komputer Terhubung ke Jaringan | Komputer Tidak Terhubung ke Jaringan |
|---|---|---|
| Pilihan “Workgroup” | Tersedia | Tersedia |
| Pilihan “Domain” | Tersedia | Tidak Tersedia |
Jika komputer kamu terhubung ke jaringan, kamu bisa memilih untuk bergabung dengan “Domain” atau “Workgroup”. “Domain” biasanya digunakan di lingkungan kantor, sedangkan “Workgroup” lebih umum digunakan di rumah. Jika komputer kamu tidak terhubung ke jaringan, kamu hanya bisa memilih “Workgroup”.
Ringkasan Terakhir
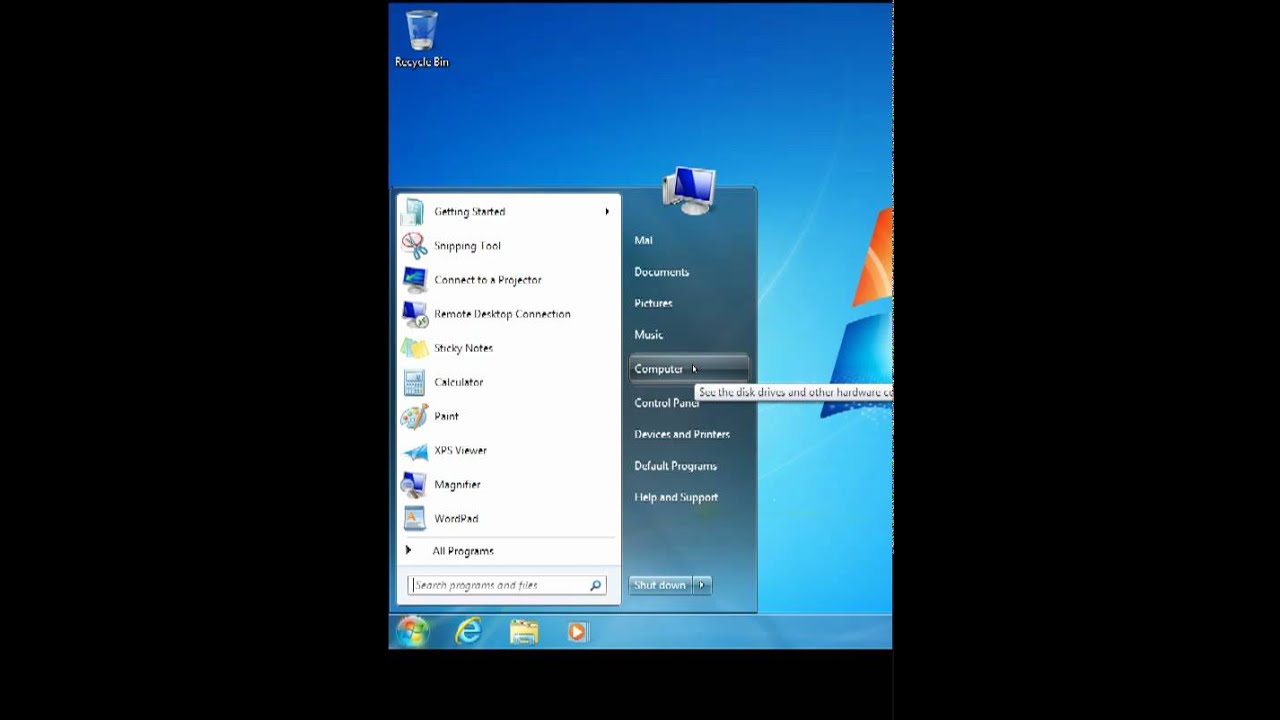
Mengetahui nama komputer di Windows 7 tidak hanya memudahkan akses jarak jauh, tetapi juga membantu Anda dalam mengelola jaringan lokal. Dengan memahami cara menemukan dan mengubah nama komputer, Anda dapat mengoptimalkan penggunaan perangkat Anda dan terhubung dengan lancar ke jaringan. Semoga artikel ini bermanfaat bagi Anda!
Pertanyaan Umum (FAQ)
Apa yang harus dilakukan jika nama komputer saya terlalu panjang?
Anda dapat mengubah nama komputer menjadi lebih singkat dan mudah diingat melalui “System Properties” atau “Control Panel”.
Apakah nama komputer bisa diubah?
Ya, Anda dapat mengubah nama komputer sesuai kebutuhan Anda. Pastikan untuk mengikuti langkah-langkah yang benar agar proses perubahan berjalan lancar.
Bagaimana jika saya lupa nama komputer saya?
Anda dapat melihat nama komputer Anda dengan mudah melalui beberapa cara yang dijelaskan di artikel ini.