Cara membuat foto menjadi video di windows 7 – Pernahkah Anda ingin menghidupkan kembali kenangan dalam bentuk video yang menarik? Dengan bantuan Windows 7, Anda bisa mengubah foto-foto berharga menjadi video yang penuh makna. Tak perlu khawatir jika Anda tidak memiliki pengalaman editing video, karena langkah-langkahnya cukup mudah diikuti.
Artikel ini akan memandu Anda dalam mengubah foto menjadi video di Windows 7, mulai dari memilih software yang tepat hingga menambahkan efek dan musik latar. Mari kita mulai!
Memilih Software yang Tepat

Untuk mengubah foto menjadi video di Windows 7, kamu membutuhkan software yang tepat. Ada banyak pilihan di luar sana, masing-masing dengan fitur dan keunggulannya sendiri. Kamu bisa memilih software yang sesuai dengan kebutuhan dan tingkat keahlianmu.
Perbandingan Software
Berikut ini beberapa software populer untuk mengubah foto menjadi video di Windows 7, beserta fitur utama dan harga (jika ada):
| Nama Software | Fitur Utama | Harga |
|---|---|---|
| Windows Movie Maker | – Antarmuka yang mudah digunakan. – Menawarkan fitur dasar seperti transisi, efek, dan musik. – Tersedia gratis di Windows 7. |
Gratis |
| PhotoStage Slideshow Software | – Membuat slideshow dengan efek transisi dan musik. – Menawarkan fitur pengeditan foto yang sederhana. – Menyediakan opsi untuk berbagi video di media sosial. |
Berbayar |
| Adobe Premiere Elements | – Fitur pengeditan video yang lebih canggih. – Menawarkan efek, transisi, dan musik yang lebih banyak. – Mendukung berbagai format video dan audio. |
Berbayar |
| CyberLink PowerDirector | – Antarmuka yang intuitif dan mudah digunakan. – Menawarkan fitur pengeditan video yang lengkap. – Menyediakan berbagai efek, transisi, dan template. |
Berbayar |
Contoh Antarmuka Software
Sebagai contoh, Windows Movie Maker memiliki antarmuka yang sederhana dan mudah digunakan. Pada tampilan utamanya, kamu akan menemukan menu yang mudah dipahami. Menu tersebut memungkinkan kamu untuk mengimpor foto, menambahkan musik, dan menerapkan efek transisi. Kamu juga dapat mengatur durasi tampilan setiap foto dengan mudah.
Menyiapkan Foto
Setelah menentukan aplikasi yang akan digunakan, langkah selanjutnya adalah menyiapkan foto yang ingin Anda ubah menjadi video. Memilih foto yang tepat akan menghasilkan video yang lebih menarik dan mudah dipahami.
Memilih Foto yang Sesuai
Dalam memilih foto untuk diubah menjadi video, perhatikan beberapa aspek berikut:
- Kualitas Foto: Pastikan foto yang Anda pilih memiliki kualitas yang baik, dengan resolusi tinggi dan warna yang tajam. Foto yang buram atau berpixel akan membuat video terlihat kurang profesional.
- Tema Foto: Pilih foto-foto yang memiliki tema yang sama atau saling berhubungan. Hal ini akan membantu dalam membangun alur cerita video yang lebih mudah diikuti.
- Jumlah Foto: Sesuaikan jumlah foto dengan durasi video yang Anda inginkan. Semakin banyak foto, semakin panjang durasi videonya.
Contoh Foto yang Cocok, Cara membuat foto menjadi video di windows 7
Sebagai contoh, jika Anda ingin membuat video tentang perjalanan liburan ke pantai, Anda bisa memilih foto-foto yang menggambarkan:
- Pemandangan pantai yang indah, seperti pasir putih, air laut biru, dan langit cerah.
- Aktivitas yang dilakukan di pantai, seperti berenang, bermain pasir, atau menikmati matahari terbenam.
- Makanan khas daerah pantai yang lezat.
- Suasana keakraban bersama keluarga atau teman.
Foto-foto tersebut akan menciptakan alur cerita yang menarik dan mudah dipahami, sehingga video yang dihasilkan lebih hidup dan menggugah.
Contoh Foto yang Tidak Cocok
Sebaliknya, jika Anda ingin membuat video tentang perjalanan liburan ke pantai, sebaiknya hindari foto-foto seperti:
- Foto yang buram, berpixel, atau memiliki kualitas rendah.
- Foto yang tidak berhubungan dengan tema pantai, seperti foto hewan peliharaan atau foto makanan di restoran.
- Foto yang terlalu banyak dan tidak memiliki alur cerita yang jelas.
Foto-foto tersebut akan membuat video menjadi tidak menarik dan sulit dipahami, sehingga tidak memberikan pengalaman yang menyenangkan bagi penonton.
Mengimpor Foto ke Software: Cara Membuat Foto Menjadi Video Di Windows 7
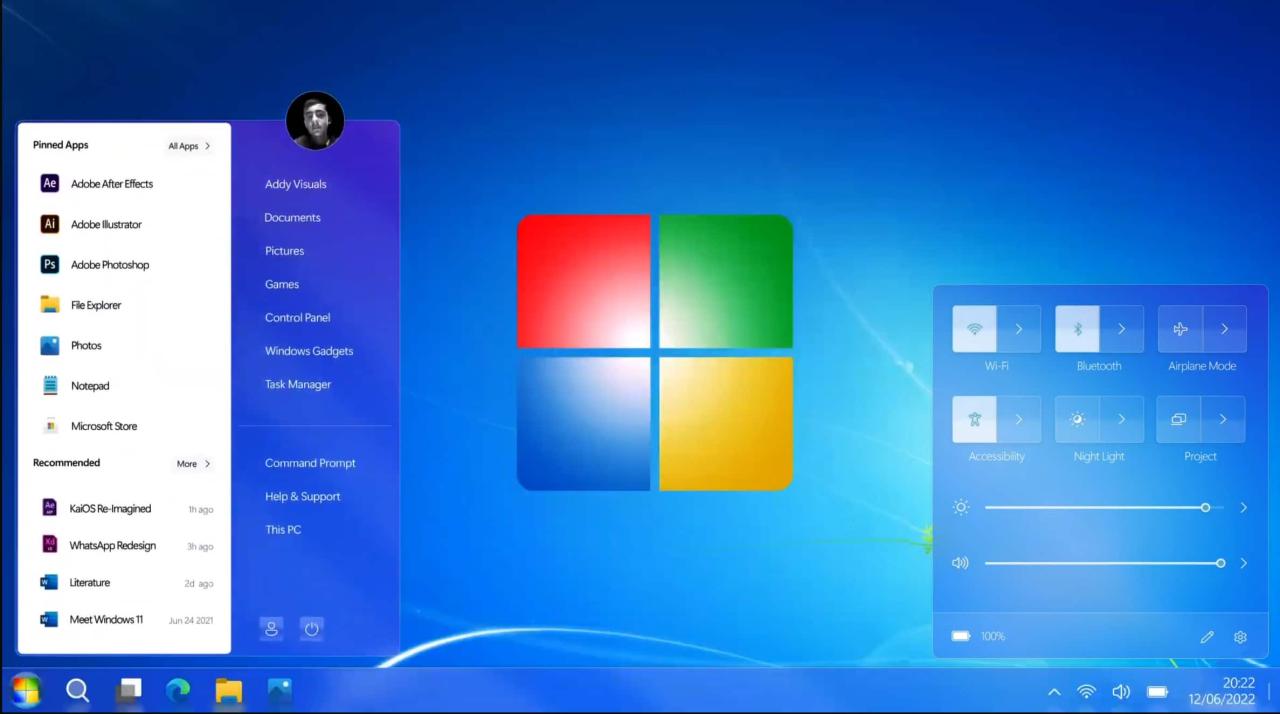
Setelah memilih software yang tepat, langkah selanjutnya adalah mengimpor foto-foto yang ingin Anda jadikan video. Proses ini biasanya mudah dan intuitif, dan kebanyakan software memiliki fitur drag-and-drop untuk mempermudah Anda. Namun, beberapa software mungkin memiliki cara impor yang berbeda, jadi sebaiknya Anda memahami cara kerjanya di software yang Anda pilih.
Langkah-langkah Mengimpor Foto
Berikut adalah langkah-langkah umum untuk mengimpor foto ke software pembuatan video:
- Buka software yang Anda pilih. Pastikan software sudah diinstal dan siap digunakan.
- Cari menu “Import” atau “Add Media”. Menu ini biasanya terletak di toolbar atas atau di menu utama software. Klik menu tersebut.
- Pilih folder yang berisi foto-foto Anda. Anda bisa menggunakan jendela “File Explorer” untuk menemukan folder yang berisi foto-foto yang ingin Anda impor. Anda juga bisa memilih beberapa foto sekaligus dengan menekan tombol “Ctrl” atau “Shift” sambil mengklik foto-foto yang Anda inginkan.
- Klik tombol “Open” atau “Import”. Setelah memilih foto-foto yang ingin Anda impor, klik tombol “Open” atau “Import” untuk menambahkan foto-foto tersebut ke dalam software.
Setelah foto-foto diimpor, Anda akan melihatnya muncul di timeline software. Anda kemudian bisa mengatur urutan foto, menambahkan efek, dan melakukan pengeditan lainnya.
Menata Urutan Foto
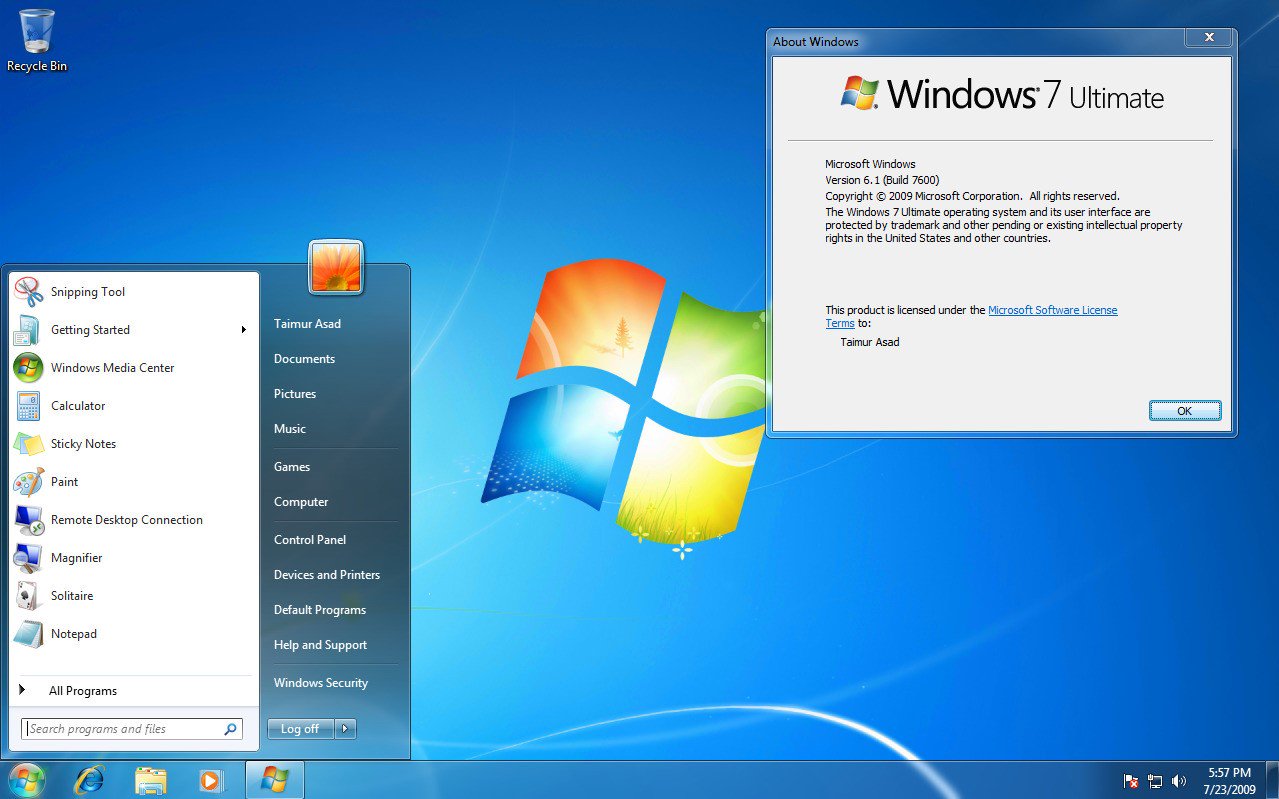
Setelah kamu mengumpulkan semua foto yang ingin dimasukkan ke dalam video, langkah selanjutnya adalah menata urutannya. Urutan foto yang tepat akan membuat video kamu lebih menarik dan mudah dipahami. Kamu bisa menata foto sesuai dengan alur cerita yang ingin kamu sampaikan, atau berdasarkan tema yang ingin kamu tonjolkan.
Urutan Foto yang Menarik
Berikut beberapa contoh urutan foto yang menarik untuk video:
- Urutan foto yang menceritakan sebuah cerita. Misalnya, jika kamu ingin membuat video tentang perjalanan liburan kamu, kamu bisa menata foto-foto liburan kamu secara kronologis, mulai dari foto keberangkatan hingga foto kepulangan.
- Urutan foto yang menampilkan transisi yang halus. Misalnya, kamu bisa menggunakan transisi dari foto satu ke foto lainnya dengan efek fade in dan fade out, atau dengan efek zoom in dan zoom out.
- Urutan foto yang menggunakan teknik slow motion dan fast motion. Misalnya, kamu bisa menggunakan teknik slow motion untuk menampilkan momen-momen penting dalam video kamu, atau menggunakan teknik fast motion untuk mempercepat momen-momen yang kurang penting.
Urutan Foto yang Kurang Menarik
Berikut beberapa contoh urutan foto yang kurang menarik untuk video:
- Urutan foto yang acak dan tidak beraturan. Misalnya, jika kamu menata foto-foto liburan kamu secara acak, video kamu akan terlihat kurang menarik dan sulit dipahami.
- Urutan foto yang terlalu cepat. Misalnya, jika kamu menampilkan terlalu banyak foto dalam waktu yang singkat, penonton kamu akan sulit untuk mengikuti alur cerita video kamu.
- Urutan foto yang terlalu lambat. Misalnya, jika kamu menampilkan terlalu sedikit foto dalam waktu yang lama, video kamu akan terlihat membosankan dan tidak menarik.
Menambahkan Efek dan Transisi
Setelah foto-foto Anda disusun dalam urutan yang tepat, saatnya untuk menambahkan sentuhan akhir yang membuat video Anda lebih menarik. Efek dan transisi adalah cara yang bagus untuk membuat video lebih dinamis dan profesional. Dengan menambahkan efek dan transisi, Anda dapat memberikan kesan yang lebih dramatis, lucu, atau halus pada video Anda.
Jenis Efek dan Transisi
Efek dan transisi tersedia dalam berbagai macam, masing-masing dengan fungsinya sendiri. Berikut adalah beberapa contoh efek dan transisi yang umum digunakan:
- Efek
- Grayscale: Mengubah warna video menjadi hitam putih.
- Sepia: Memberikan warna kecoklatan pada video, menciptakan kesan vintage.
- Blur: Membuat video menjadi kabur, menciptakan kesan yang halus atau misterius.
- Transisi
- Fade In/Out: Transisi yang halus, membuat video muncul atau menghilang secara perlahan.
- Wipe: Transisi yang lebih dinamis, membuat video baru muncul dengan “mengusap” video sebelumnya.
- Slide: Transisi yang membuat video baru muncul dengan meluncur dari sisi layar.
Daftar Efek dan Transisi di Software
Software yang Anda gunakan untuk membuat video mungkin memiliki daftar efek dan transisi yang berbeda. Berikut adalah contoh tabel yang berisi daftar efek dan transisi yang tersedia di software populer seperti Windows Movie Maker:
| Jenis | Nama Efek/Transisi | Deskripsi |
|---|---|---|
| Efek | Grayscale | Mengubah warna video menjadi hitam putih. |
| Efek | Sepia | Memberikan warna kecoklatan pada video, menciptakan kesan vintage. |
| Efek | Blur | Membuat video menjadi kabur, menciptakan kesan yang halus atau misterius. |
| Transisi | Fade In/Out | Transisi yang halus, membuat video muncul atau menghilang secara perlahan. |
| Transisi | Wipe | Transisi yang lebih dinamis, membuat video baru muncul dengan “mengusap” video sebelumnya. |
| Transisi | Slide | Transisi yang membuat video baru muncul dengan meluncur dari sisi layar. |
Menambahkan Musik Latar
Setelah video Anda selesai, Anda dapat menambahkan musik latar untuk meningkatkan suasana dan pengalaman menonton. Musik latar dapat memperkuat emosi yang ingin Anda sampaikan dalam video. Misalnya, musik yang ceria dapat meningkatkan mood video, sementara musik yang dramatis dapat menambah ketegangan.
Memilih Musik Latar
Memilih musik latar yang tepat sangat penting untuk menciptakan suasana yang tepat. Ada banyak situs web yang menyediakan musik bebas royalti yang dapat Anda gunakan. Anda dapat memilih musik yang sesuai dengan genre video, suasana, dan target penonton Anda.
- Jika Anda membuat video tentang alam, Anda dapat memilih musik yang tenang dan damai, seperti musik klasik atau musik ambient.
- Jika Anda membuat video tentang olahraga, Anda dapat memilih musik yang energik dan memotivasi, seperti musik rock atau pop.
Menambahkan Musik Latar ke Video
Untuk menambahkan musik latar ke video Anda, Anda dapat menggunakan aplikasi pengeditan video seperti Windows Movie Maker. Berikut adalah langkah-langkah yang dapat Anda ikuti:
- Buka Windows Movie Maker dan impor video Anda.
- Klik tab “Home” dan pilih “Add Music”.
- Pilih musik latar yang ingin Anda gunakan dari komputer Anda.
- Atur durasi musik latar agar sesuai dengan durasi video Anda.
- Anda juga dapat menyesuaikan volume musik latar dengan mengklik tombol “Volume” pada toolbar.
Contoh Musik Latar yang Cocok
Sebagai contoh, jika Anda membuat video tentang perjalanan liburan, Anda dapat memilih musik yang ceria dan menyenangkan, seperti lagu pop atau lagu folk. Musik ini akan membuat video Anda lebih hidup dan menarik.
Contoh Musik Latar yang Tidak Cocok
Sebaliknya, jika Anda membuat video tentang tragedi, Anda tidak boleh menggunakan musik yang ceria atau menyenangkan. Musik yang dramatis dan melankolis akan lebih sesuai untuk menyampaikan pesan yang ingin Anda sampaikan.
Menyimpan Video
Setelah proses penggabungan foto selesai, langkah selanjutnya adalah menyimpan video yang telah kamu buat. Menyimpan video merupakan tahap akhir dalam proses pembuatan video dari foto. Pada tahap ini, kamu dapat menentukan format video, kualitas video, dan nama file video yang akan disimpan.
Langkah-langkah Menyimpan Video
Berikut adalah langkah-langkah untuk menyimpan video yang telah dibuat:
- Klik menu “File” pada program yang kamu gunakan untuk membuat video.
- Pilih opsi “Save As” atau “Export” untuk menyimpan video.
- Pilih lokasi penyimpanan video di komputer kamu.
- Tentukan nama file video yang ingin kamu simpan.
- Pilih format video yang ingin kamu gunakan.
- Atur kualitas video yang diinginkan. Kamu bisa memilih kualitas rendah, sedang, atau tinggi.
- Klik tombol “Save” atau “Export” untuk menyimpan video.
Format Video
Ada banyak format video yang bisa kamu gunakan untuk menyimpan video. Berikut adalah beberapa format video yang umum digunakan, beserta kelebihan dan kekurangannya:
- MP4: Format video yang paling umum digunakan, karena kompatibel dengan berbagai perangkat dan platform. Kelebihannya adalah ukuran file yang relatif kecil dan kualitas gambar yang baik. Kekurangannya adalah tidak semua program mendukung format ini.
- AVI: Format video yang populer dan kompatibel dengan berbagai program. Kelebihannya adalah mendukung berbagai codec video dan audio. Kekurangannya adalah ukuran file yang besar dan kualitas gambar yang kurang baik dibandingkan dengan format MP4.
- WMV: Format video yang dikembangkan oleh Microsoft. Kelebihannya adalah kualitas gambar yang baik dan ukuran file yang relatif kecil. Kekurangannya adalah tidak semua program mendukung format ini.
- MOV: Format video yang dikembangkan oleh Apple. Kelebihannya adalah kualitas gambar yang sangat baik dan mendukung berbagai codec video dan audio. Kekurangannya adalah ukuran file yang besar dan tidak semua program mendukung format ini.
Menyesuaikan Kualitas Video
Kualitas video menentukan ukuran file dan kejernihan gambar video yang dihasilkan. Kamu dapat menyesuaikan kualitas video sebelum menyimpannya. Semakin tinggi kualitas video, semakin besar ukuran file dan semakin jernih gambarnya.
Untuk menyesuaikan kualitas video, kamu dapat menggunakan opsi “Quality” atau “Resolution” pada program yang kamu gunakan. Biasanya, kamu dapat memilih kualitas video rendah, sedang, atau tinggi. Kamu juga dapat memilih resolusi video, seperti 720p, 1080p, atau 4K.
Saat memilih kualitas video, pertimbangkan kebutuhan kamu. Jika kamu ingin menyimpan video dengan ukuran file yang kecil, pilih kualitas video rendah. Jika kamu ingin menyimpan video dengan kualitas gambar yang tinggi, pilih kualitas video tinggi.
Pemungkas
Sekarang Anda telah mempelajari cara mengubah foto menjadi video di Windows 7, Anda dapat menghidupkan kembali kenangan dengan cara yang kreatif dan personal. Jangan ragu untuk bereksperimen dengan berbagai efek, transisi, dan musik latar untuk menciptakan video yang unik dan memikat. Selamat mencoba!
Jawaban yang Berguna
Apakah saya bisa menambahkan teks pada video?
Ya, sebagian besar software editing video memungkinkan Anda menambahkan teks pada video. Anda bisa memilih font, ukuran, warna, dan posisi teks sesuai keinginan.
Apakah saya bisa menggunakan video dari YouTube sebagai musik latar?
Sebaiknya tidak, karena video dari YouTube mungkin memiliki hak cipta. Gunakan musik bebas royalti atau ciptakan musik sendiri untuk menghindari masalah hak cipta.
Bagaimana cara menyimpan video dalam kualitas terbaik?
Pilih format video seperti MP4 atau AVI dengan kualitas tinggi (Full HD atau 4K) saat menyimpan video.







