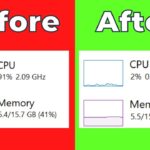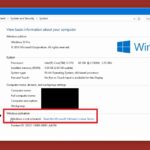Cara mengatasi laptop blue screen windows 7 – Laptop Anda tiba-tiba menampilkan layar biru dengan kode kesalahan yang membingungkan? Jangan panik! Blue Screen of Death (BSOD) pada Windows 7, meskipun menakutkan, seringkali dapat diatasi dengan beberapa langkah sederhana. Artikel ini akan membahas penyebab, solusi, dan langkah pencegahan untuk menghindari blue screen di masa depan.
Dari masalah driver yang usang hingga kesalahan perangkat keras, kita akan mengupas tuntas berbagai faktor yang dapat menyebabkan blue screen. Anda akan mempelajari cara mendiagnosis masalah, melakukan perbaikan dasar, dan bahkan melakukan pemulihan sistem jika diperlukan. Siap untuk menaklukkan blue screen dan mengembalikan laptop Anda ke kondisi prima? Mari kita mulai!
Penyebab Laptop Blue Screen Windows 7
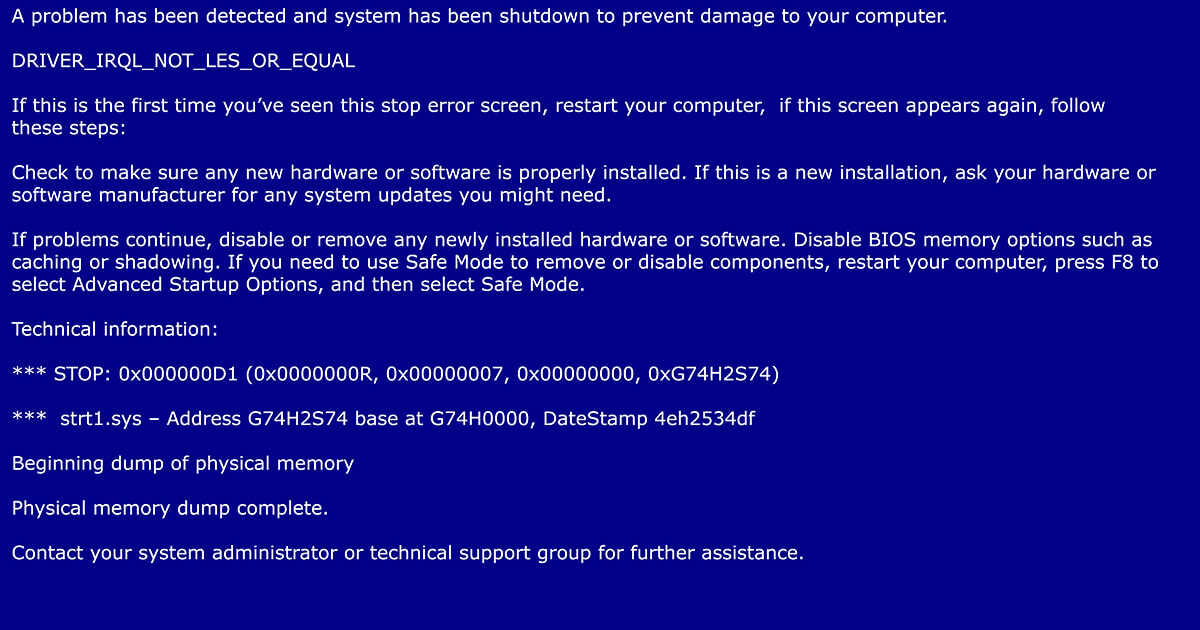
Blue screen of death (BSOD) merupakan masalah yang sering dihadapi pengguna Windows 7. Layar biru yang muncul tiba-tiba disertai kode kesalahan bisa membuat panik. Namun, memahami penyebabnya dapat membantu Anda mengatasi masalah ini.
Penyebab Umum Blue Screen Windows 7
Beberapa penyebab umum laptop mengalami blue screen pada Windows 7 adalah:
- Driver perangkat yang rusak atau tidak kompatibel: Driver perangkat yang tidak kompatibel atau rusak dapat menyebabkan konflik dengan sistem operasi, sehingga menyebabkan BSOD.
- Kerusakan hardware: Masalah hardware seperti hard drive yang rusak, RAM yang bermasalah, atau kartu grafis yang tidak berfungsi dapat menyebabkan BSOD.
- Virus atau malware: Infeksi virus atau malware dapat merusak file sistem Windows, menyebabkan BSOD.
- Overheating: Laptop yang terlalu panas dapat menyebabkan BSOD. Hal ini bisa terjadi karena kipas pendingin yang bermasalah atau ventilasi yang terhalang.
- Kesalahan sistem operasi: Kesalahan dalam file sistem Windows juga dapat menyebabkan BSOD.
Gejala Blue Screen Windows 7
Berikut adalah tabel yang menunjukkan beberapa penyebab blue screen dan gejala yang menyertainya:
| Penyebab | Gejala |
|---|---|
| Driver perangkat yang rusak atau tidak kompatibel | BSOD muncul saat menginstal atau menggunakan perangkat baru, seperti printer atau kartu grafis. |
| Kerusakan hardware | BSOD muncul secara acak atau saat menjalankan aplikasi tertentu. |
| Virus atau malware | BSOD muncul setelah komputer dihidupkan atau saat membuka file tertentu. |
| Overheating | BSOD muncul saat laptop digunakan dalam waktu lama atau dalam kondisi panas. |
| Kesalahan sistem operasi | BSOD muncul saat menjalankan program tertentu atau saat komputer dihidupkan. |
Contoh Kasus Laptop Blue Screen Windows 7, Cara mengatasi laptop blue screen windows 7
Berikut adalah 3 contoh kasus laptop blue screen dengan penyebab yang berbeda:
- Kasus 1: Laptop mengalami BSOD saat menginstal driver kartu grafis baru. Penyebabnya adalah driver yang tidak kompatibel dengan sistem operasi.
- Kasus 2: Laptop mengalami BSOD secara acak, dan hard drive berbunyi aneh. Penyebabnya adalah hard drive yang rusak.
- Kasus 3: Laptop mengalami BSOD saat membuka file tertentu, dan program antivirus mendeteksi virus. Penyebabnya adalah infeksi virus yang merusak file sistem Windows.
Cara Mengatasi Laptop Blue Screen Windows 7
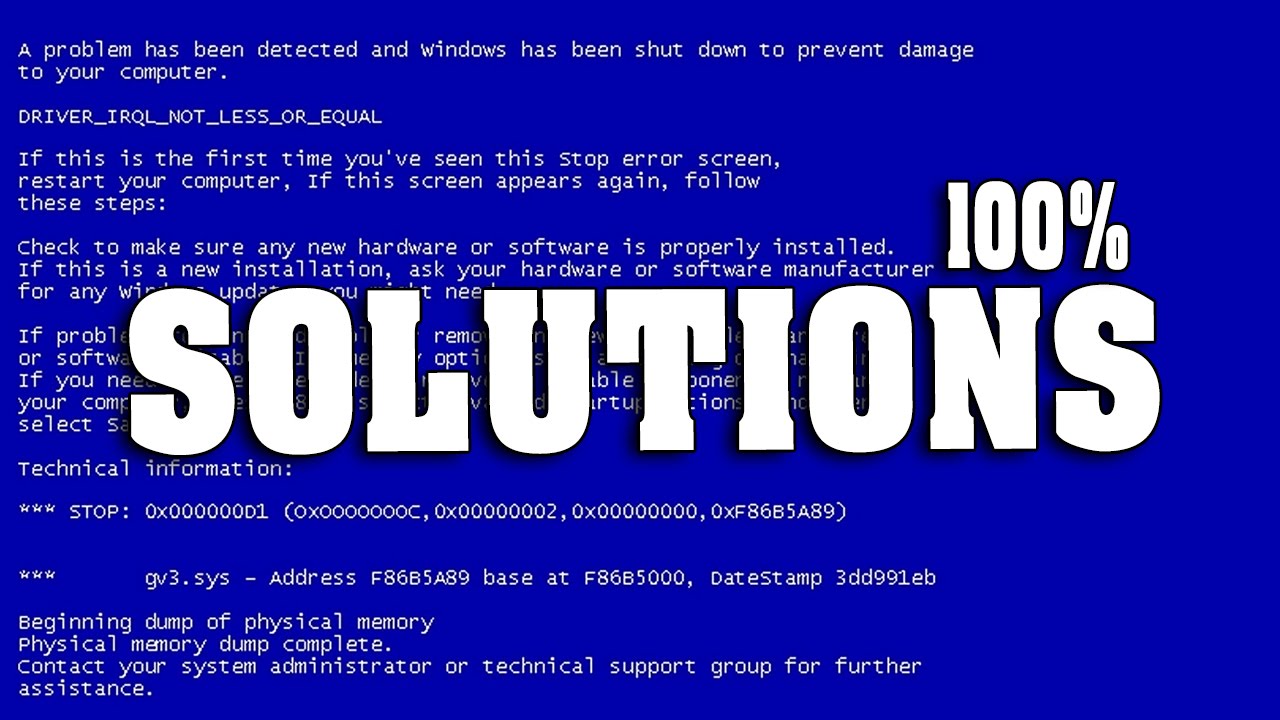
Siapa yang tidak kesal saat laptop tiba-tiba menampilkan layar biru dengan pesan error yang tidak jelas? Kondisi ini dikenal sebagai “Blue Screen of Death” (BSOD) dan seringkali membuat kita panik. Tenang, tidak perlu khawatir! Dalam artikel ini, kita akan membahas langkah-langkah yang dapat Anda lakukan untuk mengatasi masalah blue screen pada Windows 7.
Langkah Awal Mengatasi Blue Screen
Ketika laptop Anda mengalami blue screen, ada beberapa langkah awal yang perlu Anda lakukan untuk mengidentifikasi penyebabnya dan mulai memperbaiki masalah. Langkah-langkah ini akan membantu Anda untuk meminimalkan kerusakan dan mempercepat proses perbaikan.
- Tulis kode error yang muncul: Kode error ini biasanya muncul di layar biru dan merupakan petunjuk penting untuk memahami penyebab masalah. Catat kode error ini dengan teliti, karena akan membantu Anda mencari solusi yang tepat.
- Restart laptop: Restart laptop Anda dengan menekan tombol power dan tahan beberapa detik. Ini akan me-refresh sistem dan mungkin menyelesaikan masalah sementara.
- Lepas perangkat eksternal: Cabut semua perangkat eksternal yang terhubung ke laptop, seperti flash drive, printer, dan hard drive eksternal. Hal ini untuk memastikan bahwa perangkat eksternal tidak menyebabkan konflik dengan sistem.
Metode Umum Mengatasi Blue Screen Windows 7
Setelah Anda melakukan langkah awal, ada beberapa metode umum yang dapat Anda coba untuk mengatasi blue screen pada Windows 7. Metode-metode ini meliputi:
- Memperbarui Driver: Driver yang usang atau tidak kompatibel dapat menyebabkan blue screen. Perbarui driver perangkat keras Anda, terutama driver kartu grafis, motherboard, dan jaringan, melalui situs web produsen perangkat keras atau Windows Update. Pastikan untuk memilih driver yang kompatibel dengan Windows 7.
- Memeriksa Hard Drive: Hard drive yang rusak atau error dapat menyebabkan blue screen. Gunakan utilitas “Check Disk” bawaan Windows untuk memindai dan memperbaiki kesalahan pada hard drive. Anda dapat mengaksesnya melalui menu “Start” > “All Programs” > “Accessories” > “System Tools” > “Check Disk”.
- Memindai Virus dan Malware: Virus dan malware dapat menginfeksi sistem dan menyebabkan blue screen. Gunakan program antivirus yang terinstal atau program antivirus tambahan untuk memindai sistem dan menghapus malware yang mungkin ada. Pastikan program antivirus Anda selalu diperbarui dengan definisi virus terbaru.
- Memulihkan Sistem: Fitur “System Restore” di Windows 7 memungkinkan Anda untuk mengembalikan sistem ke titik waktu sebelumnya, sebelum blue screen terjadi. Ini akan mengembalikan pengaturan dan file sistem ke kondisi sebelumnya, sehingga dapat memperbaiki masalah blue screen yang disebabkan oleh perubahan sistem. Anda dapat mengakses System Restore melalui menu “Start” > “All Programs” > “Accessories” > “System Tools” > “System Restore”.
- Instal Ulang Windows: Jika semua metode di atas tidak berhasil, Anda mungkin perlu menginstal ulang Windows 7. Ini adalah langkah terakhir yang dapat Anda ambil untuk mengatasi blue screen, karena akan menghapus semua data di hard drive dan menginstal ulang sistem operasi.
Safe Mode Windows 7
Safe Mode adalah mode khusus di Windows 7 yang hanya memuat driver dan program penting. Hal ini dapat membantu Anda mengidentifikasi dan memperbaiki masalah blue screen yang disebabkan oleh driver atau program yang bermasalah. Berikut langkah-langkah untuk masuk ke Safe Mode:
- Restart laptop Anda.
- Saat laptop mulai menyala, tekan tombol F8 berulang kali.
- Pilih “Safe Mode” dari menu pilihan yang muncul.
Setelah Anda masuk ke Safe Mode, Anda dapat mencoba untuk memperbarui driver, memindai virus, atau menghapus program yang bermasalah. Jika Anda berhasil mengatasi masalah blue screen di Safe Mode, Anda dapat mencoba untuk restart laptop dan masuk ke mode normal. Jika masalah masih terjadi, Anda perlu mencari solusi yang lebih lanjut.
Pencegahan Blue Screen Windows 7
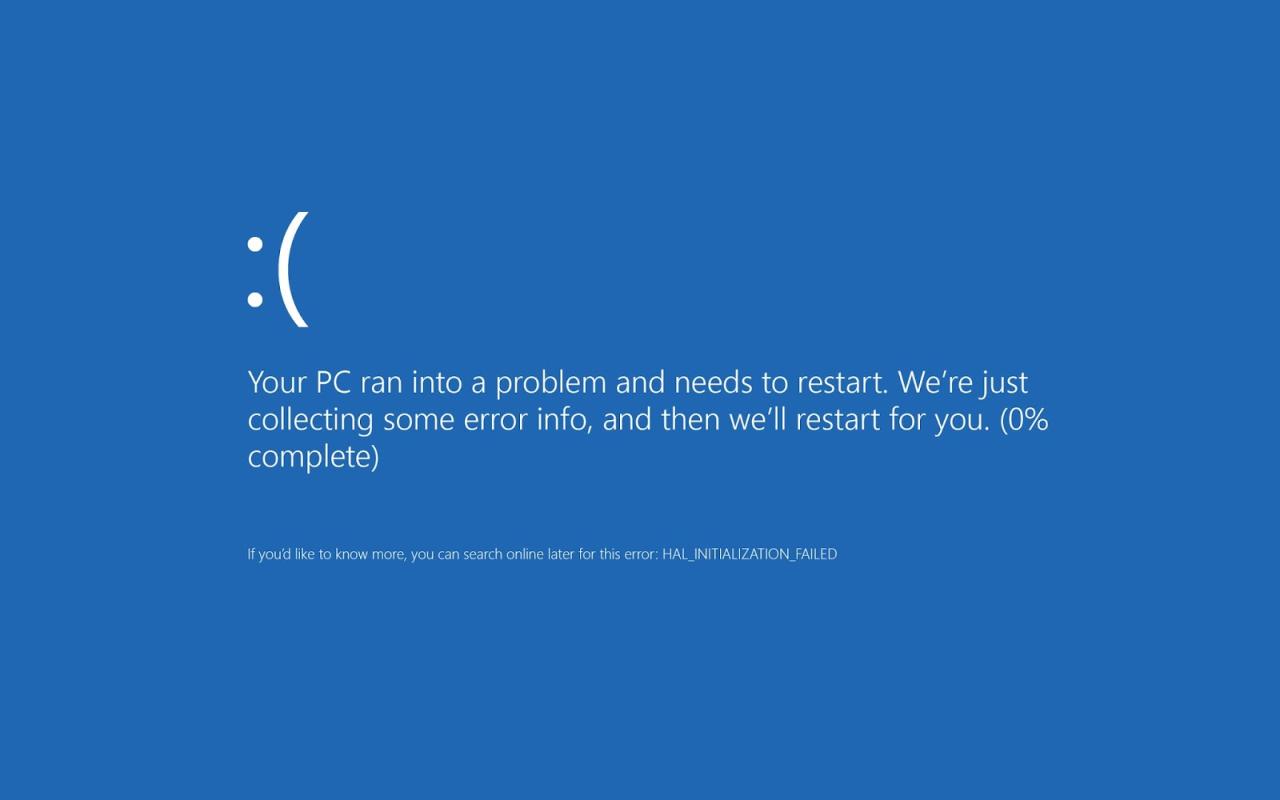
Setelah membahas cara mengatasi blue screen di Windows 7, kini saatnya kita beralih ke langkah-langkah pencegahan untuk menghindari masalah ini di masa depan. Mencegah lebih baik daripada mengobati, bukan? Dengan memahami penyebab blue screen dan menerapkan beberapa kebiasaan baik, kamu dapat menjaga stabilitas sistem Windows 7 dan meminimalisir risiko blue screen yang mengganggu.
Langkah-Langkah Pencegahan Umum
Ada beberapa langkah pencegahan umum yang bisa kamu terapkan untuk menghindari blue screen di masa depan. Langkah-langkah ini merupakan dasar untuk menjaga kesehatan sistem operasi Windows 7:
- Perbarui Sistem Operasi: Pastikan Windows 7 selalu dalam kondisi terbaru dengan menginstal update dan patch keamanan terbaru. Update ini seringkali berisi perbaikan bug dan peningkatan keamanan yang dapat mencegah blue screen. Jangan lupa untuk menginstal update driver perangkat keras juga, ya! Driver yang sudah usang dapat menyebabkan konflik dan memicu blue screen.
- Periksa Kesehatan Hardware: Hardware yang rusak atau tidak kompatibel bisa menjadi penyebab utama blue screen. Periksa kondisi RAM, hard drive, dan perangkat lain yang terhubung ke laptop. Pastikan semua perangkat berfungsi dengan baik dan kompatibel dengan sistem operasi Windows 7. Kamu bisa menggunakan alat diagnostik bawaan Windows atau software pihak ketiga untuk memeriksa kesehatan hardware.
- Hindari Program Tidak Resmi: Program-program tidak resmi atau bajakan dapat membawa malware dan virus yang dapat merusak sistem dan memicu blue screen. Gunakan program resmi dan terpercaya untuk menghindari risiko ini. Pastikan kamu selalu menginstal antivirus yang terupdate dan aktif.
Tips Menjaga Kesehatan Sistem Operasi Windows 7
Selain langkah pencegahan umum, ada beberapa tips yang bisa kamu terapkan untuk menjaga kesehatan sistem operasi Windows 7 dan meminimalisir risiko blue screen. Tips ini lebih fokus pada kebiasaan pengguna yang dapat berdampak pada stabilitas sistem:
- Bersihkan Disk: File-file sampah, program yang tidak digunakan, dan cache dapat memperlambat kinerja sistem dan memicu blue screen. Bersihkan disk secara berkala untuk membebaskan ruang dan meningkatkan kinerja sistem. Gunakan Disk Cleanup bawaan Windows atau software pihak ketiga seperti CCleaner untuk membersihkan disk.
- Kelola Program Startup: Program yang berjalan saat startup dapat memperlambat proses booting dan meningkatkan risiko blue screen. Kelola program startup dengan memilih program yang benar-benar diperlukan untuk dijalankan saat startup. Kamu bisa mengelola program startup melalui Task Manager (Ctrl+Shift+Esc) atau melalui msconfig (jalankan “msconfig” di kotak pencarian Start Menu).
- Defragmentasi Hard Drive: Defragmentasi hard drive dapat membantu meningkatkan kinerja sistem dengan mengatur ulang data yang tersebar di seluruh hard drive. Ini bisa membantu mencegah blue screen yang disebabkan oleh hard drive yang terlalu penuh atau terfragmentasi. Kamu bisa mendefragmentasi hard drive melalui menu Disk Defragmenter di Windows 7.
- Jaga Suhu Laptop: Suhu laptop yang terlalu tinggi dapat menyebabkan kerusakan hardware dan memicu blue screen. Pastikan laptop memiliki sirkulasi udara yang baik dan hindari penggunaan laptop di tempat yang panas. Gunakan pendingin laptop jika diperlukan.
- Cadangkan Data: Cadangkan data penting secara berkala untuk menghindari kehilangan data jika terjadi blue screen atau kerusakan hardware. Kamu bisa menggunakan fitur backup bawaan Windows atau software pihak ketiga seperti Acronis True Image.
Kebiasaan Buruk dan Solusinya
Berikut ini adalah beberapa kebiasaan buruk pengguna yang dapat menyebabkan blue screen dan solusinya:
| Kebiasaan Buruk | Solusi |
|---|---|
| Menginstal program tanpa membaca petunjuk atau tanpa memeriksa kompatibilitasnya dengan sistem operasi. | Selalu baca petunjuk dan persyaratan sistem sebelum menginstal program. Pastikan program tersebut kompatibel dengan Windows 7. |
| Menjalankan terlalu banyak program sekaligus, terutama program berat seperti game atau software editing. | Tutup program yang tidak digunakan untuk membebaskan sumber daya sistem. Hindari menjalankan terlalu banyak program berat sekaligus. |
| Mengabaikan pesan error atau peringatan dari sistem operasi. | Perhatikan pesan error atau peringatan yang muncul di layar. Jangan abaikan pesan tersebut, karena bisa menjadi tanda masalah yang serius. |
| Mematikan laptop secara paksa tanpa melakukan shutdown yang benar. | Selalu matikan laptop dengan benar melalui menu Start > Shut Down. Hindari mematikan laptop secara paksa dengan menekan tombol power secara langsung. |
| Menginstal driver yang tidak kompatibel atau tidak update. | Pastikan driver perangkat keras selalu terupdate. Gunakan driver resmi dari situs web produsen perangkat keras. |
Solusi Lanjutan: Cara Mengatasi Laptop Blue Screen Windows 7
Jika langkah-langkah dasar yang telah dijelaskan sebelumnya tidak berhasil mengatasi blue screen, ada beberapa solusi lanjutan yang dapat Anda coba. Solusi-solusi ini umumnya lebih kompleks dan membutuhkan pemahaman yang lebih dalam tentang sistem operasi Windows 7.
Memeriksa Driver
Driver adalah perangkat lunak yang memungkinkan perangkat keras seperti kartu grafis, hard drive, dan printer untuk berkomunikasi dengan sistem operasi. Driver yang usang, rusak, atau tidak kompatibel dapat menyebabkan blue screen. Berikut langkah-langkah untuk memeriksa driver:
- Buka Device Manager dengan mengklik kanan tombol Start dan memilih Device Manager.
- Periksa setiap kategori perangkat untuk melihat apakah ada tanda seru kuning atau tanda panah ke bawah merah di samping nama perangkat. Ini menandakan bahwa driver perangkat tersebut bermasalah.
- Jika Anda menemukan perangkat dengan tanda tersebut, klik kanan pada perangkat dan pilih Update Driver Software.
- Pilih Search automatically for updated driver software dan ikuti petunjuk di layar.
Jika Anda tidak dapat menemukan driver yang kompatibel secara online, Anda dapat mencoba menginstal ulang driver perangkat dengan mengklik kanan pada perangkat dan memilih Uninstall device. Setelah dihapus, restart komputer Anda dan Windows 7 akan secara otomatis menginstal driver default untuk perangkat tersebut. Anda juga dapat mencoba mengunduh driver terbaru dari situs web produsen perangkat.
Memeriksa RAM
RAM (Random Access Memory) adalah memori utama yang digunakan komputer untuk menyimpan data yang sedang digunakan. RAM yang rusak dapat menyebabkan blue screen. Berikut cara memeriksa RAM:
- Jika Anda memiliki lebih dari satu modul RAM, coba keluarkan satu modul dan jalankan komputer. Jika blue screen tidak muncul, berarti modul RAM yang Anda keluarkan rusak.
- Jika Anda hanya memiliki satu modul RAM, Anda dapat mencoba menjalankan tes memori dengan menggunakan program diagnostik RAM seperti MemTest86+.
- Jika Anda menemukan bahwa modul RAM rusak, Anda perlu menggantinya dengan modul RAM yang baru.
Memeriksa Hard Drive
Hard drive adalah perangkat penyimpanan utama yang digunakan untuk menyimpan sistem operasi, program, dan data Anda. Hard drive yang rusak dapat menyebabkan blue screen. Berikut cara memeriksa hard drive:
- Buka Command Prompt dengan mengklik tombol Start, mengetik cmd, dan menekan Enter.
- Ketik perintah chkdsk /f /r dan tekan Enter.
- Perintah ini akan memindai hard drive Anda untuk kesalahan dan mencoba memperbaikinya.
Jika Anda menemukan bahwa hard drive Anda rusak, Anda perlu menggantinya dengan hard drive yang baru. Pastikan untuk mencadangkan data Anda sebelum mengganti hard drive.
Pemulihan Sistem
Pemulihan sistem adalah fitur Windows 7 yang memungkinkan Anda untuk mengembalikan komputer Anda ke keadaan sebelumnya. Ini berguna jika Anda mengalami masalah setelah menginstal program baru atau melakukan perubahan pada pengaturan sistem. Pemulihan sistem tidak akan menghapus data pribadi Anda, tetapi akan menghapus program yang diinstal setelah titik pemulihan dibuat. Berikut cara melakukan pemulihan sistem:
- Buka System Restore dengan mengklik tombol Start, mengetik System Restore, dan menekan Enter.
- Pilih titik pemulihan yang ingin Anda kembalikan dan ikuti petunjuk di layar.
Anda juga dapat melakukan pemulihan sistem dari Advanced Boot Options dengan menekan tombol F8 selama proses booting. Pilih Repair Your Computer dan ikuti petunjuk di layar.
Keuntungan menggunakan pemulihan sistem adalah Anda dapat mengembalikan komputer Anda ke keadaan yang stabil tanpa kehilangan data pribadi. Namun, pemulihan sistem hanya dapat mengembalikan komputer Anda ke titik pemulihan yang telah dibuat sebelumnya. Jika Anda tidak membuat titik pemulihan sebelumnya, pemulihan sistem tidak akan dapat membantu Anda.
Instal Ulang Windows 7
Jika semua solusi di atas tidak berhasil, Anda mungkin perlu menginstal ulang Windows 7. Ini adalah solusi terakhir dan akan menghapus semua data Anda dari hard drive. Pastikan untuk mencadangkan data Anda sebelum menginstal ulang Windows 7. Berikut langkah-langkah untuk menginstal ulang Windows 7:
- Masuk ke BIOS dengan menekan tombol F2, F10, atau Del selama proses booting.
- Pilih Boot dari menu BIOS dan atur First Boot Device ke drive CD/DVD atau USB flash drive yang berisi file instalasi Windows 7.
- Simpan perubahan dan keluar dari BIOS.
- Komputer Anda akan boot dari drive CD/DVD atau USB flash drive.
- Ikuti petunjuk di layar untuk menginstal Windows 7.
Instal ulang Windows 7 akan mengembalikan komputer Anda ke keadaan pabrik. Anda akan kehilangan semua data yang tidak dicadangkan. Pastikan untuk membuat cadangan data Anda sebelum menginstal ulang Windows 7.
Ringkasan Penutup
Mengatasi blue screen pada Windows 7 bisa jadi menantang, namun dengan panduan ini, Anda memiliki bekal yang kuat untuk mengatasi masalah tersebut. Ingatlah untuk selalu melakukan backup data secara berkala dan menjaga sistem operasi Anda tetap terbarui untuk meminimalisir risiko blue screen di masa depan. Jangan ragu untuk mencoba langkah-langkah yang telah diuraikan dan jangan sungkan untuk mencari bantuan profesional jika diperlukan. Semoga artikel ini bermanfaat dan selamat kembali menikmati laptop Anda!
Pertanyaan Populer dan Jawabannya
Apakah blue screen selalu disebabkan oleh kerusakan hardware?
Tidak selalu. Blue screen bisa disebabkan oleh berbagai faktor, termasuk driver yang usang, infeksi virus, atau kesalahan sistem operasi.
Bagaimana cara mengetahui kode kesalahan pada blue screen?
Kode kesalahan biasanya ditampilkan di bagian bawah layar biru. Anda dapat mencarinya di internet untuk mendapatkan informasi lebih lanjut.
Apakah safe mode selalu berhasil mengatasi blue screen?
Tidak selalu. Safe mode hanya menjalankan program dan driver minimal, sehingga mungkin tidak menyelesaikan semua masalah.