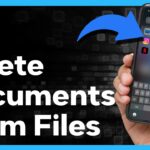Cara melihat password wifi di windows 10 cmd – Pernah lupa password wifi di laptop Windows 10? Jangan panik! Ada cara mudah untuk melihatnya menggunakan Command Prompt (CMD). Dengan beberapa baris kode sederhana, Anda dapat mengungkap password wifi yang tersimpan di perangkat Anda.
Meskipun terlihat rumit, sebenarnya cara ini cukup mudah diikuti. Anda hanya perlu membuka CMD dan menjalankan perintah yang tepat. Artikel ini akan memandu Anda langkah demi langkah untuk melihat password wifi di Windows 10 menggunakan CMD, termasuk risiko keamanan yang terkait dan alternatif metode lainnya.
Cara Melihat Password Wifi di Windows 10
Sering lupa dengan password wifi? Tenang, Windows 10 menyediakan cara untuk melihat password wifi yang tersimpan di perangkat Anda. Salah satu caranya adalah dengan menggunakan Command Prompt (CMD). Artikel ini akan membahas cara melihat password wifi di Windows 10 menggunakan CMD.
Melihat Password Wifi dengan CMD, Cara melihat password wifi di windows 10 cmd
Command Prompt (CMD) adalah antarmuka baris perintah yang memungkinkan Anda untuk menjalankan perintah dan mengakses berbagai fungsi sistem operasi Windows. Untuk melihat password wifi yang tersimpan di Windows 10, Anda dapat menggunakan perintah netsh wlan show profiles dan netsh wlan show profile name=nama_jaringan key=clear. Berikut langkah-langkahnya:
| Langkah | CMD | Deskripsi | Hasil |
|---|---|---|---|
| 1. Buka Command Prompt | cmd |
Ketik “cmd” di kotak pencarian Windows dan tekan Enter. | Command Prompt akan terbuka. |
| 2. Tampilkan Profil Jaringan Wifi | netsh wlan show profiles |
Perintah ini akan menampilkan daftar semua profil jaringan wifi yang tersimpan di perangkat Anda. | Daftar profil jaringan wifi akan ditampilkan di Command Prompt. |
| 3. Tampilkan Password Wifi | netsh wlan show profile name=nama_jaringan key=clear |
Ganti “nama_jaringan” dengan nama jaringan wifi yang ingin Anda lihat password-nya. Perintah ini akan menampilkan detail profil jaringan wifi, termasuk password-nya. | Detail profil jaringan wifi, termasuk password-nya, akan ditampilkan di Command Prompt. |
Mengapa Menggunakan CMD?
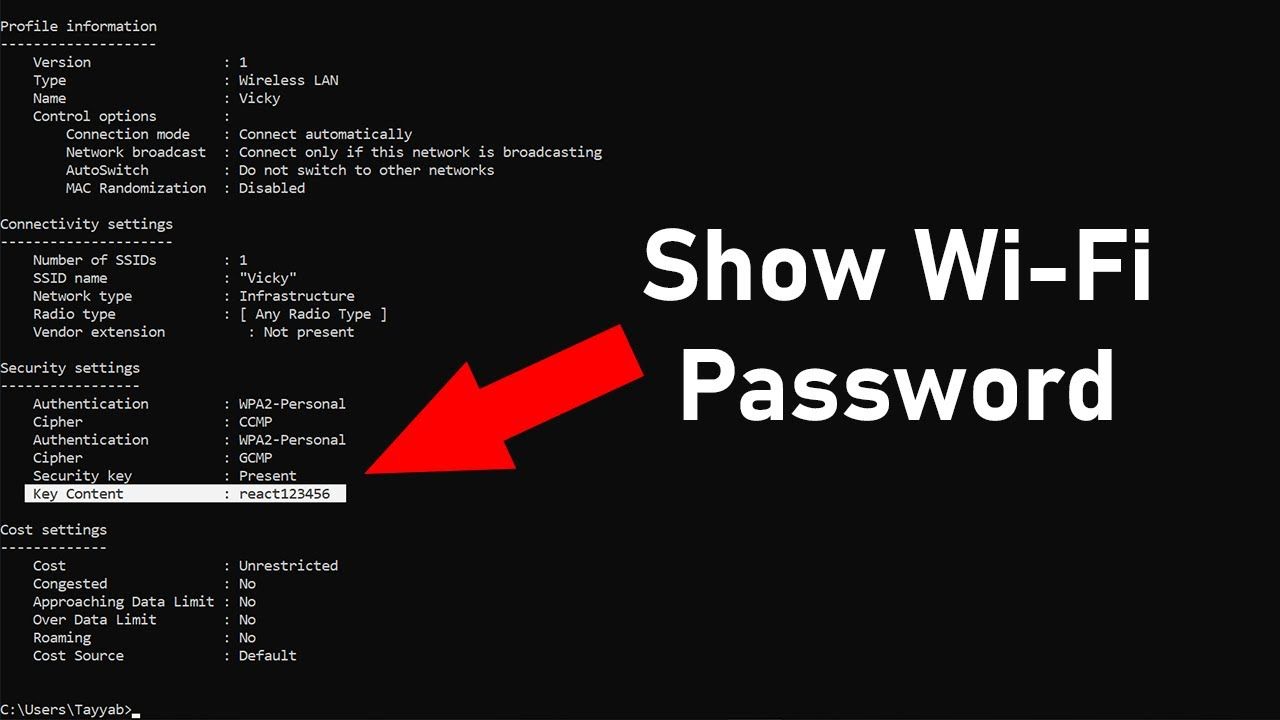
Meskipun ada cara lain untuk melihat password wifi di Windows 10, menggunakan CMD (Command Prompt) menawarkan beberapa keuntungan yang menarik. CMD adalah alat yang kuat yang memungkinkan Anda mengakses dan mengelola sistem operasi Anda dengan cara yang lebih mendalam. Dengan menggunakan CMD, Anda dapat mengakses informasi sistem yang tersembunyi dan menjalankan perintah khusus untuk mendapatkan hasil yang diinginkan.
Keuntungan dan Kerugian
Penggunaan CMD untuk melihat password wifi memiliki keuntungan dan kerugian yang perlu dipertimbangkan. Berikut adalah tabel yang merangkum poin-poin penting:
| Keuntungan | Kerugian |
|---|---|
| CMD memungkinkan Anda mengakses informasi sistem yang tersembunyi, termasuk password wifi yang tersimpan. | CMD membutuhkan pemahaman dasar tentang perintah dan sintaks. Jika Anda tidak familiar dengan CMD, Anda mungkin kesulitan menggunakannya. |
| CMD adalah alat yang kuat yang memungkinkan Anda mengelola sistem operasi Anda dengan cara yang lebih mendalam. | CMD mungkin tidak seaman metode lain, seperti menggunakan aplikasi pihak ketiga. |
| CMD adalah alat bawaan Windows 10, sehingga Anda tidak perlu mengunduh atau menginstal aplikasi tambahan. | CMD tidak menyediakan antarmuka grafis, sehingga Anda harus mengetik perintah secara manual. |
Pertimbangan Keamanan
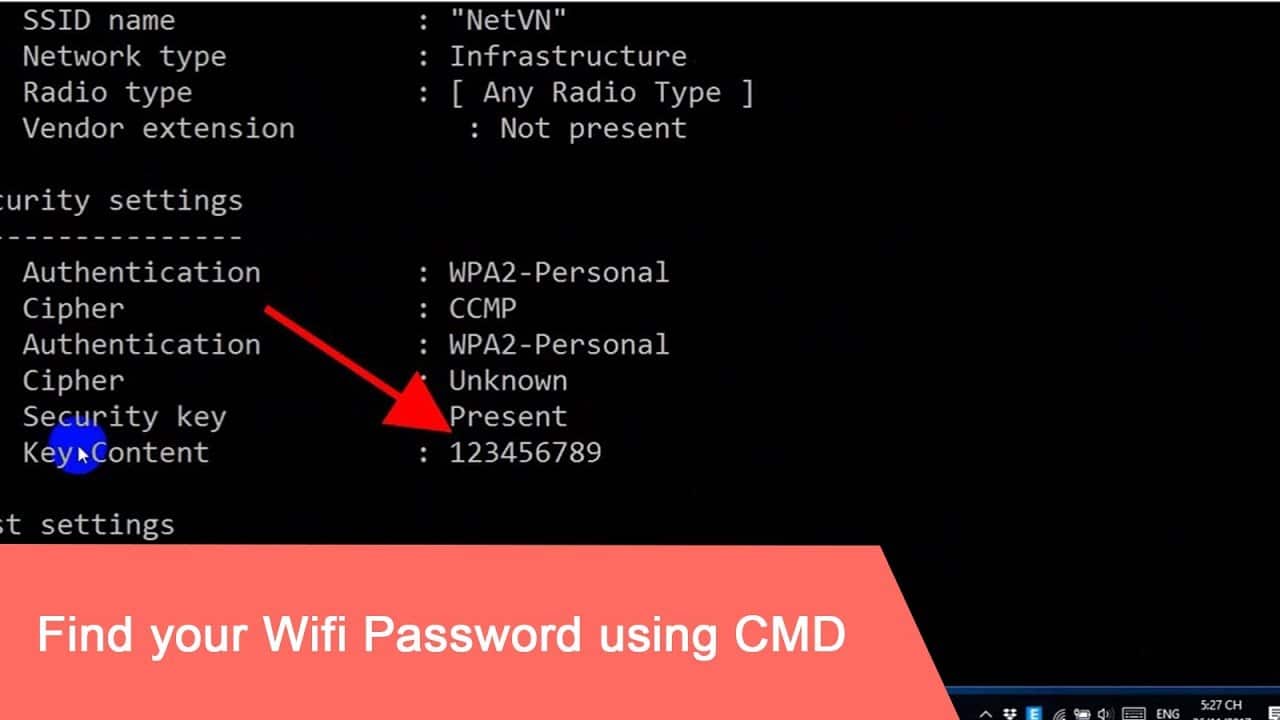
Meskipun melihat password WiFi menggunakan CMD di Windows 10 mungkin tampak mudah, penting untuk memahami risiko keamanan yang terkait dengan metode ini. Mengakses informasi sensitif seperti password WiFi melalui CMD dapat membuka peluang bagi pihak yang tidak bertanggung jawab untuk memanfaatkan kerentanan sistem Anda.
Risiko Keamanan
Berikut beberapa risiko keamanan yang perlu Anda perhatikan ketika melihat password WiFi menggunakan CMD:
- Malware: Menggunakan CMD untuk melihat password WiFi dapat membuka peluang bagi malware untuk menginfeksi komputer Anda. Malware dapat memanfaatkan kerentanan sistem Anda untuk mengakses informasi sensitif, termasuk password WiFi.
- Pencurian Data: Jika perangkat Anda terinfeksi malware, informasi sensitif seperti password WiFi dapat dicuri dan digunakan oleh pihak yang tidak bertanggung jawab.
- Akses Tidak Sah: Mengakses password WiFi menggunakan CMD dapat memberikan akses tidak sah ke jaringan WiFi Anda kepada orang lain, memungkinkan mereka untuk menggunakan internet Anda tanpa izin.
Mencegah Risiko Keamanan
Berikut beberapa langkah yang dapat Anda ambil untuk mengamankan password WiFi setelah melihatnya menggunakan CMD:
- Ganti Password: Setelah melihat password WiFi, segera ganti dengan password baru yang kuat dan unik.
- Aktifkan Enkripsi: Pastikan jaringan WiFi Anda menggunakan enkripsi WPA2/WPA3 untuk melindungi data yang ditransmisikan melalui jaringan.
- Perbarui Perangkat Lunak: Selalu perbarui perangkat lunak sistem operasi dan aplikasi Anda untuk memastikan Anda memiliki patch keamanan terbaru.
- Gunakan Antivirus: Pasang dan aktifkan antivirus yang andal untuk melindungi perangkat Anda dari malware.
Tips Meningkatkan Keamanan Jaringan WiFi
Berikut beberapa tips tambahan untuk meningkatkan keamanan jaringan WiFi di Windows 10:
- Gunakan Password Kuat: Buat password WiFi yang kuat dan unik, yang terdiri dari kombinasi huruf besar, huruf kecil, angka, dan simbol.
- Nonaktifkan SSID Broadcasting: Menonaktifkan SSID broadcasting dapat membantu menyembunyikan nama jaringan WiFi Anda dari perangkat yang tidak sah.
- Batasi Akses: Gunakan fitur keamanan seperti kontrol akses untuk membatasi akses ke jaringan WiFi Anda hanya untuk perangkat yang Anda percayai.
- Aktifkan Firewall: Aktifkan firewall bawaan Windows 10 untuk membantu memblokir akses yang tidak sah ke perangkat Anda.
Alternatif Lain
Selain menggunakan Command Prompt (CMD), terdapat beberapa alternatif metode yang bisa Anda gunakan untuk melihat password Wi-Fi di Windows 10. Setiap metode memiliki kelebihan dan kekurangannya masing-masing.
Berikut adalah beberapa alternatif metode yang bisa Anda pertimbangkan:
Aplikasi Pihak Ketiga
Beberapa aplikasi pihak ketiga dirancang khusus untuk menampilkan password Wi-Fi yang tersimpan di perangkat Anda. Aplikasi ini umumnya memiliki antarmuka yang ramah pengguna dan mudah dipahami. Namun, penting untuk berhati-hati dalam memilih aplikasi pihak ketiga, karena beberapa aplikasi mungkin mengandung malware atau program berbahaya lainnya.
- Keuntungan: Antarmuka yang ramah pengguna, mudah digunakan, dan dapat menampilkan informasi password Wi-Fi dengan mudah.
- Kerugian: Risiko keamanan, karena aplikasi pihak ketiga mungkin mengandung malware atau program berbahaya.
Manajer Password
Manajer password adalah program yang dirancang untuk menyimpan dan mengelola password Anda secara aman. Beberapa manajer password juga memiliki fitur untuk menampilkan password Wi-Fi yang tersimpan di perangkat Anda. Namun, Anda perlu memastikan bahwa manajer password yang Anda gunakan memiliki fitur ini.
- Keuntungan: Keamanan yang lebih tinggi, karena password disimpan dalam format yang dienkripsi, dan dapat menampilkan informasi password Wi-Fi yang tersimpan.
- Kerugian: Membutuhkan pengaturan awal, dan mungkin tidak semua manajer password memiliki fitur untuk menampilkan password Wi-Fi.
Mencari di File Konfigurasi Wi-Fi
File konfigurasi Wi-Fi menyimpan informasi tentang koneksi Wi-Fi yang tersimpan di perangkat Anda, termasuk password. Anda dapat membuka file ini dan mencari informasi password Wi-Fi. Namun, metode ini membutuhkan pengetahuan teknis dan pemahaman tentang file konfigurasi Wi-Fi.
- Keuntungan: Metode ini tidak memerlukan aplikasi pihak ketiga, dan dapat membantu Anda memahami file konfigurasi Wi-Fi.
- Kerugian: Membutuhkan pengetahuan teknis, dan mungkin sulit dipahami bagi pengguna pemula.
Menggunakan Fitur bawaan Windows
Beberapa versi Windows memiliki fitur bawaan yang memungkinkan Anda untuk melihat password Wi-Fi yang tersimpan di perangkat Anda. Fitur ini biasanya terletak di dalam pengaturan jaringan, tetapi mungkin tidak tersedia di semua versi Windows.
- Keuntungan: Metode ini tidak memerlukan aplikasi pihak ketiga, dan dapat diakses melalui fitur bawaan Windows.
- Kerugian: Fitur ini mungkin tidak tersedia di semua versi Windows, dan mungkin tidak mudah ditemukan.
Memeriksa Riwayat Browser
Jika Anda pernah memasukkan password Wi-Fi di browser web Anda, maka browser Anda mungkin menyimpan riwayat password tersebut. Anda dapat memeriksa riwayat browser Anda untuk menemukan password Wi-Fi yang tersimpan. Namun, metode ini tidak selalu berhasil, dan mungkin tidak semua browser menyimpan riwayat password.
- Keuntungan: Metode ini mudah dilakukan, dan dapat membantu Anda menemukan password Wi-Fi yang tersimpan di browser Anda.
- Kerugian: Metode ini tidak selalu berhasil, dan mungkin tidak semua browser menyimpan riwayat password.
Informasi Tambahan
Selain menggunakan Command Prompt, Anda juga bisa melihat password WiFi yang tersimpan di browser Anda. Beberapa browser, seperti Chrome dan Firefox, memiliki fitur pengelola password yang menyimpan informasi login, termasuk password WiFi.
Melihat Password WiFi di Browser
Berikut adalah cara melihat password WiFi yang tersimpan di browser Chrome:
- Buka browser Chrome.
- Ketik
chrome://settings/passwordsdi address bar dan tekan Enter. - Cari nama jaringan WiFi yang ingin Anda lihat password-nya.
- Klik ikon mata di sebelah kanan nama jaringan WiFi untuk menampilkan password.
- Anda mungkin diminta untuk memasukkan password akun Google Anda untuk mengakses informasi password.
Cara melihat password WiFi di browser Firefox serupa. Anda bisa mengakses pengelola password dengan mengetik about:logins di address bar dan mengikuti langkah-langkah yang mirip dengan Chrome.
Lokasi Penyimpanan Password WiFi
Password WiFi yang tersimpan di Windows 10 biasanya disimpan di folder C:\ProgramData\Microsoft\Windows\Credentials. Folder ini berisi file-file yang menyimpan informasi login, termasuk password WiFi.
Namun, folder ini tersembunyi dan membutuhkan akses administrator untuk mengaksesnya. Jika Anda ingin melihat file-file di folder ini, Anda perlu mengaktifkan “Show hidden files” di File Explorer.
Penting untuk diingat bahwa melihat password WiFi yang tersimpan di browser atau di folder Windows bisa berisiko jika perangkat Anda tidak aman. Pastikan Anda melindungi perangkat Anda dengan password yang kuat dan aktifkan fitur keamanan seperti antivirus dan firewall.
Terakhir
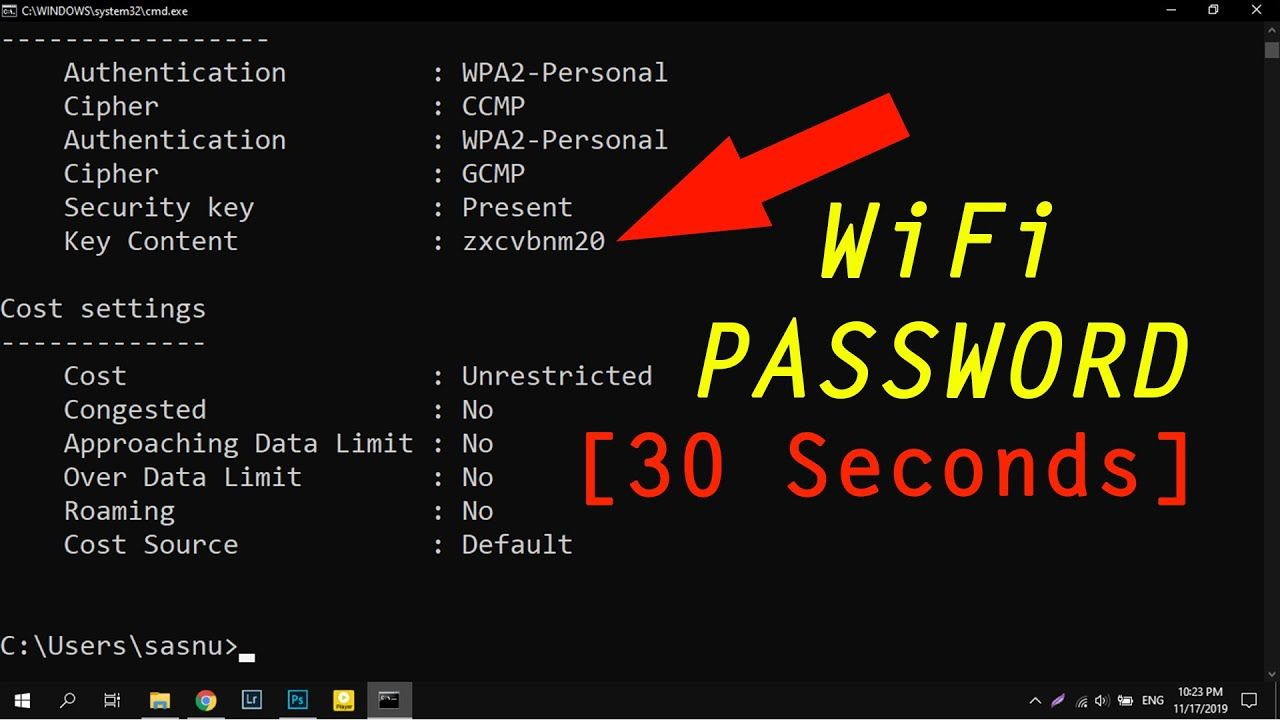
Melihat password wifi di Windows 10 menggunakan CMD memang memungkinkan, namun penting untuk selalu menjaga keamanan jaringan Anda. Pastikan untuk mengubah password secara berkala dan menggunakan metode keamanan yang kuat seperti enkripsi WPA2/WPA3. Ingat, keamanan jaringan adalah tanggung jawab bersama, dan langkah-langkah sederhana dapat membuat perbedaan besar dalam melindungi data Anda.
Tanya Jawab Umum: Cara Melihat Password Wifi Di Windows 10 Cmd
Apakah aman melihat password wifi menggunakan CMD?
Meskipun mudah diakses, melihat password wifi menggunakan CMD memiliki risiko keamanan. Pastikan untuk menjaga keamanan perangkat Anda dan segera mengubah password setelah melihatnya.
Bagaimana cara mengubah password wifi di Windows 10?
Anda dapat mengubah password wifi di Windows 10 melalui pengaturan jaringan. Buka Settings > Network & Internet > Wi-Fi > Manage known networks. Pilih jaringan wifi yang ingin diubah passwordnya dan klik Properties. Di sini, Anda dapat mengubah password dan menyimpannya.