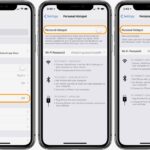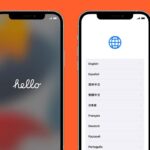XAMPP HTDocs merupakan fondasi penting dalam pengembangan website. XAMPP, singkatan dari *Cross-Platform Apache, MySQL, PHP, dan Perl*, adalah paket perangkat lunak yang memudahkan developer untuk menjalankan server web lokal. HTDocs, singkatan dari *Hypertext Documents*, merupakan folder utama di dalam XAMPP yang menjadi tempat menyimpan semua file website Anda.
Dalam artikel ini, kita akan membahas secara detail tentang XAMPP dan HTDocs, mulai dari instalasi dan konfigurasi hingga pengembangan website, pengujian kode, dan integrasi dengan basis data MySQL. Dengan panduan ini, Anda akan memahami cara memanfaatkan XAMPP dan HTDocs untuk membangun website profesional dengan mudah.
Memahami XAMPP dan HTDocs
Bagi para pengembang web, XAMPP dan HTDocs merupakan dua komponen penting yang seringkali dijumpai dalam proses pengembangan website. XAMPP merupakan sebuah paket perangkat lunak yang menyediakan server web Apache, database MySQL, dan bahasa pemrograman PHP, sedangkan HTDocs adalah direktori utama untuk menyimpan file-file website yang akan diakses melalui server web.
Fungsi XAMPP dan HTDocs
XAMPP berfungsi sebagai platform pengembangan web lokal, memungkinkan pengembang untuk membangun dan menguji website secara offline sebelum dipublikasikan ke internet. XAMPP memudahkan proses setup server web dan database, sehingga pengembang dapat fokus pada pengembangan website tanpa perlu khawatir tentang konfigurasi server yang rumit. Sementara itu, HTDocs berfungsi sebagai tempat penyimpanan file-file website, seperti HTML, CSS, JavaScript, dan gambar. File-file ini akan diakses oleh server web melalui XAMPP dan ditampilkan kepada pengguna melalui browser.
Cara Kerja XAMPP dan HTDocs
XAMPP dan HTDocs bekerja bersama dalam pengembangan website dengan cara berikut:
- Pengembang menyimpan file-file website di direktori HTDocs.
- Ketika server web XAMPP dijalankan, server akan mencari file-file website di direktori HTDocs.
- Server web XAMPP kemudian memproses file-file website dan menampilkannya kepada pengguna melalui browser.
Perbedaan XAMPP dengan WAMP dan MAMP
XAMPP, WAMP, dan MAMP merupakan paket perangkat lunak serupa yang menyediakan server web, database, dan bahasa pemrograman untuk pengembangan web lokal. Perbedaan utama di antara ketiganya terletak pada sistem operasi yang didukung.
| Paket Perangkat Lunak | Sistem Operasi yang Didukung |
|---|---|
| XAMPP | Windows, Linux, macOS |
| WAMP | Windows |
| MAMP | macOS |
Pengaturan dan Konfigurasi XAMPP
XAMPP adalah paket perangkat lunak gratis dan mudah digunakan yang menyediakan lingkungan pengembangan web lokal. Paket ini terdiri dari Apache HTTP Server, MySQL database, PHP, Perl, dan beberapa komponen lain yang dibutuhkan untuk menjalankan aplikasi web. XAMPP memungkinkan pengembang untuk membangun dan menguji situs web secara lokal sebelum dipublikasikan secara online.
Instalasi XAMPP
Langkah pertama untuk menggunakan XAMPP adalah menginstalnya. Proses instalasi XAMPP relatif mudah dan dapat dilakukan dengan mengikuti beberapa langkah berikut:
- Unduh XAMPP dari situs web resmi Apache Friends (https://www.apachefriends.org/index.html). Pilih versi yang sesuai dengan sistem operasi Anda (Windows, macOS, atau Linux).
- Jalankan file installer dan ikuti petunjuk di layar. Pastikan Anda memilih semua komponen yang ingin Anda instal, termasuk Apache, MySQL, dan PHP.
- Selama proses instalasi, Anda dapat memilih lokasi instalasi XAMPP. Pastikan lokasi yang Anda pilih memiliki ruang penyimpanan yang cukup.
- Setelah instalasi selesai, Anda dapat membuka XAMPP Control Panel untuk mengelola server Apache dan MySQL.
Mengakses XAMPP Control Panel
XAMPP Control Panel adalah antarmuka grafis yang memungkinkan Anda untuk memulai, menghentikan, dan mengelola server Apache dan MySQL. Untuk mengakses XAMPP Control Panel, Anda dapat mengikuti langkah-langkah berikut:
- Buka folder tempat Anda menginstal XAMPP.
- Cari dan jalankan file “xampp-control.exe” (untuk Windows) atau “xampp-control” (untuk macOS/Linux).
- XAMPP Control Panel akan terbuka dan menampilkan daftar layanan yang tersedia, termasuk Apache dan MySQL.
Mengelola Server Apache dan MySQL, Xampp htdocs
XAMPP Control Panel menyediakan berbagai pilihan untuk mengelola server Apache dan MySQL. Anda dapat memulai dan menghentikan server, mengakses log server, dan mengubah konfigurasi server. Berikut beberapa fungsi utama yang dapat dilakukan melalui XAMPP Control Panel:
- Memulai dan menghentikan server: Anda dapat memulai dan menghentikan server Apache dan MySQL dengan mengklik tombol “Start” atau “Stop” di sebelah setiap layanan.
- Mengakses log server: XAMPP Control Panel memungkinkan Anda untuk melihat log server Apache dan MySQL. Ini berguna untuk mendiagnosis masalah yang mungkin terjadi pada server.
- Mengubah konfigurasi server: Anda dapat mengakses file konfigurasi server Apache dan MySQL melalui XAMPP Control Panel. Ini memungkinkan Anda untuk mengubah pengaturan seperti port server, direktori root, dan pengaturan keamanan.
Struktur Direktori XAMPP
Struktur direktori XAMPP berisi berbagai folder yang menyimpan file dan konfigurasi untuk server Apache, MySQL, dan komponen lainnya. Berikut adalah ilustrasi yang menunjukkan lokasi folder HTDocs dan folder lainnya dalam struktur direktori XAMPP:
| Folder | Keterangan |
|---|---|
| xampp | Folder utama XAMPP. |
| htdocs | Folder tempat Anda menyimpan file web Anda. Server Apache akan menyajikan file-file ini saat Anda mengakses situs web Anda di browser. |
| phpMyAdmin | Antarmuka web untuk mengelola database MySQL. |
| mysql | Folder yang berisi file database MySQL. |
| apache | Folder yang berisi file konfigurasi dan data server Apache. |
| php | Folder yang berisi file PHP dan ekstensi. |
| perl | Folder yang berisi file Perl dan ekstensi. |
Membuat dan Mengelola Proyek Website
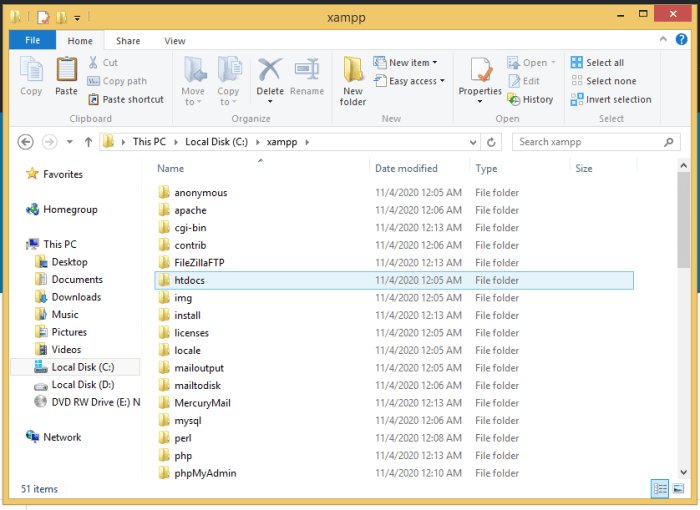
Setelah menginstal XAMPP dan memahami fungsinya, langkah selanjutnya adalah membuat dan mengelola proyek website. XAMPP menyediakan folder khusus bernama “htdocs” yang berfungsi sebagai tempat penyimpanan semua file website yang ingin Anda jalankan. Dalam folder ini, Anda dapat membuat folder baru untuk setiap proyek website Anda, menjaga struktur file yang terorganisir dan memudahkan manajemen proyek.
Membuat Folder Proyek
Untuk membuat folder baru di dalam HTDocs, Anda dapat menggunakan pengelola file seperti Windows Explorer atau File Explorer. Buka folder HTDocs yang terletak di dalam folder instalasi XAMPP (misalnya, C:\xampp\htdocs). Di dalam folder HTDocs, klik kanan pada area kosong dan pilih “New” -> “Folder”. Beri nama folder baru dengan nama proyek website Anda, misalnya “mywebsite”.
Struktur Folder Proyek
Struktur folder yang terorganisir sangat penting untuk proyek website yang lebih kompleks. Berikut contoh struktur folder sederhana untuk proyek website:
- mywebsite (folder utama proyek)
- index.html (file utama website)
- css (folder untuk menyimpan file CSS)
- style.css (file CSS utama)
- js (folder untuk menyimpan file JavaScript)
- script.js (file JavaScript utama)
- images (folder untuk menyimpan gambar)
Struktur ini dapat dimodifikasi sesuai kebutuhan proyek Anda.
Membuat File HTML Dasar
File HTML adalah file dasar yang membentuk halaman web. Untuk membuat file HTML dasar, Anda dapat menggunakan editor teks seperti Notepad, Sublime Text, atau Visual Studio Code. Berikut contoh kode HTML dasar:
<!DOCTYPE html>
<html>
<head>
<title>My Website</title>
</head>
<body>
<h1>Selamat Datang di Website Saya</h1>
</body>
</html>
Simpan file ini di dalam folder proyek Anda dengan nama “index.html”.
Mengakses File HTML melalui Browser
Setelah membuat file HTML, Anda dapat mengaksesnya melalui browser web. Jalankan XAMPP dan pastikan Apache sudah dijalankan. Buka browser web Anda dan ketikkan alamat berikut di address bar:
http://localhost/mywebsite/index.html
Anda akan melihat halaman website Anda di browser.
Menguji dan Debugging Kode
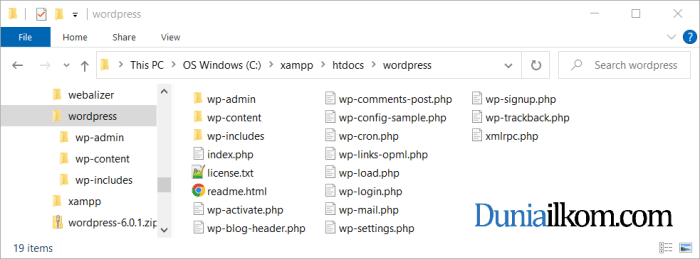
Setelah kode program Anda selesai ditulis, langkah selanjutnya adalah menguji dan men-debug kode tersebut untuk memastikan kinerjanya sesuai harapan dan bebas dari kesalahan. XAMPP menyediakan berbagai fitur debugging yang dapat membantu Anda dalam proses ini. Fitur-fitur tersebut memungkinkan Anda untuk melacak eksekusi kode, memeriksa nilai variabel, dan mengidentifikasi sumber kesalahan.
Memanfaatkan Fitur Debugging di XAMPP
XAMPP dilengkapi dengan berbagai fitur debugging yang dapat membantu Anda mengidentifikasi dan mengatasi kesalahan dalam kode Anda. Fitur-fitur ini dapat diakses melalui berbagai tools dan metode, baik melalui interface XAMPP maupun tools tambahan seperti debugger yang kompatibel dengan PHP.
- Error Logging: XAMPP secara default mencatat semua kesalahan yang terjadi dalam kode Anda ke dalam file log. File log ini dapat diakses di direktori
xampp/php/logs. Dengan memeriksa file log ini, Anda dapat melihat jenis kesalahan yang terjadi, baris kode yang menyebabkan kesalahan, dan informasi tambahan yang berguna untuk debugging. - Xdebug: Xdebug adalah ekstensi PHP yang menyediakan berbagai fitur debugging, termasuk breakpoint, stack trace, dan profiling. Xdebug dapat diinstal melalui
php.inidan dikonfigurasi sesuai kebutuhan. Dengan Xdebug, Anda dapat menghentikan eksekusi kode pada titik tertentu (breakpoint), memeriksa nilai variabel, dan melacak alur eksekusi kode. - Debugger IDE: Beberapa IDE (Integrated Development Environment) seperti PhpStorm, VS Code, dan Sublime Text mendukung integrasi dengan Xdebug. Integrasi ini memungkinkan Anda untuk menjalankan debugger secara langsung dari IDE, membuat breakpoint, dan memeriksa nilai variabel secara visual.
Contoh Penggunaan Tool Debugging
Berikut adalah contoh penggunaan Xdebug untuk melacak error dalam file PHP:
- Aktifkan Xdebug: Pastikan Xdebug telah diinstal dan diaktifkan di
php.ini. Anda dapat mengonfigurasi Xdebug untuk mendengarkan koneksi debugging pada port tertentu, misalnya 9000. - Buat Breakpoint: Buka file PHP yang ingin Anda debug di IDE Anda. Klik di margin kiri kode untuk membuat breakpoint pada baris kode yang ingin Anda periksa.
- Jalankan Debugging: Mulai debugging dari IDE Anda. IDE akan terhubung ke Xdebug yang sedang mendengarkan pada port yang ditentukan. Eksekusi kode akan berhenti pada breakpoint yang Anda buat.
- Inspeksi Nilai Variabel: Gunakan fitur debugger di IDE Anda untuk memeriksa nilai variabel pada breakpoint yang Anda buat. Anda dapat melihat nilai variabel, melacak stack trace, dan mengeksekusi kode secara bertahap.
Tips Meningkatkan Efisiensi Debugging Kode
- Tulis Kode yang Terstruktur: Kode yang terstruktur dengan baik dan mudah dibaca akan memudahkan Anda dalam melacak kesalahan. Gunakan indentasi yang konsisten, beri nama variabel yang deskriptif, dan pisahkan kode menjadi fungsi-fungsi yang lebih kecil.
- Gunakan Logging: Selain error logging, Anda juga dapat menambahkan log debug ke dalam kode Anda untuk melacak alur eksekusi dan nilai variabel. Logging dapat membantu Anda dalam mengidentifikasi masalah yang sulit ditemukan.
- Gunakan Tools Debugging: Manfaatkan fitur debugging yang tersedia di XAMPP dan IDE Anda untuk melacak kesalahan dengan lebih efisien. Gunakan breakpoint, stack trace, dan fitur lainnya untuk menelusuri alur eksekusi kode.
- Cari di Internet: Jika Anda mengalami masalah yang sulit dipecahkan, cobalah mencari informasi di internet. Banyak forum dan website yang membahas masalah debugging dan solusi yang umum terjadi.
- Bersikaplah Sistematis: Ketika menghadapi masalah, jangan panik. Bersikaplah sistematis dalam mencari solusi. Periksa log, periksa kode Anda secara menyeluruh, dan coba metode debugging yang berbeda.
Integrasi dengan Basis Data MySQL
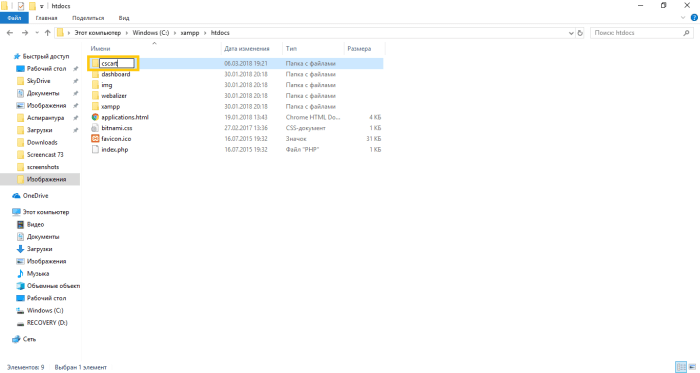
XAMPP menyediakan lingkungan pengembangan web yang lengkap, termasuk server web Apache, interpreter PHP, dan database MySQL. Integrasi dengan basis data MySQL merupakan langkah penting dalam pengembangan website dinamis, karena memungkinkan penyimpanan dan pengambilan data yang efisien. Dengan memanfaatkan MySQL, website Anda dapat menyimpan informasi pengguna, produk, konten, dan berbagai data lainnya, yang kemudian dapat diakses dan dimanipulasi melalui kode PHP.
Menetapkan Koneksi dengan Database MySQL
Untuk menghubungkan proyek website Anda dengan database MySQL melalui XAMPP, Anda perlu menggunakan kode PHP yang akan membangun koneksi ke server database dan memilih database yang ingin Anda akses. Berikut adalah contoh kode PHP yang dapat Anda gunakan:
- Pastikan Anda telah menginstal XAMPP dan menjalankan layanan MySQL.
- Buat file PHP baru di direktori htdocs XAMPP Anda, misalnya ‘koneksi.php’.
- Tulis kode PHP berikut di dalam file ‘koneksi.php’:
connect_error)
die("Koneksi gagal: " . $conn->connect_error);
echo "Koneksi berhasil";
?>
Dalam kode ini, Anda perlu mengganti nilai ‘nama_database’ dengan nama database yang ingin Anda akses. Setelah menjalankan file ‘koneksi.php’ di browser, pesan “Koneksi berhasil” akan ditampilkan jika koneksi berhasil dibuat.
Contoh Query SQL Sederhana
Setelah terhubung ke database MySQL, Anda dapat menggunakan bahasa SQL untuk mengakses dan memanipulasi data di dalam database. Berikut adalah beberapa contoh query SQL sederhana:
- Menampilkan semua data dari tabel ‘pelanggan’:
SELECT * FROM pelanggan;
- Menampilkan data pelanggan dengan ID 1:
SELECT * FROM pelanggan WHERE id = 1;
- Menambahkan data pelanggan baru:
INSERT INTO pelanggan (nama, alamat, telepon) VALUES ('John Doe', 'Jl. Sudirman', '08123456789');
Anda dapat menjalankan query SQL ini melalui phpMyAdmin atau dengan menggunakan fungsi ‘mysqli_query()’ di PHP.
Mengelola Database MySQL melalui phpMyAdmin
phpMyAdmin adalah alat berbasis web yang memungkinkan Anda untuk mengelola database MySQL dengan mudah. Berikut adalah langkah-langkah untuk mengelola database MySQL melalui phpMyAdmin:
- Buka browser dan akses alamat ‘http://localhost/phpmyadmin’.
- Masuk dengan username dan password yang Anda gunakan untuk mengakses server MySQL (biasanya ‘root’ dan tanpa password).
- Pilih database yang ingin Anda kelola dari daftar database yang tersedia.
- Anda dapat melakukan berbagai operasi pada database, seperti:
| Operasi | Keterangan |
|---|---|
| Membuat tabel baru | Menambahkan tabel baru ke database. |
| Mengubah struktur tabel | Menambahkan, menghapus, atau mengubah kolom dalam tabel. |
| Menambahkan data | Menambahkan data baru ke tabel. |
| Mengedit data | Mengubah data yang sudah ada dalam tabel. |
| Menghapus data | Menghapus data yang tidak diinginkan dari tabel. |
| Menjalankan query SQL | Melakukan query SQL untuk mengakses dan memanipulasi data. |
phpMyAdmin menyediakan antarmuka yang mudah digunakan untuk melakukan berbagai operasi pada database MySQL.
Ringkasan Penutup
Memahami XAMPP dan HTDocs adalah langkah awal yang penting untuk memulai perjalanan Anda dalam dunia pengembangan website. Dengan memanfaatkan fitur dan kemampuan yang ditawarkan oleh XAMPP, Anda dapat membangun website yang kompleks dan dinamis dengan mudah. Ingat, teruslah belajar dan berlatih, dan jangan ragu untuk mengeksplorasi lebih lanjut tentang XAMPP dan HTDocs untuk mencapai potensi penuh dalam pengembangan website Anda.
Pertanyaan Umum (FAQ): Xampp Htdocs
Bagaimana cara mengakses folder HTDocs?
Anda dapat mengakses folder HTDocs melalui XAMPP Control Panel atau melalui file explorer di komputer Anda. Lokasi folder HTDocs biasanya berada di dalam folder instalasi XAMPP.
Apa saja file yang dapat disimpan di dalam folder HTDocs?
Anda dapat menyimpan semua file yang dibutuhkan untuk website Anda di dalam folder HTDocs, seperti file HTML, CSS, JavaScript, gambar, video, dan file PHP.
Apakah XAMPP bisa digunakan untuk pengembangan website berbasis framework seperti Laravel atau WordPress?
Ya, XAMPP dapat digunakan untuk pengembangan website berbasis framework seperti Laravel dan WordPress. Anda dapat menginstal framework tersebut di dalam folder HTDocs dan mengonfigurasinya sesuai dengan kebutuhan.