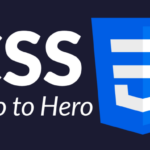Cara menampilkan icon aplikasi di desktop windows 10 – Bosan mencari aplikasi yang tersembunyi di menu Start? Ingin akses cepat ke aplikasi favorit Anda dengan cara yang mudah dan praktis? Tenang, Anda bisa menampilkan icon aplikasi di desktop Windows 10 dengan mudah! Artikel ini akan memandu Anda langkah demi langkah untuk menampilkan icon aplikasi di desktop, baik dari menu Start, File Explorer, maupun dari folder tersembunyi.
Dengan menampilkan icon aplikasi di desktop, Anda tidak perlu lagi menelusuri menu Start atau File Explorer untuk membuka aplikasi yang sering digunakan. Anda bisa mengaksesnya langsung dari desktop, yang membuat pengalaman menggunakan Windows 10 Anda lebih efisien dan menyenangkan. Siap untuk menjadikan desktop Windows 10 Anda lebih personal dan praktis? Mari kita mulai!
Menampilkan Icon Aplikasi di Desktop
![]()
Menampilkan ikon aplikasi di desktop Windows 10 bisa dilakukan dengan mudah. Dengan menampilkan ikon aplikasi di desktop, kamu bisa mengakses aplikasi favoritmu dengan cepat tanpa perlu mencari di menu Start. Ada dua cara utama untuk menampilkan ikon aplikasi di desktop: dengan “pin” atau dengan “shortcut”.
Cara Menampilkan Icon Aplikasi di Desktop
Berikut langkah-langkah dasar untuk menampilkan ikon aplikasi di desktop Windows 10:
- Buka menu Start: Klik ikon Windows di sudut kiri bawah layar.
- Temukan aplikasi yang ingin ditampilkan: Ketik nama aplikasi di kotak pencarian atau telusuri daftar aplikasi.
- Klik kanan pada ikon aplikasi: Akan muncul menu konteks.
- Pilih “Pin to taskbar”: Untuk menampilkan ikon aplikasi di taskbar.
- Pilih “Pin to Start”: Untuk menampilkan ikon aplikasi di menu Start.
- Pilih “Open file location”: Untuk membuka folder tempat aplikasi tersebut berada.
- Seret ikon aplikasi ke desktop: Untuk membuat shortcut aplikasi di desktop.
Perbedaan Pin dan Shortcut
Berikut tabel yang menunjukkan perbedaan antara menampilkan ikon aplikasi di desktop dengan cara “pin” dan “shortcut”:
| Fitur | Pin | Shortcut |
|---|---|---|
| Lokasi | Taskbar atau menu Start | Desktop |
| Fungsi | Membuka aplikasi langsung | Membuka aplikasi melalui file .exe |
| Keuntungan | Akses cepat, tidak memakan ruang desktop | Lebih fleksibel, bisa diubah namanya |
| Kekurangan | Tidak bisa diubah namanya | Membutuhkan ruang desktop |
Contoh Ilustrasi
Bayangkan kamu memiliki aplikasi “Word” dan ingin menampilkannya di desktop. Jika kamu memilih “Pin to taskbar”, ikon Word akan muncul di taskbar. Jika kamu memilih “Pin to Start”, ikon Word akan muncul di menu Start. Jika kamu menyeret ikon Word ke desktop, akan dibuat shortcut Word di desktop.
Shortcut Word di desktop akan memiliki ikon Word yang sama dengan ikon Word di taskbar atau menu Start, tetapi shortcut ini sebenarnya adalah file .exe yang berisi informasi tentang lokasi aplikasi Word. Dengan mengklik shortcut Word di desktop, kamu akan membuka aplikasi Word. Sementara itu, ikon Word di taskbar atau menu Start akan membuka aplikasi Word secara langsung.
Menampilkan Icon Aplikasi di Desktop Windows 10: Cara Menampilkan Icon Aplikasi Di Desktop Windows 10
![]()
![]()
Memiliki icon aplikasi di desktop Windows 10 bisa memudahkan akses ke aplikasi yang sering digunakan. Selain itu, icon aplikasi di desktop juga bisa mempercantik tampilan desktop Anda. Ada beberapa cara untuk menampilkan icon aplikasi di desktop Windows 10, salah satunya adalah dengan memanfaatkan menu Start.
Menampilkan Icon Aplikasi dari Start Menu
Cara menampilkan icon aplikasi dari menu Start sangat mudah. Anda hanya perlu melakukan beberapa langkah sederhana:
- Buka menu Start dengan mengklik tombol Start di pojok kiri bawah layar.
- Cari aplikasi yang ingin Anda tampilkan icon-nya di desktop.
- Klik kanan pada aplikasi tersebut, lalu pilih “Pin to taskbar”.
- Setelah aplikasi terpin di taskbar, klik kanan lagi pada icon aplikasi di taskbar, lalu pilih “Pin to Start”.
- Icon aplikasi tersebut sekarang akan muncul di menu Start.
- Klik kanan pada icon aplikasi di menu Start, lalu pilih “Open file location”.
- Buka folder yang berisi icon aplikasi tersebut.
- Drag and drop icon aplikasi tersebut ke desktop Anda.
Anda sekarang sudah berhasil menampilkan icon aplikasi di desktop Anda.
Contoh Menampilkan Icon Aplikasi dari Folder “Program Files”
Sebagai contoh, Anda ingin menampilkan icon aplikasi “Adobe Photoshop” yang terinstal di folder “Program Files”. Berikut langkah-langkahnya:
- Buka folder “Program Files” dengan mengetik “Program Files” di kotak pencarian Windows.
- Cari folder “Adobe” dan buka folder tersebut.
- Cari folder “Adobe Photoshop” dan buka folder tersebut.
- Cari file “Photoshop.exe” dan drag and drop file tersebut ke desktop Anda.
Anda sekarang sudah berhasil menampilkan icon aplikasi “Adobe Photoshop” di desktop Anda.
Tips: Atur icon aplikasi di desktop agar terlihat rapi dengan mengelompokkannya berdasarkan kategori, misalnya aplikasi office, aplikasi multimedia, dan lain-lain. Anda juga bisa menggunakan fitur “Align to Grid” di desktop untuk mengatur posisi icon agar lebih rapi.
Menampilkan Icon Aplikasi di Desktop Windows 10: Cara Menampilkan Icon Aplikasi Di Desktop Windows 10
![]()
![]()
Selain cara yang telah dijelaskan sebelumnya, kamu juga bisa menampilkan icon aplikasi di desktop Windows 10 dengan cara lain, yaitu dengan menggunakan File Explorer. Cara ini memungkinkan kamu untuk mencari dan memilih aplikasi yang ingin kamu tampilkan di desktop secara langsung dari File Explorer.
Menampilkan Icon Aplikasi dari File Explorer
Langkah-langkah untuk menampilkan icon aplikasi di desktop dari File Explorer adalah sebagai berikut:
- Buka File Explorer dengan menekan tombol Windows + E.
- Cari folder yang berisi aplikasi yang ingin kamu tampilkan icon-nya di desktop. Misalnya, jika kamu ingin menampilkan icon aplikasi Notepad, cari folder “Notepad” di dalam folder “Program Files” atau “Program Files (x86)”.
- Setelah menemukan folder aplikasi, klik kanan pada file eksekusi aplikasi (biasanya dengan ekstensi .exe). Misalnya, file eksekusi Notepad adalah “notepad.exe”.
- Pilih “Kirim ke” > “Desktop (buat pintasan)”.
- Icon aplikasi tersebut akan ditampilkan di desktop.
Menampilkan Icon Aplikasi dari Folder “AppData”, Cara menampilkan icon aplikasi di desktop windows 10
Jika aplikasi yang ingin kamu tampilkan icon-nya di desktop tersimpan di folder “AppData”, langkah-langkahnya sedikit berbeda. Berikut contoh langkah-langkah untuk menampilkan icon aplikasi dari folder “AppData”:
- Buka File Explorer dan ketik “%AppData%” di bilah alamat, lalu tekan Enter.
- Cari folder aplikasi yang ingin kamu tampilkan icon-nya di desktop. Misalnya, jika kamu ingin menampilkan icon aplikasi “Google Chrome”, cari folder “Google” dan kemudian folder “Chrome” di dalam folder “AppData\Local”.
- Setelah menemukan folder aplikasi, klik kanan pada file eksekusi aplikasi (biasanya dengan ekstensi .exe). Misalnya, file eksekusi Google Chrome adalah “chrome.exe”.
- Pilih “Kirim ke” > “Desktop (buat pintasan)”.
- Icon aplikasi tersebut akan ditampilkan di desktop.
Menampilkan Icon Aplikasi dari Folder “Program Files (x86)”
Untuk menampilkan icon aplikasi dari folder “Program Files (x86)”, kamu dapat menggunakan langkah-langkah yang sama seperti yang dijelaskan sebelumnya. Namun, untuk mempermudah, berikut tabel yang menunjukkan cara menampilkan icon aplikasi dari folder “Program Files (x86)”:
| Langkah | Penjelasan |
|---|---|
| 1. Buka File Explorer. | Buka File Explorer dengan menekan tombol Windows + E. |
| 2. Buka folder “Program Files (x86)”. | Cari folder “Program Files (x86)” di dalam File Explorer. |
| 3. Cari folder aplikasi yang ingin kamu tampilkan icon-nya di desktop. | Misalnya, jika kamu ingin menampilkan icon aplikasi “Microsoft Word”, cari folder “Microsoft Office” dan kemudian folder “Word” di dalam folder “Program Files (x86)”. |
| 4. Klik kanan pada file eksekusi aplikasi. | Misalnya, file eksekusi Microsoft Word adalah “winword.exe”. |
| 5. Pilih “Kirim ke” > “Desktop (buat pintasan)”. | Icon aplikasi tersebut akan ditampilkan di desktop. |
Mengatur Penampilan Icon Aplikasi
Setelah berhasil menampilkan icon aplikasi di desktop Windows 10, Anda mungkin ingin menyesuaikan penampilannya agar lebih sesuai dengan preferensi Anda. Mengatur ukuran, bentuk, dan warna icon aplikasi dapat memberikan tampilan desktop yang lebih personal dan menarik.
Mengubah Ukuran dan Bentuk Icon Aplikasi
Untuk mengubah ukuran dan bentuk icon aplikasi di desktop Windows 10, Anda dapat menggunakan fitur bawaan yang tersedia di sistem operasi. Berikut adalah langkah-langkah yang dapat Anda ikuti:
- Klik kanan pada area kosong di desktop.
- Pilih “View” dari menu konteks.
- Pilih opsi “Large icons”, “Medium icons”, atau “Small icons” untuk mengatur ukuran icon.
- Untuk mengubah bentuk icon, Anda dapat menggunakan aplikasi pihak ketiga seperti “Icon Pack” yang tersedia di Microsoft Store.
Mengatur Warna Icon Aplikasi
Anda dapat mengubah warna icon aplikasi di desktop Windows 10 dengan menggunakan aplikasi pihak ketiga. Salah satu aplikasi yang populer adalah “Icon Pack” yang dapat Anda unduh dari Microsoft Store. Aplikasi ini menyediakan berbagai pilihan tema dan warna yang dapat Anda terapkan pada icon aplikasi di desktop.
- Unduh dan instal aplikasi “Icon Pack” dari Microsoft Store.
- Buka aplikasi “Icon Pack” dan pilih tema atau warna yang Anda inginkan.
- Terapkan tema atau warna yang Anda pilih pada icon aplikasi di desktop.
Tips: Untuk mengatur penempatan icon aplikasi di desktop, Anda dapat menyeret dan menjatuhkan icon ke lokasi yang Anda inginkan. Anda juga dapat membuat folder baru untuk mengelompokkan icon aplikasi yang terkait. Gunakan fitur “Align Icons” di menu konteks untuk mengatur penempatan icon secara rapi.
Menampilkan Icon Aplikasi yang Tersembunyi
Terkadang, aplikasi yang kamu instal di Windows 10 tidak menampilkan ikonnya di desktop. Hal ini bisa disebabkan oleh berbagai faktor, seperti pengaturan aplikasi, pengaturan Windows, atau bahkan kesalahan sistem. Namun, jangan khawatir! Ada beberapa cara yang bisa kamu lakukan untuk menampilkan kembali ikon aplikasi yang tersembunyi di desktop.
Menampilkan Icon Aplikasi yang Tersembunyi di Desktop
Untuk menampilkan ikon aplikasi yang tersembunyi di desktop, kamu bisa mengikuti langkah-langkah berikut:
- Klik kanan pada area kosong di desktop.
- Pilih “Personalisasi”.
- Pilih “Tema”.
- Pilih “Pengaturan ikon desktop”.
- Centang kotak “Ikon aplikasi” untuk aplikasi yang ingin kamu tampilkan di desktop.
- Klik “Terapkan” dan “OK”.
Setelah melakukan langkah-langkah di atas, ikon aplikasi yang kamu pilih akan muncul di desktop.
Menampilkan Icon Aplikasi yang Tersembunyi di Folder “System32”
Jika kamu ingin menampilkan ikon aplikasi yang tersembunyi di folder “System32”, kamu bisa mengikuti langkah-langkah berikut:
- Buka File Explorer.
- Ketik “C:\Windows\System32” di bilah alamat dan tekan Enter.
- Klik “View” di menu bar.
- Centang kotak “Item tersembunyi” di grup “Tampilkan/sembunyikan”.
- Sekarang kamu dapat melihat semua ikon aplikasi yang tersembunyi di folder “System32”.
Perhatikan bahwa beberapa ikon aplikasi di folder “System32” mungkin tidak dapat dijalankan secara langsung. Jika kamu ingin menjalankan aplikasi tersebut, kamu perlu menemukan file eksekusinya (.exe) dan menjalankannya secara manual.
Menampilkan Icon Aplikasi yang Tersembunyi di Folder “ProgramData”
Folder “ProgramData” berisi data aplikasi yang tersembunyi. Jika kamu ingin menampilkan ikon aplikasi yang tersembunyi di folder ini, kamu bisa mengikuti langkah-langkah berikut:
| Langkah | Penjelasan |
|---|---|
| 1. Buka File Explorer. | Buka File Explorer untuk mengakses folder “ProgramData”. |
| 2. Ketik “C:\ProgramData” di bilah alamat dan tekan Enter. | Akses folder “ProgramData” yang berisi data aplikasi tersembunyi. |
| 3. Klik “View” di menu bar. | Buka menu “View” untuk mengatur tampilan folder. |
| 4. Centang kotak “Item tersembunyi” di grup “Tampilkan/sembunyikan”. | Aktifkan opsi untuk menampilkan item tersembunyi, termasuk ikon aplikasi yang tersembunyi. |
Setelah melakukan langkah-langkah di atas, kamu dapat melihat ikon aplikasi yang tersembunyi di folder “ProgramData”. Perhatikan bahwa beberapa ikon aplikasi di folder ini mungkin tidak dapat dijalankan secara langsung.
Pemungkas
![]()
Sekarang, desktop Windows 10 Anda sudah siap untuk dipersonalisasi dengan icon aplikasi yang Anda inginkan. Anda dapat mengatur ukuran, bentuk, warna, dan penempatan icon agar sesuai dengan selera Anda. Dengan cara ini, Anda tidak hanya mendapatkan akses cepat ke aplikasi yang sering digunakan, tetapi juga menciptakan tampilan desktop yang lebih menarik dan sesuai dengan kebutuhan Anda. Selamat bereksperimen!
Detail FAQ
Bagaimana cara membuat icon aplikasi di desktop menjadi lebih besar?
Anda bisa mengubah ukuran icon aplikasi di desktop dengan cara klik kanan pada desktop, pilih “View”, dan pilih ukuran icon yang diinginkan.
Apakah icon aplikasi di desktop bisa diubah warnanya?
Ya, Anda bisa mengubah warna icon aplikasi dengan menggunakan aplikasi pihak ketiga atau dengan mengubah tema Windows 10.
Bagaimana cara menyembunyikan icon aplikasi di desktop?
Anda bisa menyembunyikan icon aplikasi dengan cara klik kanan pada icon aplikasi, pilih “Properties”, dan centang kotak “Hidden”.