Pernahkah Anda lupa password Wifi Anda dan ingin melihatnya dengan cepat? Mungkin Anda tergoda untuk mencoba cara melihat password Wifi di CMD Windows 10. Namun, perlu diketahui bahwa metode ini tidak disarankan dan tidak akan berhasil. Meskipun CMD memang alat yang powerful untuk mengakses informasi sistem, ia tidak dirancang untuk menampilkan password Wifi yang tersimpan.
Alasan utamanya adalah karena password Wifi disimpan dalam format yang dienkripsi dan tidak dapat diakses secara langsung melalui CMD. Namun, jangan khawatir! Ada beberapa cara aman dan mudah untuk melihat password Wifi Anda, yang akan kita bahas lebih lanjut di sini.
Cara Melihat Password Wifi di CMD Windows 10
Pernahkah kamu penasaran bagaimana cara melihat password wifi yang tersimpan di komputer Windows 10? Mungkin kamu lupa password-nya atau ingin membagikannya dengan orang lain. Nah, kamu mungkin pernah mendengar bahwa ada cara untuk melihat password wifi di CMD (Command Prompt) Windows 10. Namun, perlu diketahui bahwa metode ini tidak disarankan dan tidak aman.
Mengapa Tidak Disarankan?
Meskipun terlihat mudah, melihat password wifi di CMD Windows 10 tidak disarankan karena beberapa alasan:
- Tidak Aman: CMD tidak dirancang untuk menampilkan informasi sensitif seperti password. Menggunakan CMD untuk melihat password wifi berpotensi membuat data tersebut mudah diakses oleh orang lain, bahkan tanpa sepengetahuanmu.
- Tidak Terjamin Keamanan: Metode ini tidak terjamin keamanannya dan bisa saja ditiru oleh orang lain yang memiliki akses ke komputermu.
- Metode yang Lebih Baik: Ada metode yang lebih aman dan lebih mudah untuk melihat password wifi yang tersimpan di Windows 10.
Metode Alternatif yang Lebih Aman, Cara melihat password wifi di cmd windows 10
Berikut adalah beberapa metode alternatif yang lebih aman untuk melihat password wifi yang tersimpan di Windows 10:
| Metode | Keterangan |
|---|---|
| Manajemen Jaringan | Buka Settings > Network & Internet > Wi-Fi > Manage known networks. Pilih nama jaringan wifi yang ingin kamu lihat password-nya, lalu klik Properties. Password wifi akan ditampilkan di bagian Security key. |
| Command Prompt (CMD) | Meskipun tidak disarankan untuk melihat password wifi, CMD dapat digunakan untuk mengakses informasi sistem lainnya. Misalnya, kamu dapat menggunakan perintah ipconfig untuk melihat alamat IP komputermu. |
Contoh Perintah CMD
Berikut adalah contoh perintah CMD yang sering digunakan untuk mengakses informasi sistem, tetapi bukan untuk melihat password wifi:
ipconfig
Perintah ini akan menampilkan informasi tentang konfigurasi jaringan komputermu, termasuk alamat IP, subnet mask, dan gateway default.
Keamanan Jaringan Nirkabel
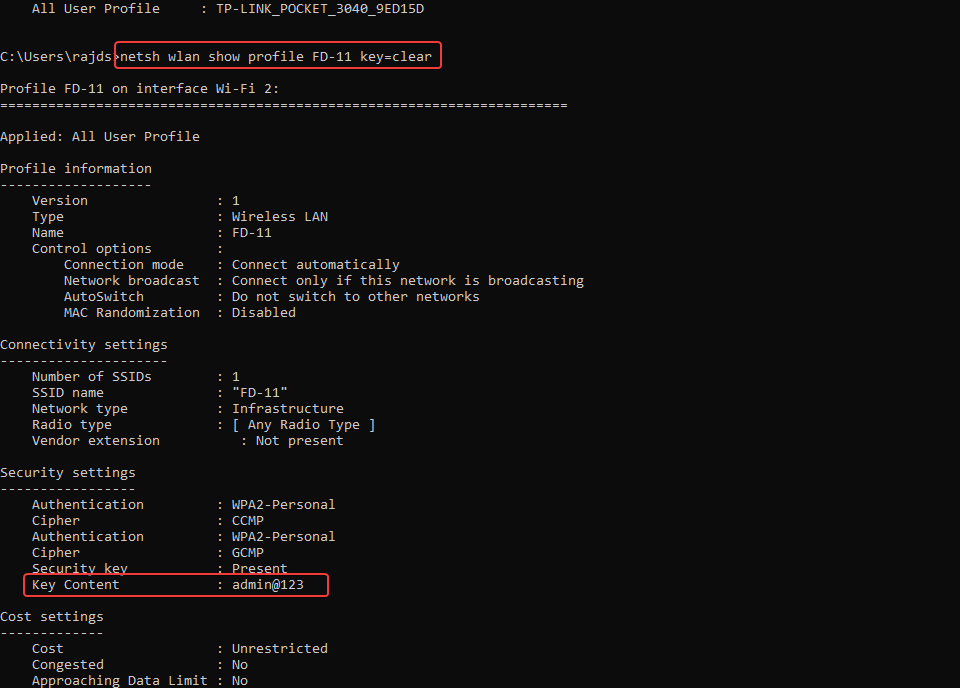
Dalam era digital saat ini, jaringan nirkabel telah menjadi kebutuhan pokok bagi sebagian besar orang. Jaringan WiFi memudahkan kita untuk terhubung ke internet, berbagi file, dan mengakses berbagai layanan online. Namun, penting untuk menyadari bahwa jaringan nirkabel juga rentan terhadap ancaman keamanan. Salah satu cara untuk melindungi jaringan WiFi adalah dengan menggunakan password yang kuat dan aman.
Pentingnya Keamanan Jaringan Nirkabel
Password WiFi berperan penting dalam melindungi jaringan nirkabel Anda dari akses yang tidak sah. Password yang kuat dan aman berfungsi sebagai penghalang pertama untuk mencegah orang asing masuk ke jaringan Anda. Tanpa password yang kuat, siapa pun dapat dengan mudah terhubung ke jaringan WiFi Anda dan mengakses data sensitif, seperti informasi pribadi, data keuangan, dan data bisnis.
Risiko Keamanan yang Terkait dengan Password WiFi yang Lemah
Menggunakan password WiFi yang lemah atau tidak aman dapat mengakibatkan berbagai risiko keamanan. Berikut adalah beberapa risiko yang perlu Anda perhatikan:
- Pencurian Data: Peretas dapat dengan mudah mengakses jaringan WiFi Anda dan mencuri data sensitif, seperti informasi login, data keuangan, dan informasi pribadi.
- Penyerangan Man-in-the-Middle (MITM): Peretas dapat mencegat komunikasi antara perangkat Anda dan server, sehingga mereka dapat mencuri data atau menyuntikkan kode berbahaya.
- Malware: Peretas dapat menginfeksi perangkat Anda dengan malware melalui jaringan WiFi yang tidak aman. Malware dapat mencuri data, mengontrol perangkat Anda, atau bahkan menggunakan perangkat Anda untuk menyerang jaringan lain.
- Akses Tidak Sah: Orang yang tidak sah dapat terhubung ke jaringan WiFi Anda dan menggunakan bandwidth Anda untuk aktivitas ilegal atau berbahaya, seperti mengunduh konten ilegal atau melakukan serangan DDoS.
Praktik Terbaik untuk Menjaga Keamanan Jaringan Nirkabel
Berikut adalah beberapa praktik terbaik untuk menjaga keamanan jaringan nirkabel Anda:
- Gunakan password WiFi yang kuat dan unik. Hindari menggunakan password yang mudah ditebak, seperti tanggal lahir atau nama hewan peliharaan. Gunakan kombinasi huruf besar, huruf kecil, angka, dan simbol.
- Ubah password WiFi Anda secara berkala. Semakin sering Anda mengubah password, semakin sulit bagi peretas untuk mengakses jaringan Anda.
- Aktifkan enkripsi WPA2/WPA3 pada router WiFi Anda. Enkripsi ini membantu melindungi data yang dikirim melalui jaringan WiFi Anda.
- Nonaktifkan SSID (nama jaringan) pada router WiFi Anda. Ini akan membuat jaringan WiFi Anda tidak terlihat oleh perangkat lain.
- Gunakan firewall pada router WiFi Anda. Firewall membantu mencegah akses yang tidak sah ke jaringan WiFi Anda.
- Perbarui firmware router WiFi Anda secara teratur. Pembaruan firmware biasanya berisi perbaikan keamanan yang dapat membantu melindungi jaringan WiFi Anda.
- Hindari menggunakan jaringan WiFi publik yang tidak aman. Jaringan WiFi publik sering kali tidak aman dan dapat digunakan oleh peretas untuk mencuri data Anda.
Pengaturan Jaringan di Windows 10
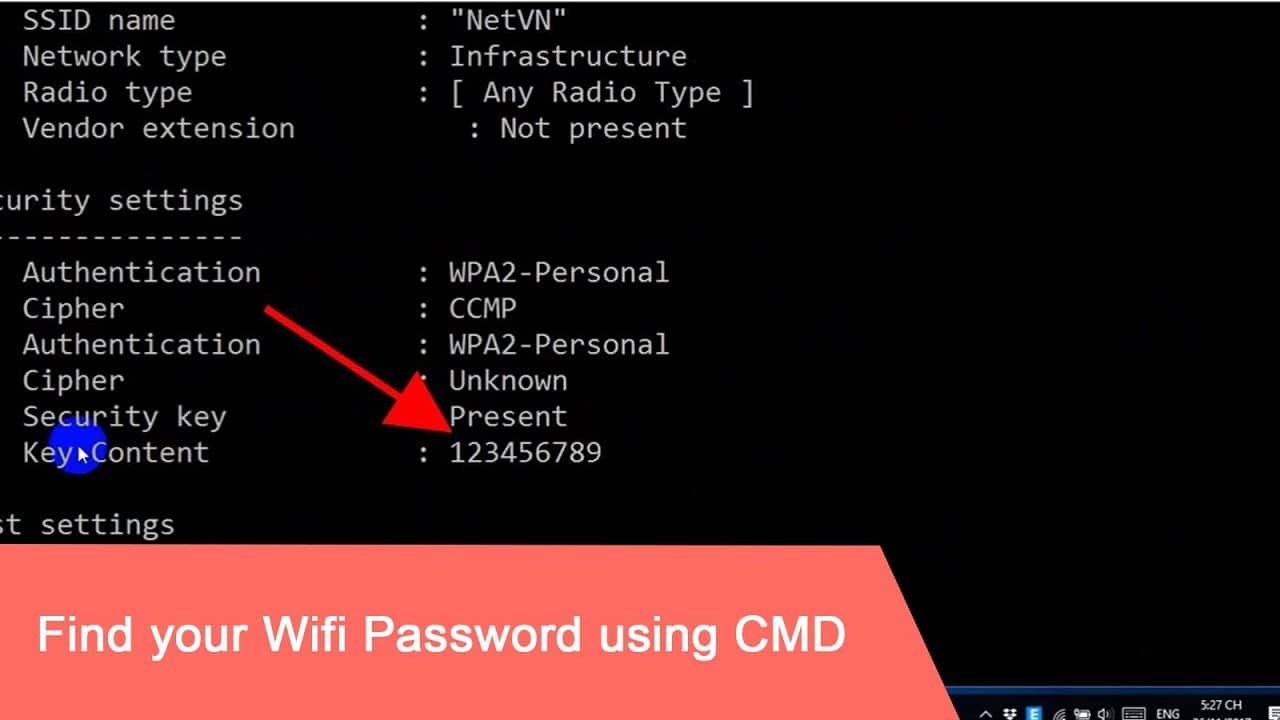
Untuk mengakses pengaturan jaringan di Windows 10, Anda dapat mengklik ikon jaringan di taskbar, atau melalui menu “Settings” yang dapat diakses dengan menekan tombol Windows + I. Setelah berada di menu Settings, pilih “Network & Internet” untuk mengelola pengaturan jaringan Anda.
Mengubah Password Wifi
Jika Anda ingin mengubah password wifi yang tersimpan di Windows 10, Anda perlu mengakses menu “Network & Internet” dan kemudian memilih “Wi-Fi”. Di sini, Anda akan menemukan daftar jaringan Wi-Fi yang tersimpan. Pilih jaringan yang ingin Anda ubah password-nya dan klik tombol “Properties”.
Selanjutnya, Anda akan menemukan menu “Security” di jendela “Wi-Fi Properties”. Di sini, Anda dapat mengubah password wifi yang tersimpan dengan mengklik tombol “Change” dan memasukkan password baru. Pastikan Anda menyimpan password baru di tempat yang aman agar Anda tidak lupa.
Contoh Menu Pengaturan Jaringan
Menu pengaturan jaringan di Windows 10 biasanya menampilkan ikon jaringan di taskbar yang menunjukkan status koneksi Anda. Menu ini juga menampilkan daftar jaringan Wi-Fi yang tersimpan, sehingga Anda dapat dengan mudah terhubung ke jaringan yang Anda inginkan. Menu pengaturan jaringan juga memungkinkan Anda untuk mengelola pengaturan proxy, VPN, dan berbagi file.
Contoh gambar ilustrasi: Menu pengaturan jaringan di Windows 10 menampilkan ikon jaringan di taskbar yang menunjukkan status koneksi Anda. Menu ini juga menampilkan daftar jaringan Wi-Fi yang tersimpan, sehingga Anda dapat dengan mudah terhubung ke jaringan yang Anda inginkan. Menu pengaturan jaringan juga memungkinkan Anda untuk mengelola pengaturan proxy, VPN, dan berbagi file.
Alat dan Aplikasi Manajemen Jaringan
Selain menggunakan Command Prompt (CMD), kamu juga dapat memanfaatkan berbagai alat dan aplikasi manajemen jaringan yang tersedia untuk Windows 10. Alat dan aplikasi ini menawarkan antarmuka yang lebih ramah pengguna dan fitur tambahan yang dapat memudahkan kamu dalam mengelola jaringan, termasuk password Wi-Fi.
Daftar Alat dan Aplikasi Manajemen Jaringan
Berikut adalah beberapa alat dan aplikasi manajemen jaringan populer yang tersedia untuk Windows 10:
| Nama Alat/Aplikasi | Fungsi Utama | Contoh Penggunaan |
|---|---|---|
| Netsh | Alat baris perintah bawaan Windows yang digunakan untuk mengkonfigurasi dan mengelola jaringan. | Menggunakan perintah netsh wlan show profiles untuk menampilkan daftar profil Wi-Fi yang tersimpan di komputer. |
| Windows PowerShell | Shell baris perintah yang kuat yang dapat digunakan untuk mengotomatiskan tugas dan mengelola jaringan. | Menggunakan cmdlet Get-NetAdapter untuk menampilkan informasi tentang kartu jaringan yang terpasang. |
| Wireshark | Alat analisis paket jaringan yang memungkinkan kamu untuk melihat lalu lintas jaringan secara real-time. | Menganalisis lalu lintas jaringan untuk mengidentifikasi masalah koneksi atau menganalisis keamanan jaringan. |
| Advanced IP Scanner | Alat pemindai jaringan yang dapat menemukan perangkat yang terhubung ke jaringan. | Memindai jaringan untuk menemukan perangkat yang terhubung, termasuk alamat IP, nama host, dan informasi lainnya. |
| Wireless Network Watcher | Alat yang membantu kamu untuk mengidentifikasi perangkat yang terhubung ke jaringan Wi-Fi. | Memindai jaringan Wi-Fi untuk menemukan perangkat yang terhubung, termasuk nama perangkat, alamat MAC, dan informasi lainnya. |
Ringkasan Akhir
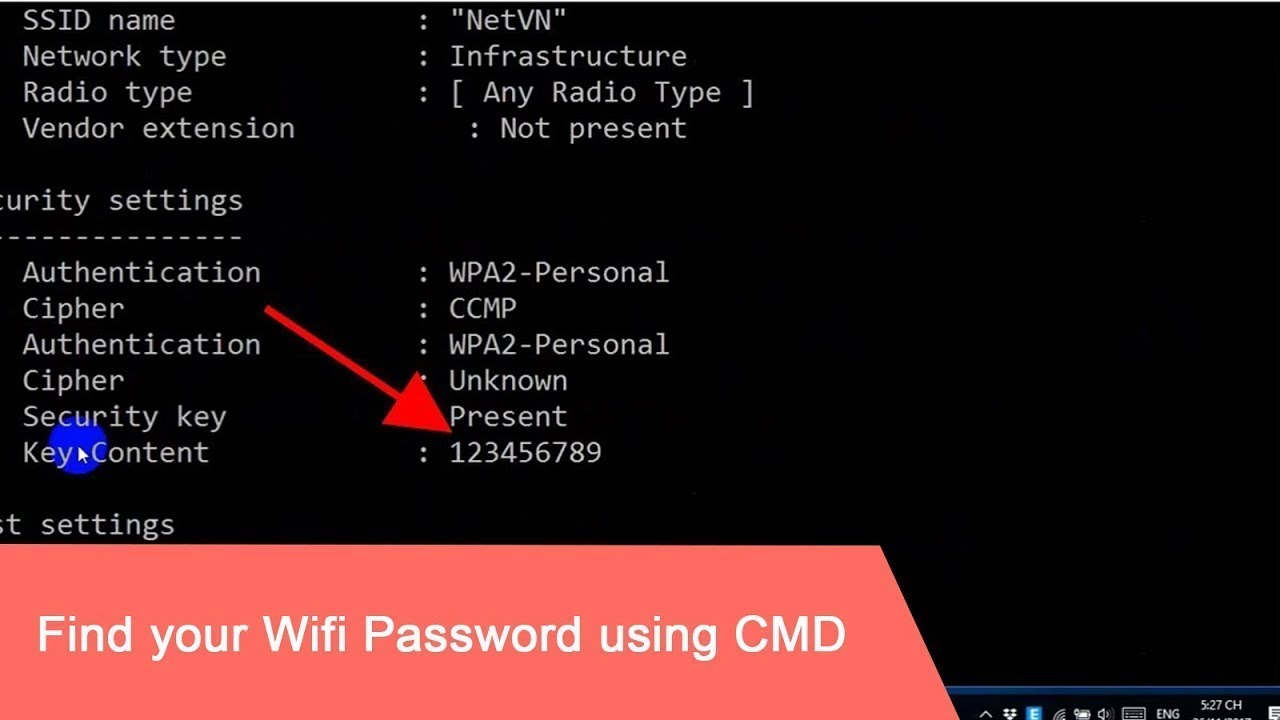
Ingat, keamanan jaringan Wifi Anda sangat penting. Hindari penggunaan password yang lemah dan pastikan Anda menggunakan metode yang aman untuk mengelola password Wifi Anda. Dengan memahami risiko keamanan dan menggunakan alat yang tepat, Anda dapat menjaga jaringan Wifi Anda tetap aman dan terlindungi.
Pertanyaan yang Sering Diajukan: Cara Melihat Password Wifi Di Cmd Windows 10
Bagaimana cara melihat password Wifi di CMD Windows 10?
Tidak ada cara untuk melihat password Wifi di CMD Windows 10. Metode ini tidak disarankan dan tidak akan berhasil.
Apa metode yang lebih aman untuk melihat password Wifi?
Anda dapat melihat password Wifi dengan mengakses pengaturan jaringan di Windows 10 atau menggunakan alat manajemen jaringan seperti Password Manager.







