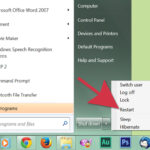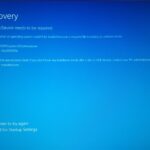Cara mengatur kecerahan layar laptop windows 10 – Cahaya layar laptop terlalu terang atau malah terlalu redup? Jangan khawatir, mengatur kecerahan layar laptop Windows 10 ternyata mudah! Anda bisa melakukannya dengan beberapa cara, mulai dari tombol fungsi di keyboard hingga pengaturan di menu Windows.
Artikel ini akan memandu Anda melalui berbagai metode mengatur kecerahan layar, memberikan tips untuk menjaga kesehatan mata, dan menjawab pertanyaan umum yang sering muncul. Yuk, simak selengkapnya!
Cara Mengatur Kecerahan Layar Laptop Windows 10 Menggunakan Tombol Fungsi
Mengatur kecerahan layar laptop adalah hal penting untuk kenyamanan mata dan menghemat daya baterai. Windows 10 menyediakan cara mudah untuk mengatur kecerahan layar menggunakan tombol fungsi (Fn) yang terdapat pada keyboard laptop.
Mengatur Kecerahan Layar Menggunakan Tombol Fungsi
Cara termudah untuk mengatur kecerahan layar adalah dengan menggunakan tombol fungsi (Fn) yang dikombinasikan dengan tombol kecerahan. Tombol kecerahan biasanya dilambangkan dengan ikon matahari, dan seringkali terletak pada tombol F5 dan F6, meskipun bisa berbeda tergantung merek dan model laptop.
- Tekan tombol Fn dan tombol kecerahan secara bersamaan untuk meningkatkan atau menurunkan kecerahan layar.
- Untuk meningkatkan kecerahan, tekan tombol Fn dan tombol kecerahan dengan ikon matahari yang memiliki tanda plus (+) atau panah ke atas.
- Untuk menurunkan kecerahan, tekan tombol Fn dan tombol kecerahan dengan ikon matahari yang memiliki tanda minus (-) atau panah ke bawah.
Tombol Fn Lock
Beberapa laptop memiliki tombol Fn Lock yang berfungsi untuk mengunci atau membuka kunci fungsi tombol Fn. Ketika Fn Lock aktif, tombol fungsi (F1-F12) akan menjalankan fungsi default-nya, seperti F5 untuk refresh halaman web, bukan sebagai tombol kecerahan.
- Jika Anda tidak dapat mengatur kecerahan layar menggunakan tombol Fn, pastikan Fn Lock tidak aktif.
- Tombol Fn Lock biasanya terletak di bagian atas keyboard, dan ditandai dengan ikon Fn Lock atau simbol kunci.
- Tekan tombol Fn Lock untuk mengaktifkan atau menonaktifkan fungsi Fn Lock.
Kombinasi Tombol Fungsi untuk Mengatur Kecerahan Layar
Berikut adalah tabel yang menunjukkan kombinasi tombol fungsi yang umum digunakan untuk mengatur kecerahan layar di berbagai merek laptop:
| Merek Laptop | Tombol Fungsi |
|---|---|
| Acer | Fn + F5 (turun), Fn + F6 (naik) |
| Asus | Fn + F2 (turun), Fn + F3 (naik) |
| Dell | Fn + F11 (turun), Fn + F12 (naik) |
| HP | Fn + F2 (turun), Fn + F3 (naik) |
| Lenovo | Fn + F11 (turun), Fn + F12 (naik) |
| MSI | Fn + F9 (turun), Fn + F10 (naik) |
Ilustrasi Letak Tombol Fungsi dan Tombol Kecerahan
Ilustrasi berikut menunjukkan letak tombol fungsi dan tombol kecerahan pada keyboard laptop.
Pada umumnya, tombol fungsi terletak di bagian atas keyboard, dan tombol kecerahan terletak di dekat tombol F5 dan F6. Namun, letaknya bisa berbeda tergantung merek dan model laptop.
Anda dapat menemukan informasi lebih lanjut tentang letak tombol fungsi dan tombol kecerahan di manual pengguna laptop Anda.
Cara Mengatur Kecerahan Layar Laptop Windows 10 Menggunakan Menu Pengaturan
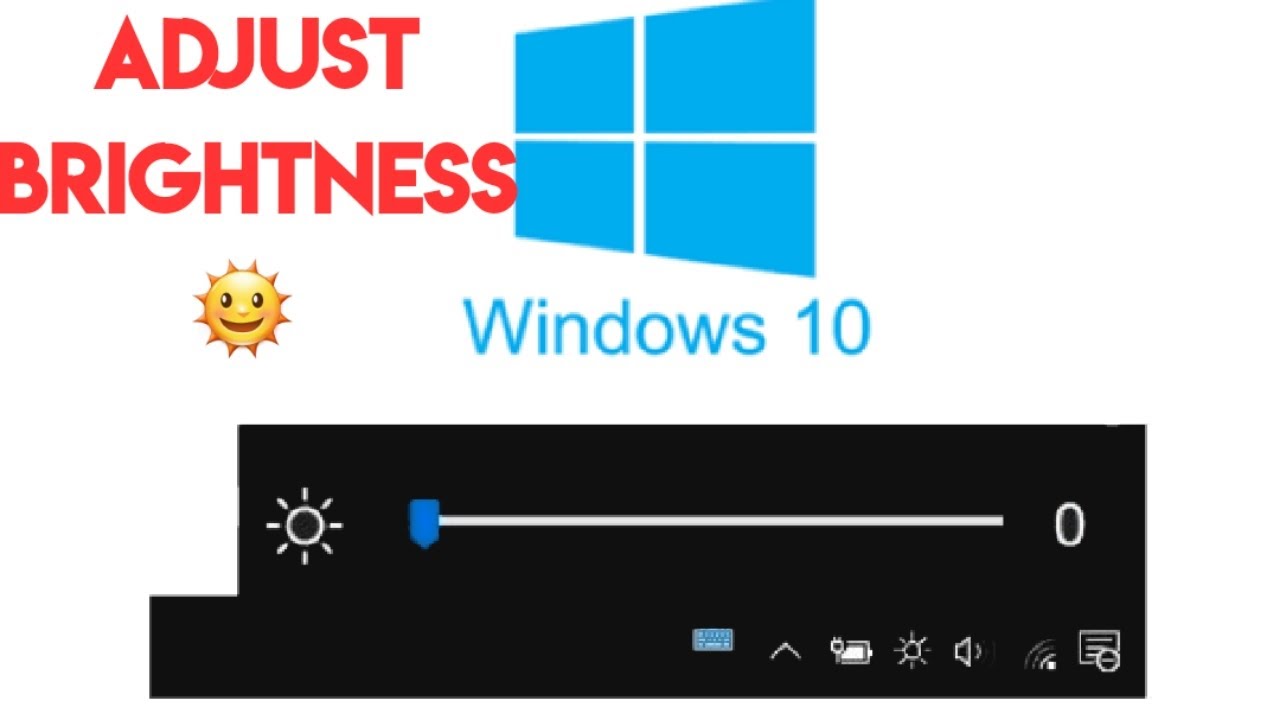
Selain menggunakan tombol fungsi pada keyboard, kamu juga bisa mengatur kecerahan layar laptop Windows 10 dengan mudah melalui menu Pengaturan. Metode ini memungkinkan pengaturan yang lebih presisi dan akses ke fitur tambahan seperti Kecerahan Otomatis.
Cara Mengatur Kecerahan Layar Laptop Windows 10 Menggunakan Menu Pengaturan
Berikut langkah-langkah untuk mengatur kecerahan layar menggunakan menu Pengaturan di Windows 10:
- Buka menu “Start” di Windows 10. Menu ini biasanya berada di pojok kiri bawah layar.
- Klik ikon “Gear” atau “Pengaturan” yang terletak di bagian kiri menu “Start”.
- Pilih menu “Sistem” dari daftar menu yang muncul.
- Pada menu “Sistem”, klik tab “Layar” yang terletak di bagian kiri jendela.
- Di bagian kanan jendela, kamu akan menemukan slider “Kecerahan”. Geser slider ini ke kiri untuk mengurangi kecerahan atau ke kanan untuk meningkatkan kecerahan.
Contoh Pengaturan Kecerahan Layar Menggunakan Slider “Kecerahan”
Misalnya, jika kamu ingin mengatur kecerahan layar ke tingkat sedang, geser slider “Kecerahan” ke tengah. Jika ingin lebih terang, geser slider ke kanan. Sebaliknya, jika ingin lebih redup, geser slider ke kiri. Perbedaan pengaturan kecerahan menggunakan slider “Kecerahan” dengan tombol fungsi terletak pada tingkat presisi pengaturan. Slider “Kecerahan” memungkinkan pengaturan yang lebih halus dan bertahap, sedangkan tombol fungsi biasanya memiliki tingkat kecerahan yang terbatas.
Mengaktifkan “Kecerahan Otomatis”
Fitur “Kecerahan Otomatis” di Windows 10 memungkinkan sistem untuk secara otomatis menyesuaikan kecerahan layar berdasarkan kondisi pencahayaan sekitar. Fitur ini berguna untuk menjaga kenyamanan mata dan menghemat daya baterai. Untuk mengaktifkan “Kecerahan Otomatis”, ikuti langkah-langkah berikut:
- Buka menu “Pengaturan” seperti yang dijelaskan sebelumnya.
- Pilih menu “Sistem” dan kemudian tab “Layar”.
- Aktifkan tombol “Kecerahan Otomatis” yang terletak di bagian bawah jendela “Layar”.
Ketika “Kecerahan Otomatis” diaktifkan, sistem akan menggunakan sensor cahaya untuk mendeteksi tingkat pencahayaan sekitar dan secara otomatis menyesuaikan kecerahan layar. Jika ruangan gelap, layar akan menjadi lebih redup, dan jika ruangan terang, layar akan menjadi lebih terang. Pengaturan ini membantu menjaga kenyamanan mata dan menghemat daya baterai laptop.
Cara Mengatur Kecerahan Layar Laptop Windows 10 Menggunakan Panel Kontrol
Selain menggunakan tombol fisik pada keyboard atau menu pengaturan, kamu juga bisa mengatur kecerahan layar laptop Windows 10 melalui Panel Kontrol. Cara ini bisa jadi alternatif jika tombol fisik pada keyboard tidak berfungsi atau kamu ingin mengatur kecerahan layar secara lebih detail.
Cara Membuka Panel Kontrol
Untuk membuka Panel Kontrol, kamu bisa menggunakan beberapa cara, yaitu:
- Klik tombol Start di pojok kiri bawah layar, lalu ketik “Panel Kontrol” di kolom pencarian.
- Tekan tombol Windows + R pada keyboard, lalu ketik “control” di kotak dialog “Run” dan tekan Enter.
Cara Mengatur Kecerahan Layar di Panel Kontrol
Setelah Panel Kontrol terbuka, ikuti langkah-langkah berikut:
- Klik “Perangkat Keras dan Suara”.
- Klik “Opsi Daya”.
- Klik “Ubah pengaturan rencana” di samping rencana daya yang sedang aktif.
- Klik “Ubah pengaturan daya tingkat lanjut”.
- Pada menu “Ubah pengaturan daya tingkat lanjut”, cari “Kecerahan layar” di bawah “Layar”.
- Klik tanda panah di sebelah “Kecerahan layar” untuk memperlihatkan pengaturan “Pada baterai” dan “Saat dicolokkan”.
- Ubah nilai kecerahan layar pada kedua pengaturan tersebut sesuai keinginan. Nilai yang lebih tinggi berarti layar akan lebih terang, dan sebaliknya.
Perbedaan Pengaturan Kecerahan Layar di Panel Kontrol dan Menu Pengaturan, Cara mengatur kecerahan layar laptop windows 10
Pengaturan kecerahan layar di Panel Kontrol dan menu Pengaturan memiliki beberapa perbedaan, yaitu:
- Pengaturan di Panel Kontrol memungkinkan kamu mengatur kecerahan layar secara lebih detail, dengan opsi “Pada baterai” dan “Saat dicolokkan” yang terpisah.
- Pengaturan di menu Pengaturan lebih sederhana, hanya memiliki satu slider untuk mengatur kecerahan layar secara umum.
- Pengaturan di Panel Kontrol biasanya lebih lambat merespon perubahan daripada pengaturan di menu Pengaturan.
Tips Mengatur Kecerahan Layar Laptop Windows 10
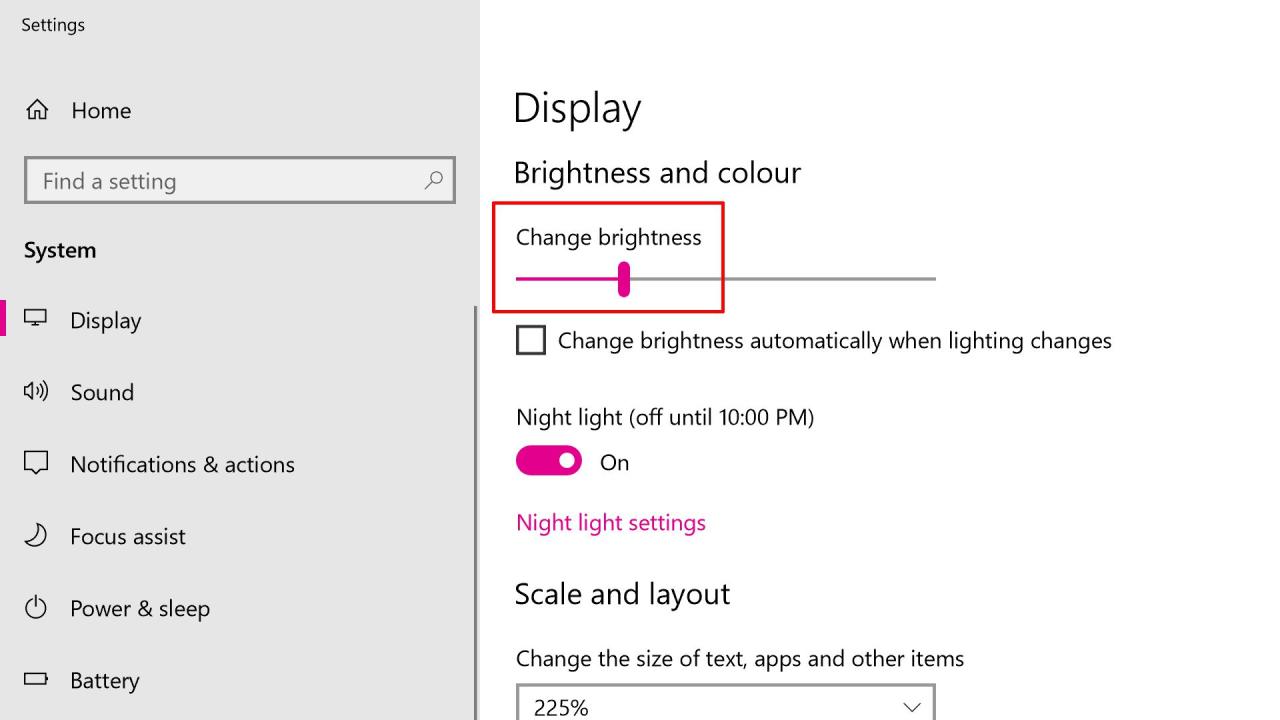
Mengatur kecerahan layar laptop Windows 10 dengan tepat sangat penting untuk kenyamanan mata dan pengalaman penggunaan yang optimal. Kecerahan layar yang terlalu tinggi dapat menyebabkan kelelahan mata, sakit kepala, dan bahkan gangguan tidur. Sebaliknya, kecerahan yang terlalu rendah membuat layar sulit dilihat, terutama di ruangan yang terang.
Menyesuaikan Kecerahan Layar
Berikut beberapa tips untuk mengatur kecerahan layar laptop Windows 10 agar lebih nyaman untuk mata:
- Sesuaikan dengan Kondisi Pencahayaan Sekitar: Atur kecerahan layar agar sesuai dengan kondisi pencahayaan di sekitar Anda. Di ruangan yang terang, Anda perlu meningkatkan kecerahan layar agar konten terlihat jelas. Sebaliknya, di ruangan yang gelap, kurangi kecerahan layar untuk menghindari silau dan kelelahan mata.
- Hindari Kecerahan Maksimal: Hindari menggunakan kecerahan layar maksimal dalam waktu lama. Kecerahan maksimal dapat membuat mata Anda cepat lelah dan meningkatkan risiko kerusakan mata.
- Gunakan Aplikasi Pengaturan Kecerahan: Beberapa aplikasi pihak ketiga dapat membantu Anda mengatur kecerahan layar dengan lebih mudah dan akurat. Aplikasi ini biasanya menawarkan fitur tambahan seperti penjadwalan kecerahan dan pengaturan suhu warna.
Menggunakan Fitur Kecerahan Otomatis
Windows 10 memiliki fitur “Kecerahan Otomatis” yang dapat menyesuaikan kecerahan layar secara otomatis berdasarkan kondisi pencahayaan sekitar. Fitur ini dapat membantu Anda menghindari pengaturan manual yang sering.
- Aktifkan Fitur Kecerahan Otomatis: Untuk mengaktifkan fitur ini, buka “Pengaturan” > “Sistem” > “Layar” dan aktifkan “Kecerahan Otomatis”.
- Kalibrasi Sensor Cahaya: Jika fitur Kecerahan Otomatis tidak berfungsi dengan baik, Anda perlu mengkalibrasi sensor cahaya. Anda dapat melakukan ini dengan mengklik tombol “Kalibrasi” di pengaturan Kecerahan Otomatis.
Mengaktifkan Mode Malam
Windows 10 juga memiliki fitur “Mode Malam” yang dapat membantu mengurangi kelelahan mata di malam hari. Fitur ini mengubah warna layar menjadi warna yang lebih hangat dan lebih lembut untuk mata.
- Aktifkan Mode Malam: Untuk mengaktifkan Mode Malam, buka “Pengaturan” > “Sistem” > “Layar” dan aktifkan “Mode Malam”.
- Atur Jadwal Mode Malam: Anda dapat mengatur jadwal Mode Malam agar fitur ini aktif secara otomatis pada waktu tertentu. Misalnya, Anda dapat mengaktifkan Mode Malam mulai pukul 7 malam hingga 7 pagi.
- Sesuaikan Suhu Warna: Anda dapat menyesuaikan suhu warna Mode Malam sesuai dengan preferensi Anda. Warna yang lebih hangat (merah) dapat membantu mengurangi kelelahan mata, sementara warna yang lebih dingin (biru) dapat membantu meningkatkan konsentrasi.
Tips Mengurangi Kelelahan Mata
Selain mengatur kecerahan layar, berikut beberapa tips untuk mengurangi kelelahan mata saat menggunakan laptop:
- Istirahatkan Mata Secara Berkala: Beristirahatlah dari layar setiap 20 menit dan fokuskan pandangan ke objek yang jauh selama 20 detik. Ini membantu memulihkan fokus mata dan mengurangi kelelahan.
- Jaga Jarak Pandangan: Pastikan jarak antara mata Anda dan layar laptop minimal 50 cm. Jarak yang terlalu dekat dapat menyebabkan ketegangan mata.
- Gunakan Pencahayaan yang Baik: Gunakan pencahayaan yang cukup di ruangan tempat Anda menggunakan laptop. Pencahayaan yang buruk dapat menyebabkan silau dan kelelahan mata.
- Atur Posisi Layar: Pastikan layar laptop berada pada posisi yang tepat, sehingga Anda tidak perlu menunduk atau menengadah terlalu lama. Posisi yang tepat dapat membantu mengurangi ketegangan leher dan bahu.
Ulasan Penutup
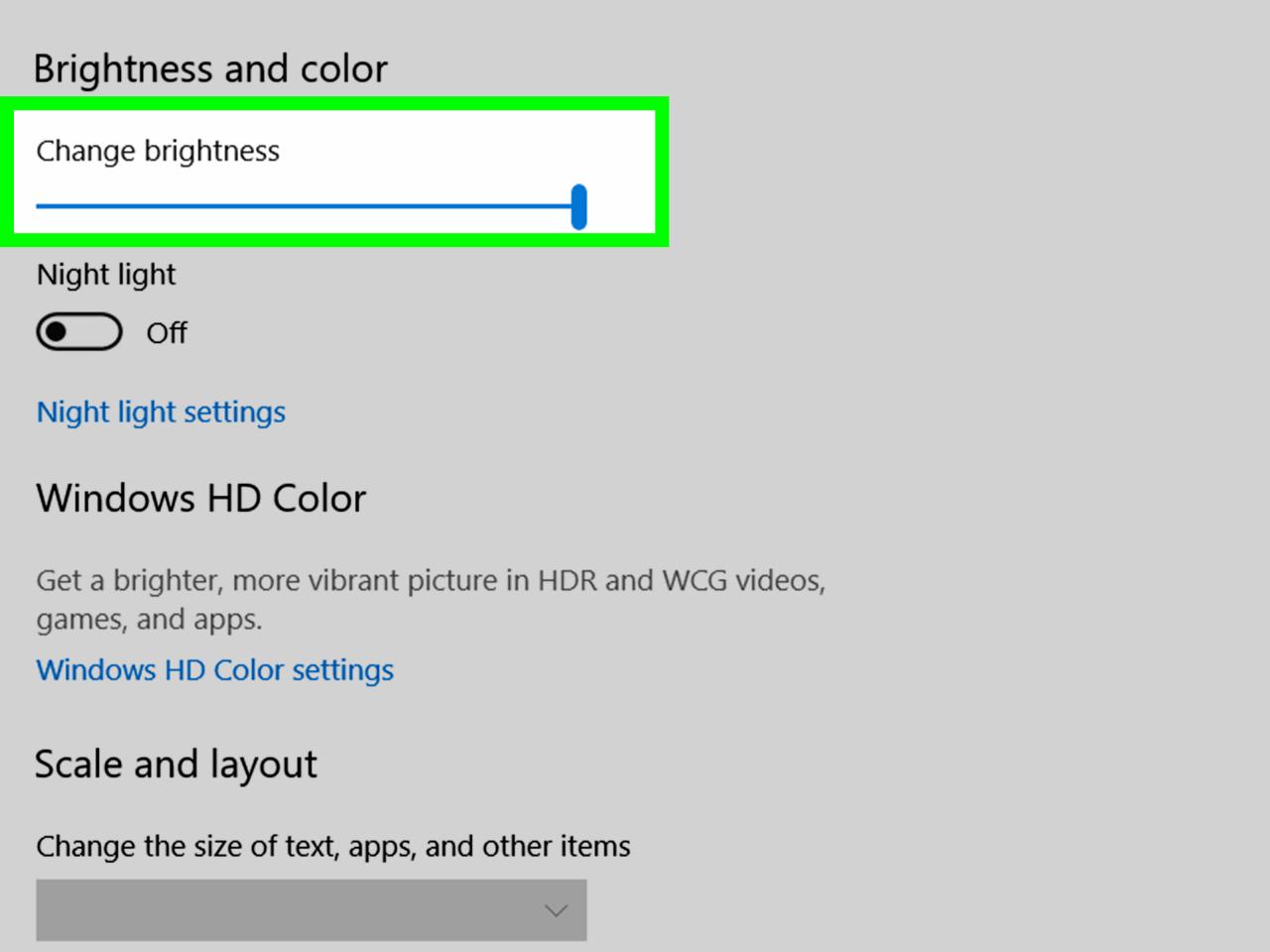
Dengan memahami berbagai cara mengatur kecerahan layar laptop Windows 10, Anda dapat menyesuaikannya sesuai kebutuhan dan kondisi pencahayaan sekitar. Ingat, menjaga kesehatan mata saat menggunakan perangkat elektronik sangat penting. Selamat mencoba!
Pertanyaan Populer dan Jawabannya
Apakah saya bisa mengatur kecerahan layar secara otomatis?
Ya, Windows 10 memiliki fitur “Kecerahan Otomatis” yang dapat menyesuaikan kecerahan layar berdasarkan kondisi pencahayaan sekitar. Anda dapat mengaktifkannya di menu “Layar” dalam pengaturan.
Bagaimana cara mengatasi masalah kecerahan layar yang tidak berfungsi?
Jika tombol fungsi atau pengaturan kecerahan tidak berfungsi, Anda dapat mencoba memperbarui driver kartu grafis, restart laptop, atau memeriksa pengaturan daya di Panel Kontrol.