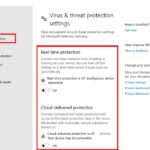Cara mengaktifkan hotspot di komputer windows 7 – Ingin berbagi koneksi internet dari komputer Windows 7 Anda dengan perangkat lain? Tak perlu khawatir, mengaktifkan hotspot di Windows 7 cukup mudah! Dengan mengikuti langkah-langkah sederhana yang akan dijelaskan dalam artikel ini, Anda dapat dengan mudah mengubah komputer Anda menjadi titik akses Wi-Fi pribadi. Anda dapat membagikan koneksi internet Anda dengan perangkat seperti smartphone, tablet, atau laptop lainnya.
Artikel ini akan memandu Anda langkah demi langkah, mulai dari memastikan koneksi internet Anda aktif hingga mengatur nama dan kata sandi hotspot. Selain itu, Anda juga akan mempelajari cara menghubungkan perangkat lain ke hotspot yang Anda buat dan mematikannya ketika tidak lagi diperlukan.
Memeriksa Koneksi Internet
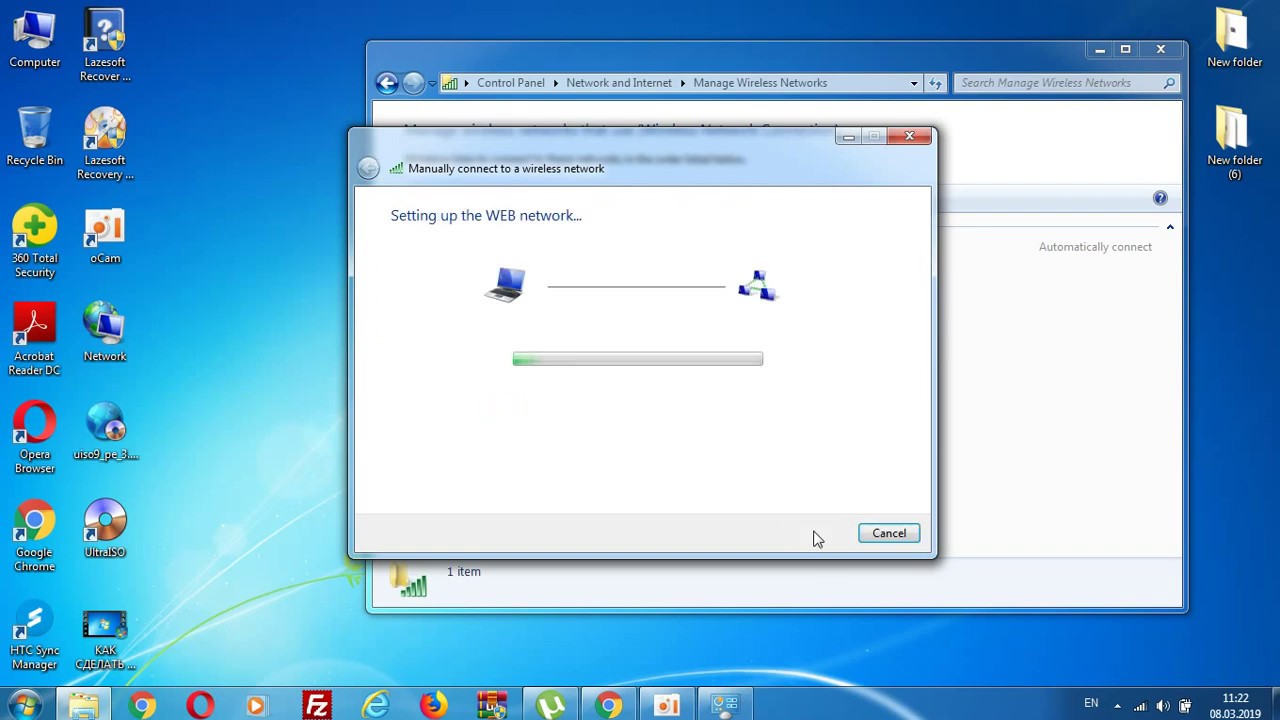
Sebelum mengaktifkan hotspot di komputer Windows 7, pastikan koneksi internet Anda aktif dan stabil. Hal ini penting agar perangkat lain yang terhubung ke hotspot Anda dapat mengakses internet dengan lancar.
Memastikan Koneksi Internet Aktif
Untuk memastikan koneksi internet aktif di komputer Windows 7, Anda dapat memeriksa ikon koneksi internet di taskbar. Ikon ini akan menunjukkan status koneksi internet Anda. Berikut adalah beberapa ikon koneksi internet yang umum dijumpai dan deskripsinya:
| Ikon | Deskripsi |
|---|---|
 |
Koneksi internet aktif dan stabil. |
 |
Koneksi internet aktif, tetapi terbatas. Anda mungkin mengalami masalah dalam mengakses internet atau kecepatan internet yang lambat. |
 |
Koneksi internet tidak aktif. Anda tidak dapat mengakses internet. |
Jika ikon koneksi internet menunjukkan bahwa koneksi Anda tidak aktif atau terbatas, Anda dapat melakukan beberapa langkah untuk mengatasi masalah tersebut.
Mengatasi Masalah Koneksi Internet
Berikut adalah beberapa langkah yang dapat Anda lakukan untuk mengatasi masalah koneksi internet:
- Restart komputer Anda. Restart komputer dapat membantu menyelesaikan masalah koneksi internet yang disebabkan oleh kesalahan sementara.
- Periksa kabel koneksi internet Anda. Pastikan kabel koneksi internet Anda terpasang dengan benar dan tidak rusak.
- Hubungi penyedia layanan internet Anda. Jika masalah koneksi internet masih berlanjut, hubungi penyedia layanan internet Anda untuk bantuan.
- Restart modem dan router Anda. Mematikan dan menghidupkan kembali modem dan router Anda dapat membantu menyelesaikan masalah koneksi internet yang disebabkan oleh kesalahan pada perangkat tersebut.
- Perbarui driver kartu jaringan Anda. Driver kartu jaringan yang usang dapat menyebabkan masalah koneksi internet. Anda dapat mengunduh dan menginstal driver terbaru dari situs web produsen kartu jaringan Anda.
- Nonaktifkan firewall dan antivirus Anda. Firewall dan antivirus dapat memblokir koneksi internet. Anda dapat menonaktifkan sementara firewall dan antivirus Anda untuk melihat apakah masalah koneksi internet teratasi. Ingatlah untuk mengaktifkan kembali firewall dan antivirus Anda setelah selesai.
- Periksa pengaturan koneksi internet Anda. Pastikan pengaturan koneksi internet Anda benar dan sesuai dengan jenis koneksi internet yang Anda gunakan.
Mengaktifkan Hotspot di Windows 7
Untuk berbagi koneksi internet dari komputer Windows 7 ke perangkat lain, Anda dapat mengaktifkan fitur hotspot. Berikut langkah-langkah yang perlu Anda ikuti:
Langkah-langkah Mengaktifkan Hotspot
Untuk mengaktifkan fitur hotspot di Windows 7, Anda perlu mengakses pengaturan jaringan dan memilih opsi untuk berbagi koneksi internet. Berikut langkah-langkahnya:
- Buka menu “Start” dan ketik “Network and Sharing Center” di kotak pencarian.
- Klik “Network and Sharing Center” dari hasil pencarian.
- Di jendela “Network and Sharing Center”, klik “Change adapter settings” di sisi kiri.
- Temukan koneksi internet yang ingin Anda bagikan. Biasanya koneksi ini ditandai dengan ikon yang menunjukkan jaringan kabel atau Wi-Fi.
- Klik kanan pada koneksi internet tersebut dan pilih “Properties”.
- Pada tab “Sharing”, centang kotak “Allow other network users to connect through this computer’s Internet connection”.
- Pilih koneksi jaringan yang ingin Anda bagikan dari menu dropdown “Home networking connection”.
- Klik “OK” untuk menyimpan perubahan.
Setelah Anda mengikuti langkah-langkah di atas, Windows 7 akan secara otomatis membuat hotspot Wi-Fi dengan nama jaringan (SSID) dan kata sandi default. Anda dapat mengubah nama jaringan dan kata sandi dengan mengklik kanan pada koneksi internet yang Anda bagikan dan memilih “Properties”, lalu membuka tab “Sharing” dan mengklik “Settings” di bawah “Internet Connection Sharing”.
Pesan konfirmasi akan muncul di layar setelah hotspot berhasil diaktifkan, menunjukkan nama jaringan (SSID) dan kata sandi yang digunakan.
Menyiapkan Nama dan Kata Sandi Hotspot
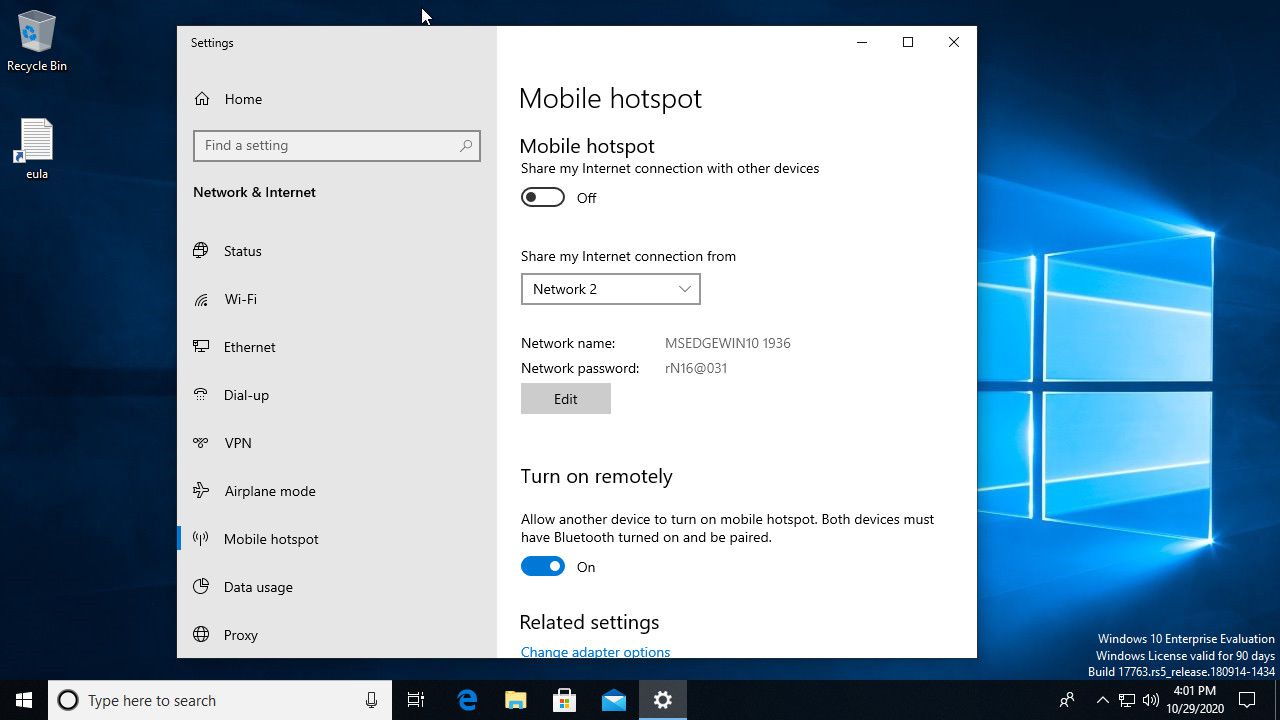
Setelah mengaktifkan fitur hotspot di komputer Windows 7, langkah selanjutnya adalah menentukan nama dan kata sandi untuk hotspot Anda. Nama hotspot akan digunakan untuk mengidentifikasi hotspot Anda di perangkat lain yang ingin terhubung, sementara kata sandi berfungsi sebagai keamanan untuk mencegah akses yang tidak sah.
Anda dapat memilih nama dan kata sandi yang Anda inginkan, tetapi ada beberapa hal yang perlu diperhatikan untuk membuat hotspot Anda aman dan mudah diingat.
Memilih Nama dan Kata Sandi yang Aman
Berikut adalah beberapa tips untuk memilih nama dan kata sandi yang aman untuk hotspot Anda:
- Hindari menggunakan nama dan kata sandi yang umum. Jangan gunakan nama seperti “My Hotspot” atau “Home Network” karena mudah ditebak oleh orang lain.
- Gunakan kombinasi huruf, angka, dan simbol. Kata sandi yang kuat harus terdiri dari berbagai karakter untuk membuat lebih sulit bagi peretas untuk menebaknya.
- Jangan gunakan informasi pribadi. Hindari menggunakan tanggal lahir, nama hewan peliharaan, atau informasi pribadi lainnya sebagai kata sandi karena mudah ditebak.
- Gunakan kata sandi yang berbeda untuk setiap hotspot. Jangan menggunakan kata sandi yang sama untuk semua hotspot Anda.
Contoh Nama dan Kata Sandi Hotspot, Cara mengaktifkan hotspot di komputer windows 7
Berikut adalah beberapa contoh nama dan kata sandi yang aman untuk hotspot:
- Nama: MySecureNetwork, HomeHotspot2023
- Kata Sandi: P@$$w0rd123, MySecureNetwork1!
Perbedaan Antara Nama dan Kata Sandi Hotspot
| Fitur | Nama Hotspot | Kata Sandi Hotspot |
|---|---|---|
| Fungsi | Identifikasi hotspot di perangkat lain | Keamanan untuk mencegah akses yang tidak sah |
| Jenis Karakter | Huruf, angka, dan simbol | Huruf, angka, dan simbol (direkomendasikan) |
| Kebijakan Keamanan | Tidak ada kebijakan khusus | Semakin kompleks, semakin aman |
Mengatur Koneksi Perangkat ke Hotspot
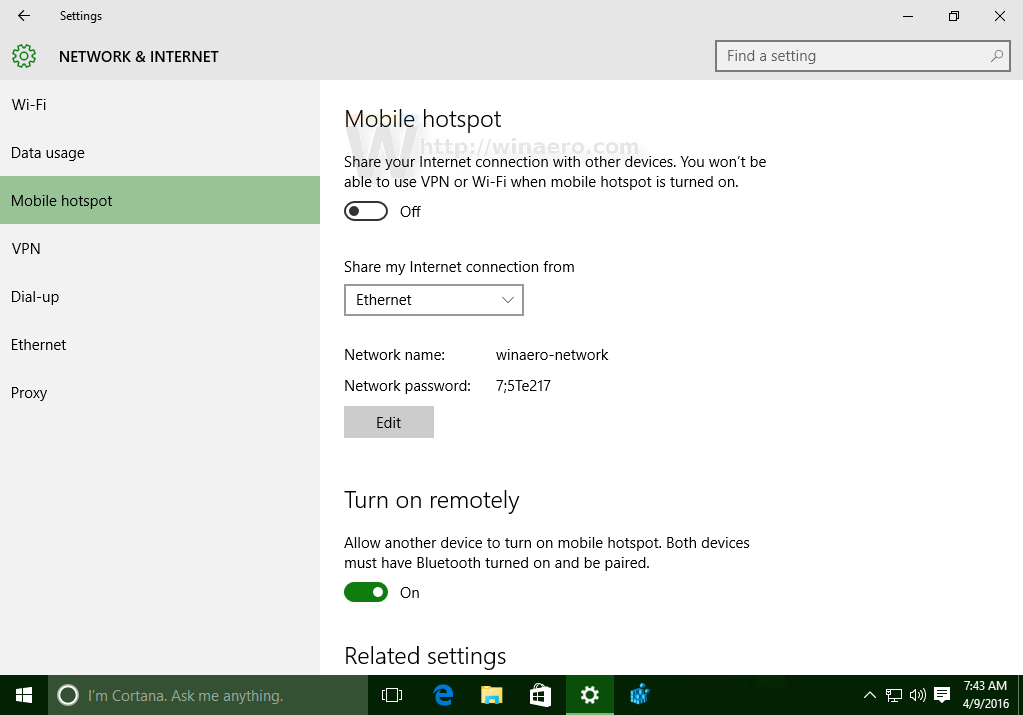
Setelah hotspot berhasil dibuat, Anda dapat menghubungkan perangkat lain, seperti smartphone, tablet, atau laptop lain, ke hotspot tersebut. Proses ini cukup mudah dan hanya membutuhkan beberapa langkah sederhana. Berikut adalah panduan lengkapnya.
Menghubungkan Perangkat ke Hotspot
Untuk menghubungkan perangkat lain ke hotspot yang telah Anda buat, ikuti langkah-langkah berikut:
- Pada perangkat yang ingin Anda hubungkan ke hotspot, buka pengaturan Wi-Fi.
- Cari dan pilih nama hotspot yang telah Anda buat di komputer. Nama hotspot biasanya ditampilkan di jendela pengaturan hotspot pada komputer Anda. Pastikan nama hotspot yang Anda pilih sesuai dengan yang tertera di komputer.
- Masukkan kata sandi yang Anda tetapkan saat membuat hotspot. Kata sandi ini penting untuk mengamankan koneksi dan mencegah akses yang tidak sah ke jaringan Anda.
- Setelah kata sandi dimasukkan dengan benar, perangkat Anda akan terhubung ke hotspot. Anda akan melihat pesan konfirmasi yang menunjukkan bahwa perangkat telah terhubung ke jaringan.
“Terhubung ke Nama Hotspot”
Mengatasi Masalah Koneksi
Jika Anda mengalami kesulitan menghubungkan perangkat ke hotspot, berikut adalah beberapa hal yang dapat Anda lakukan:
- Pastikan hotspot masih aktif di komputer Anda. Anda dapat memeriksa status hotspot di jendela pengaturan hotspot.
- Pastikan nama dan kata sandi hotspot yang Anda masukkan pada perangkat yang ingin Anda hubungkan benar. Periksa kembali ejaan dan pastikan Anda tidak salah memasukkan karakter.
- Coba restart komputer Anda dan perangkat yang ingin Anda hubungkan. Hal ini dapat membantu mengatasi masalah koneksi yang terkait dengan perangkat lunak.
- Jika Anda masih mengalami masalah, pastikan perangkat Anda mendukung koneksi Wi-Fi. Beberapa perangkat mungkin tidak kompatibel dengan Wi-Fi atau memiliki pengaturan yang perlu diubah.
- Jika Anda menggunakan router nirkabel, pastikan router tersebut mendukung mode hotspot. Beberapa router mungkin tidak memiliki fitur ini.
Mematikan Hotspot
Setelah Anda selesai berbagi koneksi internet dengan perangkat lain, Anda dapat mematikan hotspot di Windows 7. Prosesnya mudah dan hanya membutuhkan beberapa langkah.
Mematikan Hotspot di Windows 7
Untuk mematikan hotspot di Windows 7, ikuti langkah-langkah berikut:
- Klik kanan ikon jaringan di taskbar dan pilih “Open Network and Sharing Center”.
- Di jendela “Network and Sharing Center”, klik “Manage wireless networks”.
- Pilih nama hotspot yang ingin Anda nonaktifkan, lalu klik “Remove”.
- Konfirmasi dengan mengklik “Yes” pada jendela pop-up.
Setelah Anda mengklik “Yes”, hotspot akan dinonaktifkan dan perangkat lain tidak akan dapat lagi terhubung ke koneksi internet Anda.
Pesan konfirmasi saat hotspot dinonaktifkan: “The selected wireless network has been removed.”
Penutupan Akhir: Cara Mengaktifkan Hotspot Di Komputer Windows 7
Sekarang, Anda telah mempelajari cara mengaktifkan hotspot di komputer Windows 7. Dengan kemampuan ini, Anda dapat dengan mudah berbagi koneksi internet Anda dengan perangkat lain dan menikmati akses internet di berbagai perangkat di sekitar Anda. Ingatlah untuk menjaga keamanan hotspot Anda dengan menggunakan nama dan kata sandi yang kuat, dan pastikan untuk mematikan hotspot ketika tidak digunakan.
Pertanyaan yang Sering Muncul
Apakah saya memerlukan software tambahan untuk mengaktifkan hotspot di Windows 7?
Tidak, Anda tidak memerlukan software tambahan. Windows 7 sudah memiliki fitur bawaan untuk mengaktifkan hotspot.
Bagaimana jika saya tidak dapat menemukan opsi untuk mengaktifkan hotspot di Windows 7?
Pastikan Anda menggunakan Windows 7 versi yang mendukung fitur hotspot. Beberapa versi Windows 7 mungkin tidak memiliki fitur ini.
Apakah saya dapat mengatur batas kecepatan internet untuk perangkat yang terhubung ke hotspot?
Sayangnya, Anda tidak dapat mengatur batas kecepatan internet di Windows 7 hotspot.