Cara mempercepat startup windows 10 – Bosan menunggu lama saat Windows 10 Anda mulai? Rasanya menyebalkan, kan? Tenang, ada banyak cara untuk mempercepat startup Windows 10 dan membuat komputer Anda bekerja lebih cepat. Dari menonaktifkan program yang tidak perlu hingga mengoptimalkan disk dan memori, artikel ini akan memandu Anda melalui langkah-langkah yang mudah untuk meningkatkan kinerja komputer Anda.
Dengan mengikuti tips dan trik yang diberikan, Anda dapat membuat Windows 10 Anda berjalan lebih lancar, lebih cepat, dan lebih responsif. Siap untuk meningkatkan pengalaman komputasi Anda? Mari kita mulai!
Mulai Cepat dengan Windows 10
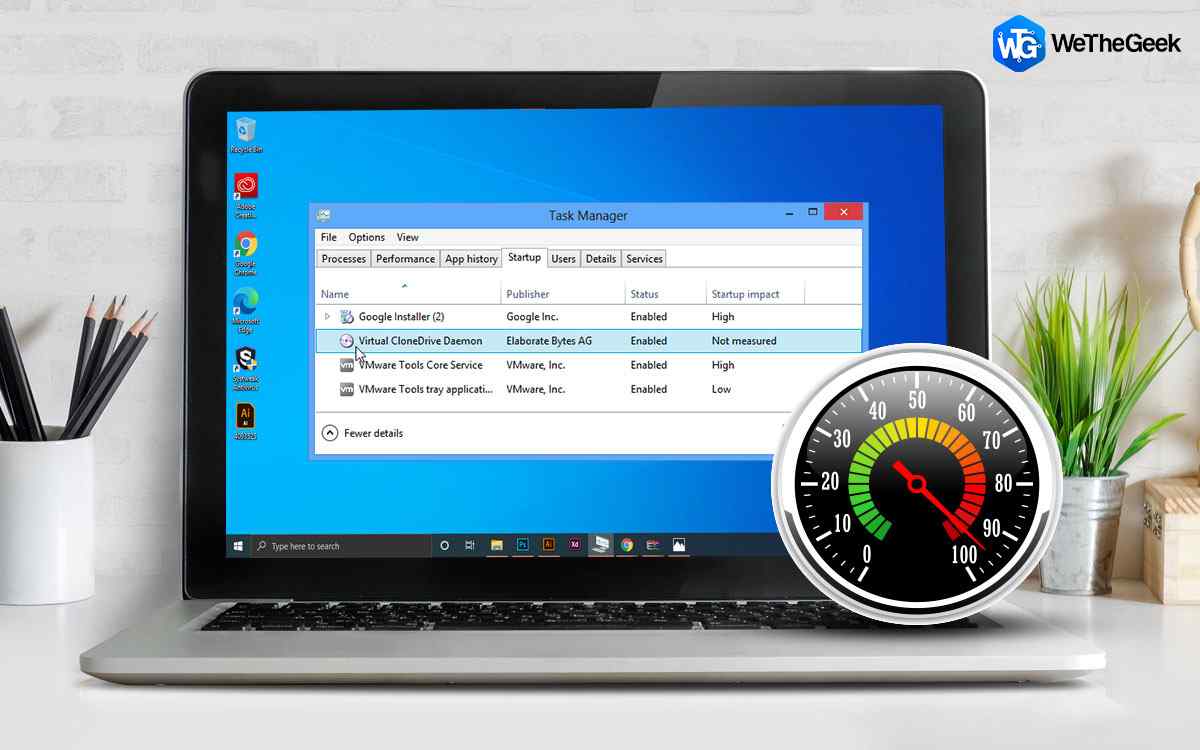
Siapa sih yang gak suka komputernya ngebut? Windows 10 yang dikenal cepat dan responsif bisa jadi lemot kalau banyak program yang jalan di belakang layar saat startup. Nah, buat kamu yang ngalamin Windows 10 lemot, tenang aja! Ada beberapa cara untuk mempercepat startup Windows 10. Salah satunya dengan mengelola program yang dijalankan saat startup.
Mengelola Program Startup
Program yang dijalankan saat startup bisa ngaruh banget ke kecepatan Windows 10. Beberapa program mungkin gak penting buat kamu dan malah bikin komputer jadi lemot. Nah, buat ngatasin ini, kamu bisa nonaktifin program yang gak diperlukan saat startup.
Daftar Program Startup Umum
Beberapa program yang sering dijalankan saat startup adalah:
| Program | Dampak pada Kinerja |
|---|---|
| Antivirus | Bisa ngaruh ke kecepatan startup dan penggunaan CPU. |
| Program Sinkronisasi Cloud | Bisa ngaruh ke kecepatan startup dan penggunaan bandwidth. |
| Software Update | Bisa ngaruh ke kecepatan startup dan penggunaan CPU. |
| Program Chat | Bisa ngaruh ke kecepatan startup dan penggunaan CPU. |
Cara Menonaktifkan Program Startup dengan Task Manager
Berikut cara menonaktifkan program yang gak diperlukan saat startup dengan Task Manager:
- Tekan tombol Ctrl + Shift + Esc untuk membuka Task Manager.
- Klik tab Startup.
- Pilih program yang ingin kamu nonaktifkan.
- Klik tombol Disable.
Dengan menonaktifkan program yang gak diperlukan saat startup, Windows 10 kamu bakal lebih cepat dan responsif.
Optimalkan Disk dan Memori

Salah satu cara efektif untuk mempercepat startup Windows 10 adalah dengan mengoptimalkan disk dan memori. Dengan membersihkan file yang tidak diperlukan dan menonaktifkan fitur yang tidak digunakan, Anda dapat meningkatkan kinerja sistem dan mempercepat proses booting. Berikut adalah beberapa langkah yang dapat Anda lakukan:
Bersihkan Disk dari File yang Tidak Diperlukan
File-file yang tidak diperlukan dapat memakan ruang penyimpanan dan memperlambat kinerja komputer. Untuk membersihkan disk, Anda dapat menggunakan tools bawaan Windows seperti Disk Cleanup atau Storage Sense. Anda juga dapat menggunakan software pihak ketiga seperti CCleaner atau Wise Disk Cleaner.
- Disk Cleanup: Tool ini membantu Anda menghapus file sementara, file log, dan file lain yang tidak diperlukan. Untuk mengakses Disk Cleanup, buka “This PC” atau “My Computer”, klik kanan pada drive yang ingin Anda bersihkan, dan pilih “Properties”. Kemudian, klik “Disk Cleanup” pada tab “General”.
- Storage Sense: Fitur ini secara otomatis membersihkan file sementara, file sampah, dan file yang tidak digunakan secara berkala. Untuk mengaktifkan Storage Sense, buka “Settings” > “System” > “Storage”. Anda dapat menyesuaikan pengaturan Storage Sense sesuai dengan kebutuhan Anda.
- Software Pihak Ketiga: Software pihak ketiga seperti CCleaner dan Wise Disk Cleaner dapat membantu Anda membersihkan disk secara lebih menyeluruh. Software ini biasanya menyediakan fitur tambahan seperti defragmentasi disk dan penghapusan file permanen.
Nonaktifkan Fitur Windows yang Tidak Digunakan
Beberapa fitur Windows mungkin tidak digunakan dan dapat memperlambat kinerja komputer. Anda dapat menonaktifkan fitur-fitur ini untuk meningkatkan kecepatan startup dan kinerja keseluruhan.
- Fitur Startup: Beberapa program mungkin dijalankan secara otomatis saat Windows startup. Untuk menonaktifkan program startup, buka “Task Manager” (tekan Ctrl+Shift+Esc), pilih tab “Startup”, dan nonaktifkan program yang tidak ingin Anda jalankan saat startup.
- Layanan Windows: Beberapa layanan Windows mungkin tidak diperlukan dan dapat memperlambat kinerja komputer. Untuk menonaktifkan layanan Windows, buka “Services” (tekan Windows+R, ketik “services.msc”, dan tekan Enter). Temukan layanan yang tidak ingin Anda jalankan, klik kanan, dan pilih “Properties”. Kemudian, ubah “Startup type” menjadi “Disabled”.
- Fitur Visual: Fitur visual seperti animasi dan efek transisi dapat memperlambat kinerja komputer. Untuk menonaktifkan fitur visual, buka “Control Panel” > “System and Security” > “System”. Klik “Advanced system settings”, pilih tab “Advanced”, dan klik “Settings” pada bagian “Performance”. Kemudian, nonaktifkan fitur visual yang tidak diperlukan.
Optimalkan Memori
Memori (RAM) adalah komponen penting dalam komputer yang digunakan untuk menyimpan data yang sedang digunakan. Memori yang terbatas dapat menyebabkan kinerja komputer menjadi lambat. Berikut adalah beberapa cara untuk mengoptimalkan memori:
| Metode | Dampak |
|---|---|
| Tutup program yang tidak digunakan | Membebaskan memori yang digunakan oleh program yang tidak aktif. |
| Kurangi jumlah program yang dijalankan secara bersamaan | Mengurangi beban pada memori dan CPU. |
| Tingkatkan jumlah RAM | Memperluas kapasitas memori dan memungkinkan komputer untuk menjalankan lebih banyak program secara bersamaan. |
| Atur pengaturan paging file | Mempercepat kinerja komputer dengan menggunakan ruang disk sebagai memori virtual. |
Atur Pengaturan Paging File
Paging file adalah file pada disk yang digunakan sebagai memori virtual. Ketika memori fisik penuh, Windows akan menyimpan data yang tidak digunakan ke paging file. Pengaturan paging file dapat mempengaruhi kinerja komputer.
- Ukuran Paging File: Ukuran paging file harus cukup besar untuk menampung data yang tidak digunakan. Jika ukurannya terlalu kecil, komputer mungkin menjadi lambat. Jika ukurannya terlalu besar, komputer mungkin menjadi lambat saat mengakses disk.
- Lokasi Paging File: Lokasi paging file dapat mempengaruhi kinerja komputer. Sebaiknya letakkan paging file pada drive yang sama dengan sistem operasi untuk kinerja terbaik.
Untuk mengatur pengaturan paging file, buka “System Properties” (tekan Windows+Pause/Break), pilih tab “Advanced”, dan klik “Settings” pada bagian “Performance”. Kemudian, pilih tab “Advanced” dan klik “Change” pada bagian “Virtual memory”. Anda dapat menyesuaikan ukuran paging file dan lokasinya di sini.
Tingkatkan Kinerja Sistem
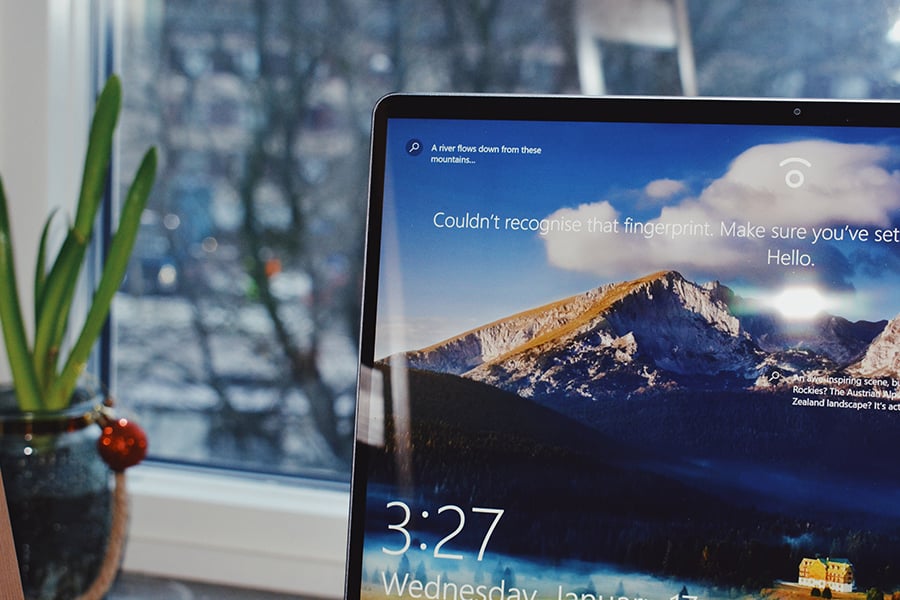
Setelah membersihkan sistem dan aplikasi yang tidak diperlukan, langkah selanjutnya adalah meningkatkan kinerja sistem itu sendiri. Windows 10 memiliki banyak pengaturan visual dan daya yang dapat memengaruhi kecepatan startup dan kinerja secara keseluruhan. Mengatur pengaturan ini dapat membuat Windows 10 berjalan lebih cepat dan lebih efisien.
Atur Pengaturan Visual
Pengaturan visual pada Windows 10, seperti animasi dan efek transisi, dapat membuat sistem terlihat lebih menarik, namun juga dapat memperlambat kinerja, terutama pada komputer dengan spesifikasi rendah. Mengurangi efek visual dapat membantu meningkatkan kinerja sistem secara signifikan.
Nonaktifkan Efek Visual yang Tidak Diperlukan, Cara mempercepat startup windows 10
Untuk menonaktifkan efek visual yang tidak diperlukan, ikuti langkah-langkah berikut:
- Tekan tombol Windows + R untuk membuka kotak dialog “Run”.
- Ketik “sysdm.cpl” dan tekan Enter.
- Pada tab “Advanced”, klik tombol “Settings” di bawah “Performance”.
- Pada tab “Visual Effects”, pilih opsi “Adjust for best performance” untuk menonaktifkan semua efek visual.
- Atau, Anda dapat memilih efek visual yang ingin dinonaktifkan secara manual.
- Klik “Apply” dan “OK” untuk menyimpan perubahan.
Pengaturan Visual dan Dampaknya pada Kinerja
| Pengaturan Visual | Dampak pada Kinerja |
|---|---|
| Animasi jendela | Memperlambat kinerja jika komputer memiliki spesifikasi rendah. |
| Efek transisi | Memperlambat kinerja jika komputer memiliki spesifikasi rendah. |
| Tampilan teks yang tajam | Memperlambat kinerja jika komputer memiliki kartu grafis yang lemah. |
| Efek bayangan | Memperlambat kinerja jika komputer memiliki spesifikasi rendah. |
Atur Pengaturan Daya
Pengaturan daya pada Windows 10 dapat memengaruhi kinerja sistem. Pengaturan “High Performance” dapat meningkatkan kinerja, tetapi juga dapat menghabiskan lebih banyak daya baterai. Pengaturan “Power Saver” dapat menghemat daya baterai, tetapi juga dapat memperlambat kinerja.
Untuk mengatur pengaturan daya, ikuti langkah-langkah berikut:
- Buka “Control Panel” dan pilih “Power Options”.
- Pilih rencana daya yang ingin Anda gunakan.
- Klik “Change plan settings” untuk mengonfigurasi pengaturan daya lebih lanjut.
Perbarui Perangkat Lunak
Memperbarui Windows dan driver perangkat secara teratur sangat penting untuk menjaga kinerja komputer tetap optimal. Pembaruan ini mengandung perbaikan bug, peningkatan keamanan, dan fitur baru yang dapat meningkatkan kecepatan dan stabilitas sistem Anda.
Cara Mengelola Pembaruan Windows
Windows secara otomatis memeriksa dan menginstal pembaruan secara berkala. Namun, Anda dapat mengontrol proses ini dengan beberapa cara.
- Atur Jadwal Pembaruan: Anda dapat menentukan waktu yang tepat untuk menginstal pembaruan, misalnya di malam hari saat Anda tidak menggunakan komputer. Ini membantu menghindari gangguan saat bekerja atau bermain game.
- Tunda Pembaruan: Jika Anda tidak ingin menginstal pembaruan segera, Anda dapat menundanya selama beberapa waktu. Namun, disarankan untuk menginstal pembaruan penting sesegera mungkin untuk menjaga keamanan sistem.
- Nonaktifkan Pembaruan Otomatis: Jika Anda ingin memiliki kendali penuh atas pembaruan, Anda dapat menonaktifkan pembaruan otomatis. Namun, ini dapat membuat sistem Anda rentan terhadap ancaman keamanan.
Cara Memperbarui Driver Perangkat
Driver perangkat adalah program kecil yang memungkinkan perangkat keras Anda berkomunikasi dengan sistem operasi. Memperbarui driver secara teratur dapat meningkatkan kinerja dan stabilitas perangkat, serta memperbaiki bug atau masalah kompatibilitas.
| Metode | Penjelasan |
|---|---|
| Pembaruan Windows | Windows secara otomatis mengunduh dan menginstal driver perangkat terbaru melalui Pembaruan Windows. |
| Situs Web Pabrikan | Anda dapat mengunduh driver terbaru langsung dari situs web pabrikan perangkat keras Anda. |
| Perangkat Lunak Pembaruan Driver | Ada banyak perangkat lunak pihak ketiga yang tersedia untuk memindai dan memperbarui driver perangkat Anda secara otomatis. |
Menonaktifkan Pembaruan Otomatis yang Tidak Diperlukan
Pembaruan Windows secara otomatis menginstal beberapa pembaruan yang mungkin tidak Anda butuhkan, seperti pembaruan untuk fitur yang tidak Anda gunakan atau pembaruan yang hanya ditujukan untuk perangkat tertentu. Anda dapat menonaktifkan pembaruan ini untuk mengurangi konsumsi bandwidth dan waktu pembaruan.
- Buka Pengaturan Windows: Tekan tombol Windows + I untuk membuka Pengaturan.
- Pilih Update & Security: Klik “Update & Security” pada menu sebelah kiri.
- Pilih Windows Update: Klik “Windows Update” pada menu sebelah kanan.
- Klik Advanced Options: Klik “Advanced options” di bagian bawah halaman.
- Nonaktifkan Pembaruan Otomatis: Di bagian “Choose how updates are delivered”, nonaktifkan opsi “Receive updates for other Microsoft products when you update Windows”.
Hindari Program yang Menguras Sumber Daya
Selain menyingkirkan program yang tidak diperlukan, langkah selanjutnya adalah mengidentifikasi program yang dapat menguras sumber daya sistem. Program-program ini seringkali berjalan di latar belakang dan memakan banyak memori, CPU, atau ruang penyimpanan, sehingga memperlambat kinerja Windows 10.
Cara Mengidentifikasi Program yang Menguras Sumber Daya
Untuk mengidentifikasi program yang menyebabkan masalah kinerja, Anda dapat menggunakan Task Manager. Task Manager adalah alat bawaan Windows yang menampilkan informasi tentang penggunaan sumber daya sistem, termasuk proses yang sedang berjalan. Berikut langkah-langkahnya:
- Tekan tombol Ctrl + Shift + Esc untuk membuka Task Manager.
- Klik tab Performance untuk melihat penggunaan CPU, memori, dan disk.
- Klik tab Processes untuk melihat daftar program yang sedang berjalan, termasuk penggunaan CPU dan memori.
- Klik kolom CPU atau Memory untuk mengurutkan program berdasarkan penggunaan sumber daya.
- Perhatikan program yang menggunakan sumber daya paling banyak, terutama jika program tersebut tidak Anda gunakan secara aktif.
Program yang Umum Menguras Sumber Daya
Berikut beberapa jenis program yang umumnya diketahui menguras sumber daya sistem:
| Jenis Program | Contoh | Keterangan |
|---|---|---|
| Antivirus | Avast, McAfee, Norton | Antivirus seringkali berjalan di latar belakang dan melakukan pemindaian secara berkala, sehingga dapat menguras sumber daya. |
| Perangkat Lunak Perbankan Online | BCA KlikPay, Mandiri Online | Program ini biasanya membutuhkan banyak memori dan CPU untuk menjalankan fitur keamanan. |
| Aplikasi Streaming | Netflix, Spotify | Aplikasi streaming video dan musik membutuhkan banyak bandwidth dan CPU untuk streaming konten. |
| Game | Fortnite, PUBG | Game yang intensif grafis membutuhkan banyak CPU, GPU, dan memori untuk berjalan dengan lancar. |
Menonaktifkan atau Menghapus Program yang Tidak Diperlukan
Setelah mengidentifikasi program yang menguras sumber daya, Anda dapat menonaktifkan atau menghapus program tersebut. Berikut beberapa tips untuk menonaktifkan atau menghapus program:
- Nonaktifkan program yang tidak diperlukan di Startup: Program yang dijalankan secara otomatis saat startup dapat memperlambat proses booting. Anda dapat menonaktifkan program startup di Task Manager (tab Startup) atau di pengaturan Windows (System > Apps & features > Startup).
- Hapus program yang tidak digunakan: Jika Anda tidak menggunakan program tertentu, Anda dapat menghapusnya dari komputer. Untuk menghapus program, buka Settings > Apps > Apps & features, lalu pilih program yang ingin Anda hapus dan klik “Uninstall”.
- Nonaktifkan program yang berjalan di latar belakang: Beberapa program berjalan di latar belakang bahkan jika Anda tidak menggunakannya. Anda dapat menonaktifkan program latar belakang di Settings > Privacy > Background apps.
Periksa Kinerja Sistem
Jika langkah-langkah sebelumnya tidak cukup untuk mempercepat startup Windows 10, Anda mungkin perlu memeriksa kinerja sistem secara menyeluruh. Hal ini penting untuk mengidentifikasi masalah yang mungkin menghambat kecepatan startup.
Gunakan Task Manager untuk Memantau Kinerja Sistem
Task Manager adalah alat bawaan Windows yang dapat membantu Anda memantau kinerja sistem secara real-time. Anda dapat mengakses Task Manager dengan menekan tombol Ctrl+Shift+Esc atau dengan mengklik kanan pada taskbar dan memilih “Task Manager”.
Pada tab “Performance”, Anda dapat melihat berbagai metrik kinerja seperti penggunaan CPU, memori, disk, dan jaringan. Dengan melihat metrik ini, Anda dapat mengidentifikasi proses yang menggunakan banyak sumber daya dan mungkin menyebabkan lambatnya startup.
Diagnosa Masalah Kinerja dengan Performance Monitor
Performance Monitor adalah alat yang lebih canggih yang dapat memberikan informasi lebih detail tentang kinerja sistem. Anda dapat mengakses Performance Monitor dengan mengetik “perfmon” di kotak pencarian Windows.
Performance Monitor memungkinkan Anda memantau berbagai metrik kinerja, termasuk penggunaan CPU, memori, disk, jaringan, dan lainnya. Anda juga dapat menggunakan Performance Monitor untuk merekam data kinerja selama periode waktu tertentu, yang dapat membantu Anda mengidentifikasi pola dan tren kinerja.
Metrik Kinerja yang Dapat Dipantau
| Metrik | Deskripsi |
|---|---|
| CPU Usage | Persentase penggunaan CPU oleh proses yang sedang berjalan. |
| Memory Usage | Jumlah memori yang digunakan oleh sistem dan aplikasi. |
| Disk Usage | Jumlah aktivitas baca/tulis pada disk. |
| Network Usage | Jumlah data yang dikirim dan diterima melalui jaringan. |
Gunakan Alat Diagnostik untuk Mengidentifikasi Masalah Kinerja
Windows menyediakan beberapa alat diagnostik yang dapat membantu Anda mengidentifikasi masalah kinerja. Salah satu alat diagnostik yang berguna adalah “System File Checker” (SFC). SFC dapat memindai file sistem yang rusak dan memperbaiki jika diperlukan.
Untuk menjalankan SFC, buka Command Prompt sebagai administrator dan ketik “sfc /scannow”. Proses pemindaian mungkin memakan waktu beberapa menit. Setelah pemindaian selesai, Anda akan melihat laporan yang menunjukkan hasil pemindaian.
Jika SFC tidak menemukan masalah, Anda dapat mencoba menggunakan alat diagnostik lainnya seperti “Deployment Image Servicing and Management” (DISM). DISM dapat memperbaiki masalah dengan gambar Windows dan dapat membantu memperbaiki masalah kinerja.
Ringkasan Penutup
Dengan sedikit usaha dan pengetahuan, Anda dapat dengan mudah mempercepat startup Windows 10 dan meningkatkan kinerja komputer Anda secara keseluruhan. Ingatlah untuk secara teratur memeriksa dan membersihkan sistem Anda, dan jangan ragu untuk mencoba berbagai tips dan trik yang telah dibahas. Nikmati pengalaman komputasi yang lebih cepat dan lancar!
Bagian Pertanyaan Umum (FAQ): Cara Mempercepat Startup Windows 10
Bagaimana cara mengetahui program apa saja yang berjalan saat startup?
Anda dapat melihat program yang berjalan saat startup dengan membuka Task Manager (Ctrl+Shift+Esc) dan memilih tab Startup.
Apakah menonaktifkan fitur Windows akan berdampak negatif?
Tidak semua fitur Windows diperlukan. Menonaktifkan fitur yang tidak digunakan dapat meningkatkan kinerja, tetapi pastikan Anda memahami fungsi fitur tersebut sebelum menonaktifkannya.
Apakah saya perlu menginstal program pihak ketiga untuk meningkatkan kinerja?
Tidak selalu. Windows memiliki banyak fitur bawaan yang dapat digunakan untuk meningkatkan kinerja. Namun, beberapa program pihak ketiga dapat membantu mengoptimalkan kinerja lebih lanjut.






