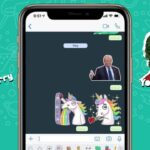Cara merekam di iphone – Ingin merekam video berkualitas tinggi langsung dari iPhone Anda? Tak perlu khawatir, Anda tidak membutuhkan kamera profesional mahal untuk membuat video yang memukau. iPhone hadir dengan fitur perekaman video yang canggih dan mudah digunakan, memungkinkan Anda untuk menghasilkan konten visual yang menakjubkan.
Artikel ini akan memandu Anda langkah demi langkah dalam merekam video di iPhone, mulai dari pengaturan kamera hingga pengeditan video. Kami akan membahas berbagai teknik perekaman, tips meningkatkan kualitas suara, dan cara membagikan video Anda ke berbagai platform media sosial.
Cara Merekam Video di iPhone
iPhone dikenal dengan kualitas kamera yang luar biasa, memungkinkan pengguna untuk merekam video dengan detail yang tajam dan warna yang hidup. Aplikasi kamera bawaan iPhone dilengkapi dengan berbagai fitur yang memudahkan Anda untuk merekam video berkualitas tinggi, baik untuk keperluan pribadi maupun profesional.
Merekam Video dengan Aplikasi Kamera Bawaan
Untuk merekam video dengan aplikasi kamera bawaan iPhone, ikuti langkah-langkah berikut:
- Buka aplikasi kamera di iPhone Anda.
- Pilih mode video dengan mengetuk ikon video di bagian bawah layar.
- Ketuk tombol rekam berwarna merah untuk memulai perekaman.
- Untuk menghentikan perekaman, ketuk tombol rekam merah lagi.
- Video yang direkam akan disimpan di aplikasi Foto.
Merekam Video Slow Motion
Fitur slow motion memungkinkan Anda untuk merekam video dengan kecepatan yang lebih lambat, sehingga Anda dapat menangkap detail yang tidak terlihat dengan mata telanjang. Berikut cara merekam video slow motion di iPhone:
- Buka aplikasi kamera di iPhone Anda.
- Pilih mode video dengan mengetuk ikon video di bagian bawah layar.
- Geser ke kanan atau kiri pada tombol rekam untuk memilih kecepatan slow motion yang diinginkan. Biasanya tersedia pilihan 2x, 4x, dan 8x.
- Ketuk tombol rekam berwarna merah untuk memulai perekaman.
- Untuk menghentikan perekaman, ketuk tombol rekam merah lagi.
- Video yang direkam akan disimpan di aplikasi Foto.
Perbandingan Kualitas Video Berdasarkan Mode Perekaman
Berikut tabel perbandingan kualitas video yang dihasilkan oleh berbagai mode perekaman di iPhone:
| Mode Perekaman | Resolusi | Kecepatan Frame | Kualitas Video |
|---|---|---|---|
| Video Standar | 1080p (Full HD) atau 4K | 30fps atau 60fps | Kualitas tinggi, detail yang tajam, warna yang hidup |
| Slow Motion | 1080p (Full HD) atau 4K | 120fps, 240fps, atau 1000fps | Kecepatan video yang lambat, ideal untuk menangkap momen cepat |
| Time-lapse | 1080p (Full HD) atau 4K | 12fps, 24fps, atau 30fps | Video dipercepat, ideal untuk merekam proses yang lambat |
Contoh Video Time-lapse
Video time-lapse adalah teknik perekaman video yang mempercepat proses yang berlangsung lama, seperti matahari terbenam atau pertumbuhan tanaman. Berikut contoh video time-lapse yang menampilkan penggunaan fitur perekaman time-lapse di iPhone:
Video time-lapse ini menampilkan matahari terbenam di atas cakrawala, dengan kecepatan yang dipercepat. Anda dapat melihat perubahan warna langit dan bayangan yang bergerak dengan cepat, menciptakan efek dramatis yang tidak dapat ditangkap dengan video biasa.
Mengatur Suara Rekaman: Cara Merekam Di Iphone
Selain kualitas video, suara yang jernih juga penting untuk menghasilkan rekaman iPhone yang profesional. Mengatur suara rekaman berarti meminimalkan noise dan meningkatkan kejelasan audio, sehingga pesan Anda tersampaikan dengan baik.
Tips Meningkatkan Kualitas Suara
Beberapa hal yang bisa Anda lakukan untuk meningkatkan kualitas suara rekaman video di iPhone:
- Hindari Noise: Rekam di ruangan yang tenang, jauh dari suara bising seperti lalu lintas, mesin, atau orang berbicara.
- Dekat dengan Subjek: Posisikan iPhone sedekat mungkin dengan subjek rekaman agar suara lebih jelas dan detail.
- Gunakan Windscreen: Jika merekam di luar ruangan, gunakan windscreen untuk meredam suara angin yang mengganggu.
- Atur Volume: Pastikan volume rekaman tidak terlalu rendah atau terlalu tinggi. Sesuaikan volume agar suara terdengar jelas tanpa distorsi.
Menggunakan Mikrofon Eksternal
Mikrofon eksternal menawarkan kualitas suara yang lebih baik daripada mikrofon bawaan iPhone. Mikrofon eksternal biasanya memiliki sensitivitas yang lebih tinggi, sehingga mampu menangkap suara yang lebih detail dan jernih.
- Jenis Mikrofon: Ada berbagai jenis mikrofon eksternal, seperti mikrofon lavalier, shotgun, dan USB. Pilih jenis yang sesuai dengan kebutuhan Anda.
- Sambungan: Mikrofon eksternal biasanya terhubung ke iPhone melalui jack audio atau koneksi Bluetooth. Pastikan mikrofon kompatibel dengan iPhone Anda.
- Pengaturan: Setelah terhubung, Anda perlu mengatur mikrofon di aplikasi perekaman video. Atur tingkat sensitivitas dan volume agar suara terdengar optimal.
Merekam Audio Terpisah
Untuk mendapatkan kualitas audio terbaik, Anda bisa merekam audio secara terpisah dengan aplikasi perekam suara bawaan iPhone. Ini memungkinkan Anda untuk mengedit audio secara terpisah dan menambahkannya ke video setelah proses perekaman selesai.
- Aplikasi Perekam Suara: Buka aplikasi Perekam Suara bawaan iPhone.
- Mulai Rekaman: Tekan tombol rekam untuk memulai perekaman audio.
- Sinkronisasi: Sinkronkan audio yang direkam dengan video dengan menggunakan aplikasi editing video seperti iMovie atau aplikasi editing video lainnya.
Posisi Mikrofon untuk Efek Suara yang Berbeda
| Posisi Mikrofon | Efek Suara |
|---|---|
| Depan Subjek | Suara yang natural dan jernih, cocok untuk wawancara atau presentasi. |
| Samping Subjek | Memberikan efek suara surround, cocok untuk merekam konser atau acara yang ramai. |
| Di Atas Subjek | Memberikan efek suara yang lebih luas, cocok untuk merekam pemandangan atau suasana lingkungan. |
Mengedit Video di iPhone

Setelah merekam video di iPhone, langkah selanjutnya adalah mengeditnya untuk membuatnya lebih menarik dan profesional. iPhone menawarkan berbagai aplikasi bawaan dan pihak ketiga yang memungkinkan Anda untuk melakukan berbagai macam pengeditan, mulai dari pemotongan dan penyusunan ulang video hingga menambahkan musik latar belakang dan efek transisi.
Mengedit Video di Aplikasi Photos
Aplikasi Photos bawaan iPhone sudah dilengkapi dengan fitur pengeditan video yang cukup lengkap. Anda dapat melakukan beberapa pengeditan dasar seperti memotong, memutar, dan menyesuaikan kecerahan dan kontras video.
- Buka aplikasi Photos dan pilih video yang ingin Anda edit.
- Ketuk tombol Edit di bagian kanan atas layar.
- Anda akan melihat berbagai pilihan pengeditan di bagian bawah layar, seperti potong, putar, filter, dan lainnya.
- Gunakan slider untuk memotong video dan pilih bagian yang ingin Anda pertahankan.
- Ketuk tombol Putar untuk memutar video secara horizontal atau vertikal.
- Ketuk tombol Filter untuk menambahkan efek filter ke video.
- Ketuk tombol Done untuk menyimpan perubahan.
Menambahkan Musik Latar Belakang dan Efek Transisi
Anda dapat menambahkan musik latar belakang dan efek transisi ke video untuk membuatnya lebih menarik. Aplikasi Photos juga menawarkan fitur ini, tetapi Anda bisa mendapatkan lebih banyak pilihan dengan menggunakan aplikasi pihak ketiga seperti iMovie.
- Buka aplikasi Photos dan pilih video yang ingin Anda edit.
- Ketuk tombol Edit di bagian kanan atas layar.
- Ketuk tombol Musik untuk menambahkan musik latar belakang.
- Pilih lagu dari perpustakaan musik Anda atau cari lagu baru di Apple Music.
- Anda dapat menyesuaikan volume musik dan mengatur waktu mulai dan berakhir musik.
- Ketuk tombol Transisi untuk menambahkan efek transisi antara klip video.
- Pilih efek transisi yang ingin Anda gunakan dan atur durasi transisi.
- Ketuk tombol Done untuk menyimpan perubahan.
Memotong dan Menyusun Ulang Video di iMovie
iMovie adalah aplikasi pengeditan video bawaan iPhone yang lebih canggih daripada aplikasi Photos. Anda dapat melakukan berbagai macam pengeditan, termasuk memotong, menyusun ulang, dan menambahkan efek transisi dan teks.
- Buka aplikasi iMovie dan pilih video yang ingin Anda edit.
- Ketuk tombol Edit di bagian bawah layar.
- Anda dapat memotong video dengan menyeret slider di bagian bawah layar.
- Ketuk tombol Split untuk membagi video menjadi beberapa klip.
- Anda dapat menyusun ulang klip video dengan menyeret dan melepaskan klip ke posisi yang diinginkan.
- Ketuk tombol Transisi untuk menambahkan efek transisi antara klip video.
- Ketuk tombol Teks untuk menambahkan teks ke video.
- Ketuk tombol Done untuk menyimpan perubahan.
Menggunakan Aplikasi Pihak Ketiga untuk Mengedit Video, Cara merekam di iphone
Ada banyak aplikasi pihak ketiga yang tersedia di App Store yang menawarkan fitur pengeditan video yang lebih canggih daripada aplikasi Photos dan iMovie. Beberapa aplikasi populer termasuk Adobe Premiere Rush, FilmoraGo, dan KineMaster.
- Aplikasi-aplikasi ini menawarkan fitur-fitur seperti pengeditan multi-track, efek khusus, dan penyesuaian warna yang lebih banyak.
- Anda dapat memilih aplikasi yang sesuai dengan kebutuhan dan tingkat keahlian Anda.
Membagikan Video
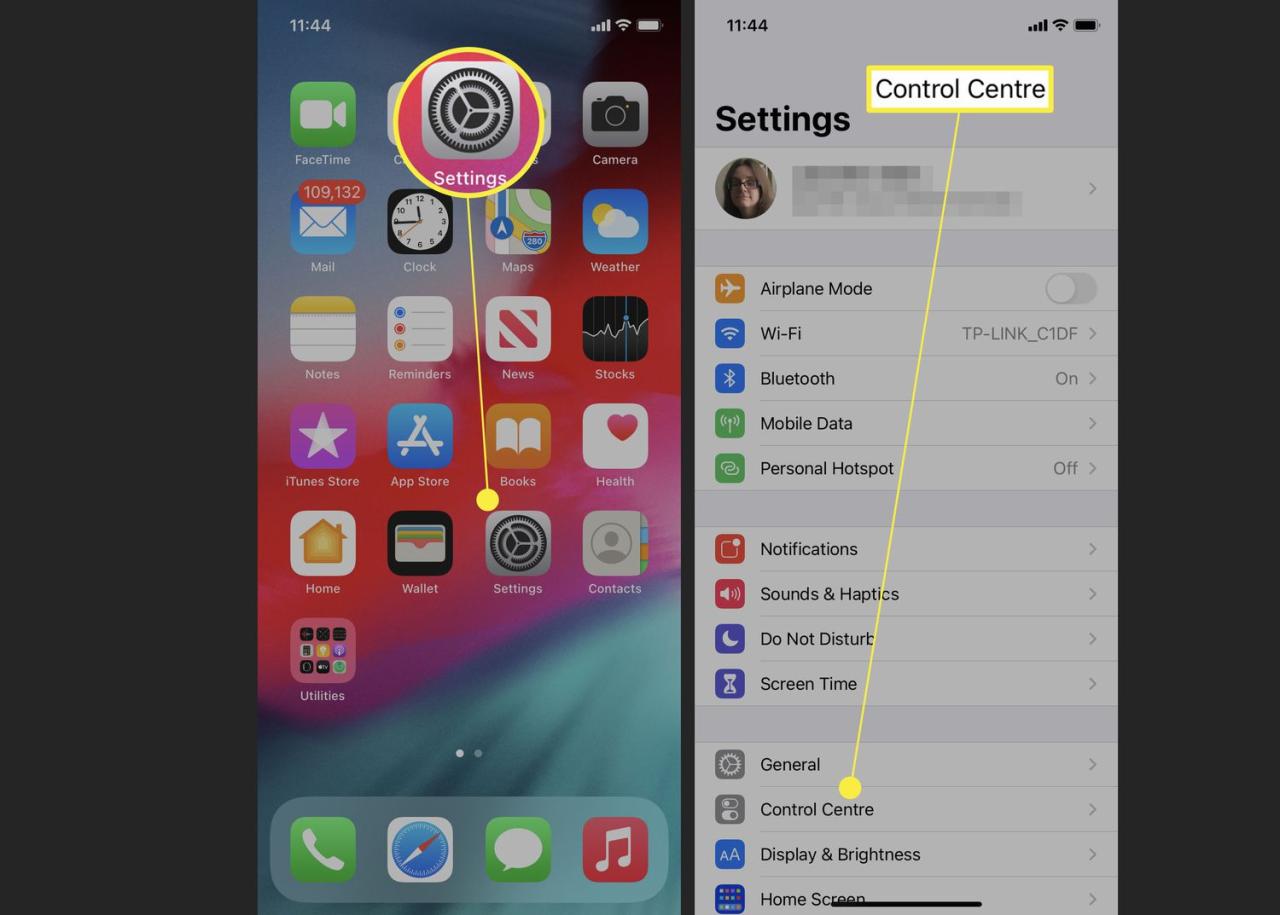
Setelah merekam video di iPhone, langkah selanjutnya adalah membagikannya ke berbagai platform atau menyimpannya di penyimpanan cloud. Cara membagikan video di iPhone cukup mudah dan fleksibel. Anda dapat menyimpan video di penyimpanan cloud seperti iCloud, membagikannya ke media sosial seperti Instagram dan YouTube, atau mengirimkannya langsung ke teman melalui WhatsApp.
Menyimpan Video ke iCloud
iCloud adalah layanan penyimpanan cloud yang disediakan oleh Apple. Dengan menyimpan video di iCloud, Anda dapat mengaksesnya di perangkat Apple lainnya dan membebaskan ruang penyimpanan di iPhone. Berikut cara menyimpan video ke iCloud:
- Buka aplikasi “Foto” di iPhone.
- Pilih video yang ingin Anda simpan ke iCloud.
- Ketuk tombol “Bagikan” (ikon persegi panjang dengan panah ke atas).
- Pilih “Simpan ke iCloud” dari menu pilihan.
Video Anda akan diunggah ke iCloud dan dapat diakses di perangkat Apple lainnya yang terhubung ke akun iCloud yang sama.
Membagikan Video ke Media Sosial
Membagikan video ke platform media sosial seperti Instagram dan YouTube memungkinkan Anda untuk berbagi momen spesial dengan teman dan keluarga atau membangun audiens untuk konten Anda.
Membagikan Video ke Instagram
Berikut cara membagikan video ke Instagram:
- Buka aplikasi “Instagram” di iPhone.
- Ketuk ikon “Cerita” di bagian atas layar.
- Pilih video yang ingin Anda bagikan dari galeri iPhone.
- Anda dapat menambahkan efek, teks, dan stiker ke video sebelum membagikannya.
- Ketuk tombol “Bagikan” untuk membagikan video ke cerita Anda.
Membagikan Video ke YouTube
Untuk membagikan video ke YouTube, Anda dapat menggunakan aplikasi YouTube atau situs web YouTube di komputer Anda. Berikut cara membagikan video ke YouTube melalui aplikasi YouTube:
- Buka aplikasi “YouTube” di iPhone.
- Ketuk ikon “Unggah” (ikon tanda plus) di bagian bawah layar.
- Pilih video yang ingin Anda unggah dari galeri iPhone.
- Anda dapat menambahkan judul, deskripsi, dan tag ke video sebelum mengunggahnya.
- Ketuk tombol “Unggah” untuk mengunggah video ke YouTube.
Resolusi Video untuk Berbagai Platform Media Sosial
Setiap platform media sosial memiliki persyaratan resolusi video yang berbeda. Berikut tabel yang menunjukkan resolusi video yang direkomendasikan untuk berbagai platform media sosial:
| Platform | Resolusi Video |
|---|---|
| 1080p (1920 x 1080 piksel) | |
| YouTube | 1080p (1920 x 1080 piksel) atau lebih tinggi |
| TikTok | 1080p (1920 x 1080 piksel) |
| 1080p (1920 x 1080 piksel) |
Membagikan Video ke WhatsApp
WhatsApp adalah aplikasi pesan instan yang populer untuk berkomunikasi dengan teman dan keluarga. Anda dapat membagikan video ke WhatsApp dengan kualitas terbaik dengan mengikuti langkah-langkah berikut:
- Buka aplikasi “WhatsApp” di iPhone.
- Pilih kontak atau grup yang ingin Anda kirimi video.
- Ketuk ikon “lampiran” (ikon klip kertas) di bagian bawah layar.
- Pilih “Galeri” dari menu pilihan.
- Pilih video yang ingin Anda bagikan.
- Anda dapat memilih kualitas video yang ingin Anda kirim. Untuk kualitas terbaik, pilih “Kualitas Tinggi”.
- Ketuk tombol “Kirim” untuk mengirim video ke kontak atau grup yang dipilih.
Kesimpulan
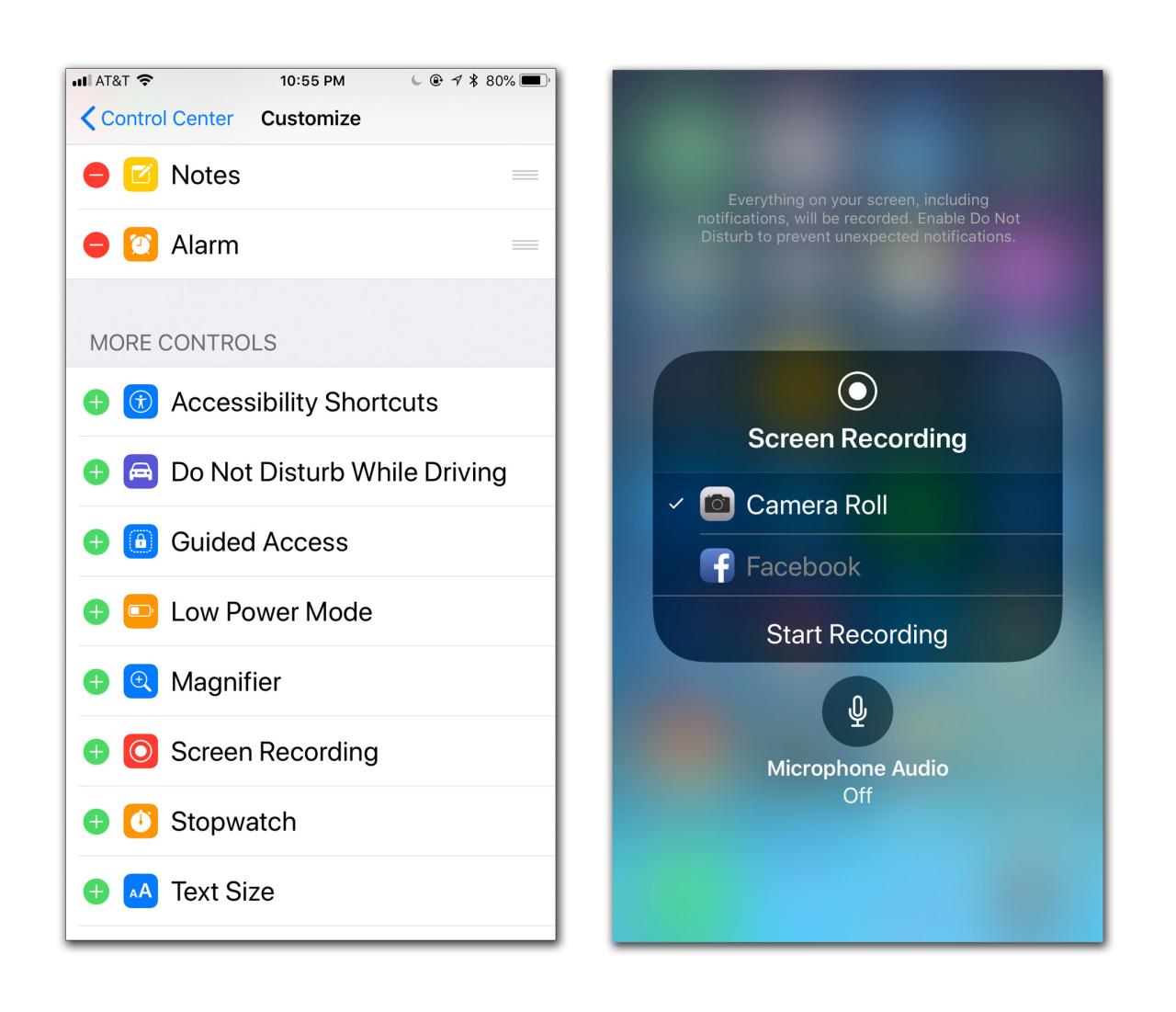
Dengan mengikuti panduan ini, Anda akan mampu merekam video berkualitas tinggi menggunakan iPhone Anda, baik untuk keperluan pribadi maupun profesional. Manfaatkan fitur-fitur canggih iPhone untuk mengeksplorasi kreativitas Anda dan bagikan video Anda dengan dunia.
Sudut Pertanyaan Umum (FAQ)
Bagaimana cara merekam video dalam format slow motion?
Buka aplikasi kamera, geser ke mode video, dan pilih opsi “Slow Motion” di bagian atas layar.
Apakah iPhone memiliki fitur stabilisasi video?
Ya, iPhone memiliki fitur stabilisasi video yang membantu menghasilkan video yang lebih stabil dan mulus, terutama saat merekam dalam kondisi bergerak.
Bagaimana cara menambahkan efek transisi ke video di aplikasi Photos?
Pilih video di aplikasi Photos, ketuk tombol “Edit”, lalu geser ke tab “Transisi” untuk memilih efek transisi yang diinginkan.