Cara mengatur waktu mati layar laptop windows 7 – Bosan dengan layar laptop yang menyala terus menerus saat Anda tidak menggunakannya? Windows 7 memiliki fitur pengaturan waktu mati layar yang berguna untuk menghemat daya baterai dan melindungi privasi. Dengan mengatur waktu mati layar, laptop Anda akan otomatis masuk ke mode tidur setelah jangka waktu tertentu, sehingga mengurangi konsumsi daya dan mencegah akses yang tidak sah ke data Anda.
Artikel ini akan memandu Anda langkah demi langkah untuk mengatur waktu mati layar pada laptop Windows 7, menjelajahi pengaturan daya yang terkait, dan membahas aspek keamanan yang penting. Siap untuk mengoptimalkan penggunaan laptop Anda? Mari kita mulai!
Cara Mengatur Waktu Mati Layar: Cara Mengatur Waktu Mati Layar Laptop Windows 7
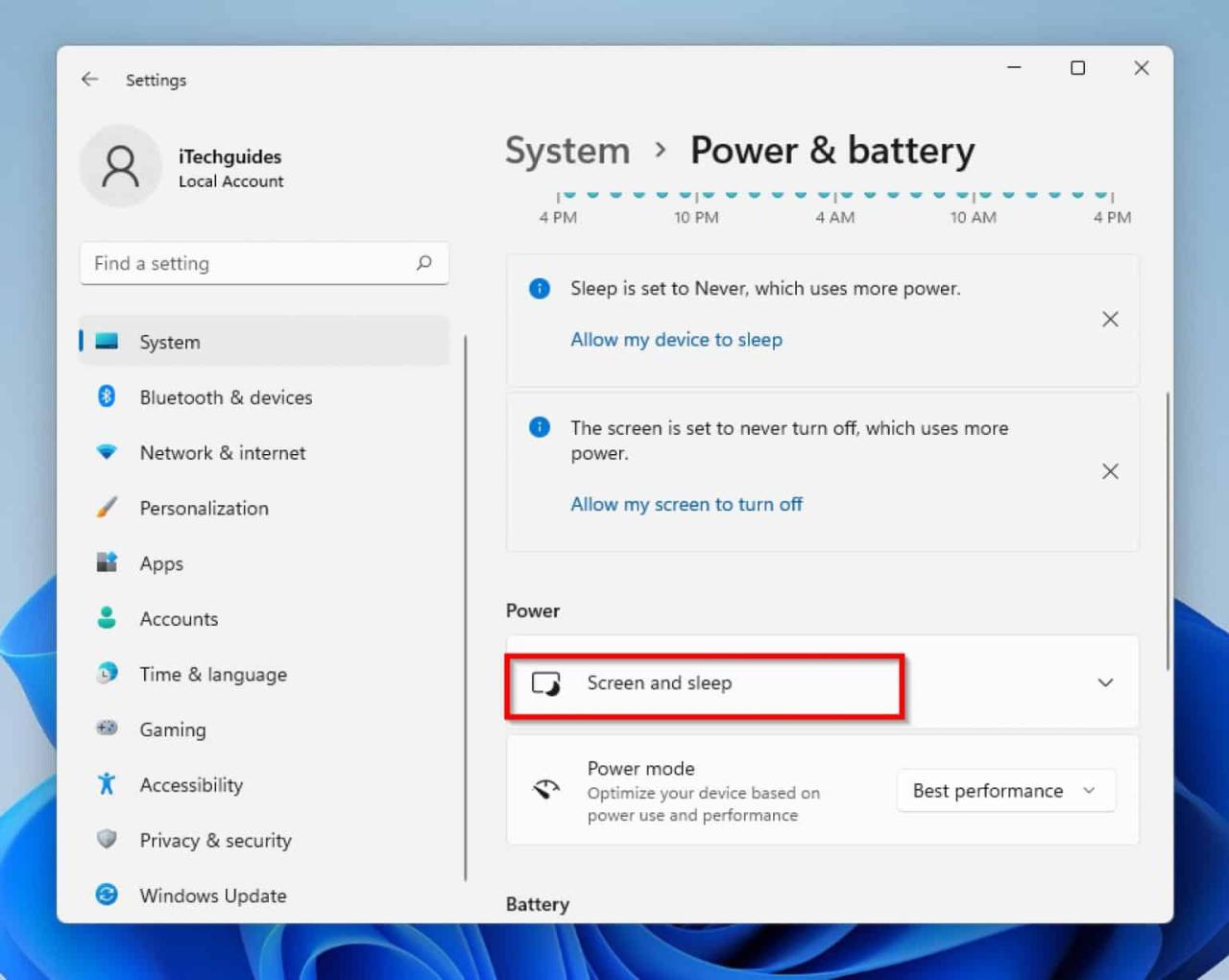
Laptop Windows 7 memiliki fitur pengaturan waktu mati layar yang memungkinkan Anda untuk mengatur kapan layar laptop akan mati secara otomatis. Fitur ini berguna untuk menghemat daya baterai dan mengurangi konsumsi energi saat laptop tidak digunakan. Selain itu, fitur ini juga dapat membantu mencegah kerusakan pada layar akibat penggunaan yang berlebihan.
Cara Mengatur Waktu Mati Layar
Anda dapat mengatur waktu mati layar pada laptop Windows 7 melalui menu pengaturan sistem. Berikut adalah langkah-langkah yang dapat Anda ikuti:
- Klik tombol Start di pojok kiri bawah layar.
- Ketik “Power Options” pada kotak pencarian dan tekan tombol Enter.
- Pada jendela Power Options, pilih “Change when the computer sleeps”.
- Pada bagian “Turn off the display”, pilih waktu yang Anda inginkan untuk layar mati secara otomatis.
- Klik tombol Save changes untuk menyimpan pengaturan.
Sebagai contoh, jika Anda ingin layar laptop mati secara otomatis setelah 10 menit tidak digunakan, Anda dapat memilih opsi “10 minutes” pada bagian “Turn off the display”.
Cara Alternatif Mengatur Waktu Mati Layar
Selain melalui menu pengaturan sistem, Anda juga dapat mengatur waktu mati layar melalui aplikasi pihak ketiga. Beberapa aplikasi yang tersedia di internet dapat membantu Anda untuk mengatur waktu mati layar secara lebih fleksibel. Misalnya, Anda dapat mengatur waktu mati layar yang berbeda untuk setiap program yang Anda gunakan.
Daftar Pengaturan Waktu Mati Layar
| Pengaturan | Penjelasan |
|---|---|
| Turn off the display | Menentukan waktu yang dibutuhkan agar layar laptop mati secara otomatis. |
| Put the computer to sleep | Menentukan waktu yang dibutuhkan agar laptop masuk ke mode sleep. |
| Hibernate the computer | Menentukan waktu yang dibutuhkan agar laptop masuk ke mode hibernate. |
Pengaturan Daya
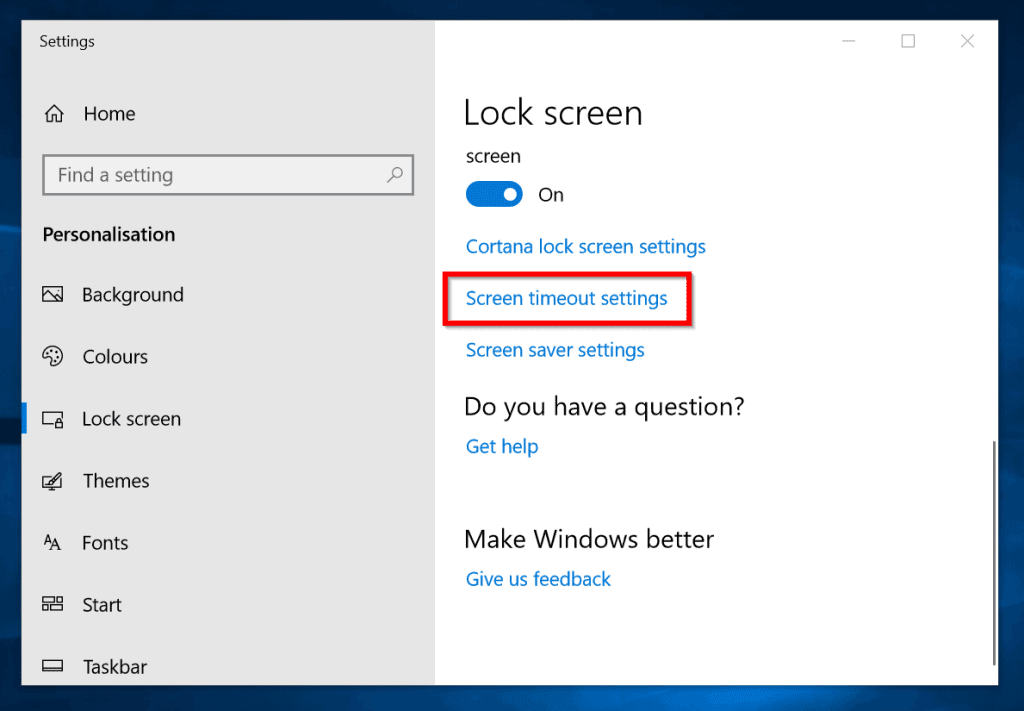
Pengaturan daya pada Windows 7 memainkan peran penting dalam menentukan kapan layar laptop Anda mati. Dengan mengoptimalkan pengaturan ini, Anda dapat memperpanjang waktu mati layar sesuai kebutuhan, membantu menghemat energi baterai, dan meningkatkan masa pakai perangkat Anda.
Opsi Pengaturan Daya
Windows 7 menawarkan beberapa opsi pengaturan daya yang dapat Anda sesuaikan untuk mengatur waktu mati layar. Opsi-opsi ini biasanya dikelompokkan menjadi tiga profil: Balanced, Power Saver, dan High Performance.
- Balanced: Profil ini menawarkan keseimbangan antara kinerja dan penghematan energi.
- Power Saver: Profil ini dirancang untuk menghemat energi dengan mengurangi kinerja perangkat.
- High Performance: Profil ini mengutamakan kinerja, sehingga mengonsumsi energi lebih banyak.
Setiap profil memiliki pengaturan sendiri untuk waktu mati layar, waktu mati hard drive, dan pengaturan daya lainnya. Anda dapat menyesuaikan pengaturan ini sesuai dengan kebutuhan Anda.
Pengaruh Pengaturan Daya
Pengaturan daya memiliki pengaruh langsung terhadap waktu mati layar. Misalnya, jika Anda memilih profil Power Saver, waktu mati layar akan lebih cepat dibandingkan dengan profil Balanced atau High Performance.
Sebagai contoh, pada profil Balanced, waktu mati layar mungkin diatur menjadi 10 menit. Namun, pada profil Power Saver, waktu mati layar mungkin diatur menjadi 5 menit. Ini berarti layar Anda akan mati lebih cepat jika Anda menggunakan profil Power Saver.
Mengoptimalkan Pengaturan Daya
Untuk memperpanjang waktu mati layar, Anda dapat mempertimbangkan beberapa langkah berikut:
- Pilih profil Balanced atau High Performance: Jika Anda membutuhkan waktu mati layar yang lebih lama, pilih profil Balanced atau High Performance.
- Sesuaikan pengaturan waktu mati layar: Anda dapat menyesuaikan pengaturan waktu mati layar secara manual di Panel Kontrol.
- Nonaktifkan fitur yang tidak diperlukan: Nonaktifkan fitur yang tidak diperlukan seperti Bluetooth, Wi-Fi, dan lampu keyboard untuk menghemat energi.
Tips: Anda juga dapat mempertimbangkan untuk menggunakan perangkat lunak pihak ketiga untuk mengoptimalkan pengaturan daya dan memperpanjang waktu mati layar. Beberapa perangkat lunak ini menawarkan fitur tambahan seperti pengaturan waktu mati layar yang lebih fleksibel, pemantauan penggunaan energi, dan pengaturan daya yang lebih canggih.
Pertimbangan Keamanan
Selain meningkatkan produktivitas, mengatur waktu mati layar juga penting untuk menjaga keamanan laptop Anda. Dengan mematikan layar secara otomatis, Anda dapat mengurangi risiko akses tidak sah ke data pribadi dan mencegah penggunaan laptop tanpa izin.
Pentingnya Waktu Mati Layar untuk Keamanan
Waktu mati layar membantu melindungi laptop Anda dari akses tidak sah dengan membuat perangkat menjadi tidak responsif setelah periode tertentu tanpa aktivitas. Hal ini mencegah orang lain melihat atau menggunakan data Anda saat Anda meninggalkan laptop tanpa pengawasan.
Contoh Skenario
Bayangkan Anda sedang bekerja di kafe dan harus meninggalkan laptop sebentar untuk memesan minuman. Dengan waktu mati layar yang diatur, laptop Anda akan terkunci secara otomatis setelah beberapa menit tidak aktif, mencegah orang lain melihat informasi sensitif seperti dokumen, email, atau bahkan data perbankan Anda.
Fitur Keamanan Tambahan
Selain pengaturan waktu mati layar, Anda dapat mengaktifkan fitur keamanan tambahan untuk meningkatkan perlindungan laptop Anda. Berikut beberapa contohnya:
- Kata Sandi Layar Masuk: Meminta kata sandi untuk membuka kunci laptop setelah waktu mati layar, mencegah akses tidak sah.
- Enkripsi Disk: Mengenkripsi seluruh hard drive laptop, sehingga data tidak dapat diakses tanpa kata sandi yang benar, bahkan jika laptop dicuri.
- Firewall: Memblokir akses tidak sah ke jaringan dan perangkat Anda, melindungi dari serangan malware dan virus.
- Antivirus: Memindai dan menghapus malware yang dapat membahayakan data dan sistem Anda.
Perbandingan Waktu Mati Layar dengan Fitur Keamanan Lainnya, Cara mengatur waktu mati layar laptop windows 7
| Fitur Keamanan | Keuntungan | Kerugian |
|---|---|---|
| Waktu Mati Layar | Mudah diatur, mencegah akses tidak sah sementara, hemat daya | Tidak melindungi dari akses fisik, tidak mengenkripsi data |
| Kata Sandi Layar Masuk | Melindungi dari akses tidak sah, meningkatkan keamanan | Membutuhkan input tambahan, dapat dilupakan |
| Enkripsi Disk | Melindungi data dari akses tidak sah, bahkan jika laptop dicuri | Membutuhkan waktu untuk mengenkripsi dan dekripsi, dapat memperlambat kinerja |
| Firewall | Melindungi dari serangan jaringan, mencegah akses tidak sah | Dapat memblokir akses yang sah, membutuhkan konfigurasi yang tepat |
| Antivirus | Memindai dan menghapus malware, melindungi dari ancaman digital | Membutuhkan pembaruan rutin, dapat memperlambat kinerja |
Troubleshooting
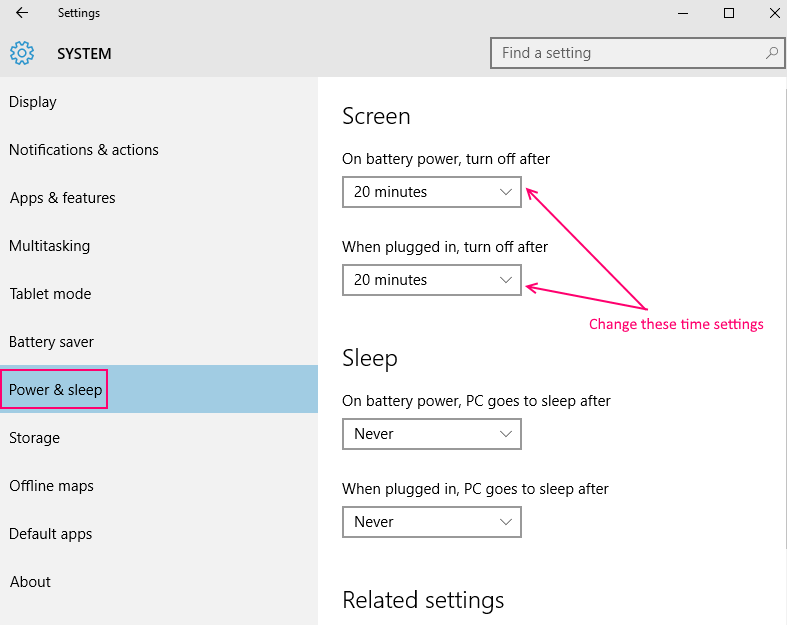
Meskipun pengaturan waktu mati layar pada Windows 7 umumnya mudah, terkadang masalah bisa muncul. Jika pengaturan waktu mati layar tidak berfungsi seperti yang diharapkan, beberapa langkah troubleshooting bisa membantu mengidentifikasi dan mengatasi masalahnya.
Langkah-langkah Troubleshooting
Berikut adalah beberapa langkah troubleshooting yang dapat membantu Anda mengatasi masalah waktu mati layar:
- Verifikasi Pengaturan Waktu Mati Layar: Pastikan pengaturan waktu mati layar sudah diatur dengan benar. Buka “Power Options” di Control Panel, lalu klik “Change when the computer sleeps” untuk mengonfirmasi pengaturan.
- Restart Komputer: Restart komputer seringkali dapat menyelesaikan masalah kecil yang terkait dengan pengaturan waktu mati layar.
- Perbarui Driver: Driver yang usang dapat menyebabkan masalah dengan pengaturan waktu mati layar. Periksa situs web produsen perangkat keras untuk mendapatkan driver terbaru untuk kartu grafis dan chipset Anda.
- Nonaktifkan Program yang Berjalan di Latar Belakang: Program yang berjalan di latar belakang dapat mencegah komputer memasuki mode tidur. Nonaktifkan program yang tidak perlu dan jalankan “msconfig” untuk menonaktifkan program yang dimulai saat startup.
- Periksa Pengaturan Daya di BIOS: Beberapa pengaturan daya di BIOS dapat memengaruhi pengaturan waktu mati layar. Periksa pengaturan BIOS untuk memastikan bahwa mode tidur diaktifkan dan pengaturan daya lainnya sesuai.
- Jalankan Pemindaian Virus: Virus dapat mengganggu pengaturan waktu mati layar. Jalankan pemindaian virus untuk memastikan komputer Anda bebas dari infeksi.
Contoh Pesan Error dan Solusi
Beberapa pesan error yang mungkin muncul terkait dengan waktu mati layar:
- “Komputer Anda tidak dapat tidur karena program sedang digunakan.”: Ini berarti program tertentu sedang mencegah komputer masuk ke mode tidur. Cari program yang berjalan di latar belakang dan nonaktifkan atau tutup program tersebut.
- “Komputer Anda tidak dapat tidur karena perangkat sedang digunakan.”: Ini menunjukkan bahwa perangkat eksternal, seperti printer atau scanner, sedang digunakan. Lepaskan perangkat tersebut atau nonaktifkan fitur yang menggunakan perangkat tersebut.
- “Kesalahan Waktu Mati Layar”: Pesan error ini bisa disebabkan oleh berbagai masalah. Periksa pengaturan daya, driver perangkat keras, dan program yang berjalan di latar belakang.
Kemungkinan Penyebab Masalah Waktu Mati Layar
Berikut adalah beberapa kemungkinan penyebab masalah waktu mati layar:
- Pengaturan Daya yang Salah: Pastikan pengaturan waktu mati layar sudah diatur dengan benar di “Power Options” Control Panel.
- Driver Perangkat Keras yang Usang: Driver yang usang dapat menyebabkan konflik dengan pengaturan waktu mati layar. Perbarui driver perangkat keras Anda ke versi terbaru.
- Program yang Berjalan di Latar Belakang: Program yang berjalan di latar belakang dapat mencegah komputer masuk ke mode tidur. Nonaktifkan program yang tidak perlu atau jalankan “msconfig” untuk menonaktifkan program yang dimulai saat startup.
- Masalah Perangkat Keras: Masalah dengan perangkat keras, seperti baterai laptop yang rusak atau kipas yang tidak berfungsi, dapat menyebabkan masalah dengan pengaturan waktu mati layar.
- Infeksi Virus: Virus dapat mengganggu pengaturan waktu mati layar. Jalankan pemindaian virus untuk memastikan komputer Anda bebas dari infeksi.
Tips Tambahan untuk Memecahkan Masalah Waktu Mati Layar
Jika Anda mengalami masalah dengan pengaturan waktu mati layar, coba periksa log event Windows untuk mendapatkan informasi lebih lanjut tentang masalah tersebut. Anda juga dapat mencoba menjalankan alat pemecahan masalah bawaan Windows untuk pengaturan daya.
Terakhir
Mengelola waktu mati layar laptop Windows 7 adalah langkah penting untuk meningkatkan efisiensi dan keamanan. Dengan mengatur waktu mati layar yang sesuai, Anda dapat menghemat daya baterai, melindungi privasi, dan meminimalkan risiko akses yang tidak sah.
Panduan Tanya Jawab
Bagaimana cara mengatur waktu mati layar pada laptop Windows 7?
Buka Control Panel, pilih Power Options, dan klik “Change when the computer sleeps”. Di sini, Anda dapat mengatur waktu mati layar, tidur, dan hibernasi.
Apakah pengaturan waktu mati layar memengaruhi performa laptop?
Tidak, pengaturan waktu mati layar tidak memengaruhi performa laptop. Fitur ini hanya mengatur kapan layar akan mati, bukan kinerja sistem secara keseluruhan.
Apa saja fitur keamanan tambahan yang dapat diaktifkan bersama dengan pengaturan waktu mati layar?
Anda dapat mengaktifkan fitur keamanan tambahan seperti password login, enkripsi data, dan firewall untuk meningkatkan perlindungan laptop Anda.







